Comment corriger la configuration de l'application indisponible en vapeur
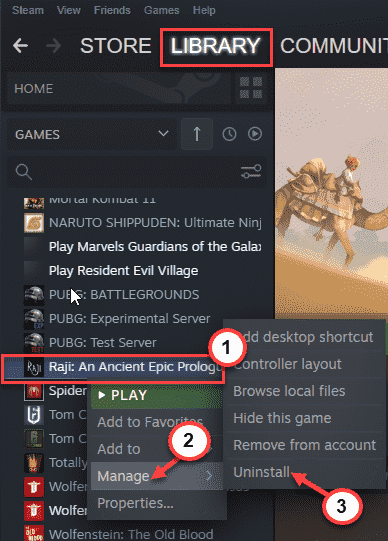
- 4983
- 1147
- Mohamed Brunet
L'application Steam effectue toujours une vérification de mise à jour du package pendant le démarrage. Cela est également vrai pour tous les jeux que vous essayez d'ouvrir. Il viendra le «Une erreur s'est produite lors de l'installation… (configuration de l'application manquante)”Message d'erreur dû à la vapeur corrompue Appinfo.fichier VDF. Suivez simplement ces solutions faciles pour identifier et résoudre le problème vous-même.
Table des matières
- Correction 1 - Supprimer l'Appinfo.fichier VDF
- Correction 2 - Essayez d'exécuter le client Steam en tant qu'administrateur
- Correction 2 - Vérifiez les fichiers
- Correction 3 - Désinstaller et réinstaller l'application
- Correction 4 - Attendez que Steam se mette à jour
- Fix 5 - Téléchargez le DLC
Correction 1 - Supprimer l'Appinfo.fichier VDF
Informations sur l'application.Le fichier VDF contient les informations sur vos applications installées. Donc, quand il est corrompu, vous pouvez simplement supprimer le fichier et relancer la vapeur.
1. Au début, sortir de la vapeur.
2. Habituellement, la fermeture de l'application Steam ne le fait pas. Il minimise la barre des tâches. Alors, cliquez sur l'icône de la flèche vers le haut et recherchez l'icône de l'application Steam.
3. Ensuite, cliquez avec le bouton droit sur «Fumer"Icône et taper"Sortie".
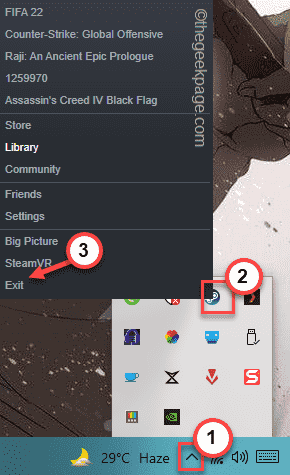
Cela ferme l'application Steam sur votre système.
4. Après avoir quitté l'application Steam, OpenFile Explorer. Vous pouvez le faire en appuyant sur cette combinaison de Windows + E clés.
5. Maintenant, passez au répertoire d'installation de Steam.
Habituellement, c'est cet emplacement sur votre ordinateur -
C: \ Program Files (x86) \ Steam \ AppCache \
Mais cela pourrait être différent si vous avez installé de la vapeur ailleurs.
6. Une fois que vous avez atteint l'espace spécifié, trouvez le " Informations sur l'application.vdf" déposer.
7. Sélectionnez simplement cela et appuyez sur "Supprimer«Pour le supprimer de votre ordinateur.
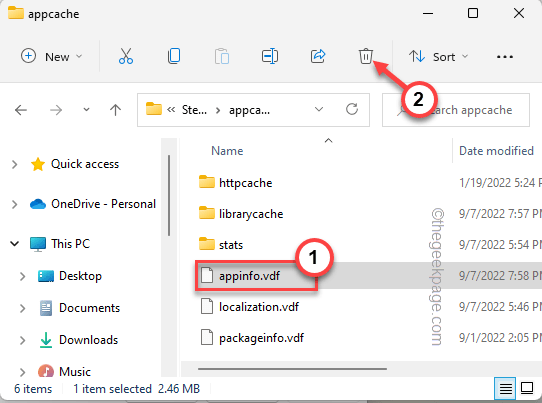
De cette façon, vous avez supprimé l'Appinfo corrompu.Fichier VDF de votre système.
Maintenant, lancez de la vapeur sur votre ordinateur. Pendant que Steam démarre, il analyse l'Appinfo manquant.Fichier de configuration VDF. Lorsqu'il détecte son absence, il le reconstruit simplement dans le processus.
Maintenant, essayez de lancer à nouveau l'application. Vérifiez si cela résout votre problème.
Correction 2 - Essayez d'exécuter le client Steam en tant qu'administrateur
Si vous n'avez pas exécuté l'application Steam en tant qu'administrateur, essayez de l'ouvrir en tant qu'administrateur.
1. Vous devez fermer l'instance en cours d'exécution.
2. Quitter également le volet Taskbar.
3. Maintenant, une fois que vous avez fermé l'application Steam, appuyez sur l'icône Windows et recherchez "fumer".
4. Ensuite, Tap droit "Fumer"Dans les résultats de recherche et appuyez sur"Exécuter en tant qu'administrateur".
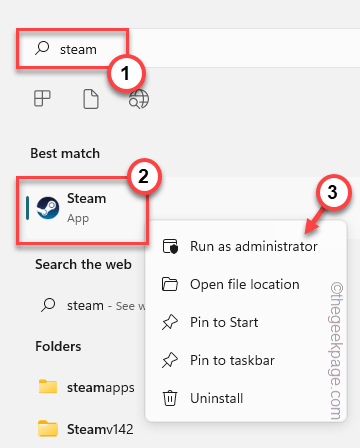
Lorsque l'application Steam est ouverte, essayez de exécuter une fois de plus l'application. Vérifiez si cela résout le problème.
Correction 2 - Vérifiez les fichiers
Vous pouvez vérifier si le jeu manque un composant important. Steam analysera les fichiers de jeu et relèvera les manquants.
1. Ouvrez le client Steam.
2. Allez au «BIBLIOTHÈQUE" zone.
3. Ici, sur le volet à droite, vous pouvez trouver tous les jeux.
4. Ensuite, cliquez avec le bouton droit sur le jeu et tapez "Propriétés".
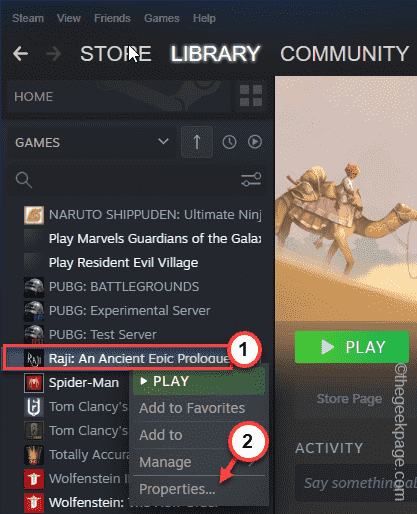
5. Maintenant, appuyez sur le "FICHIERS LOCAUX”Sur le volet gauche.
6. Clique sur le "Vérifiez l'intégrité des fichiers de jeu… ”Option pour vérifier les fichiers de jeu.
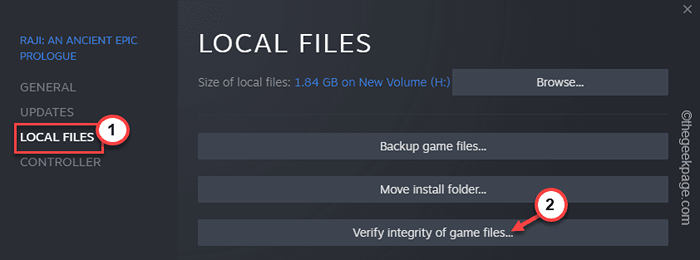
Steam analysera maintenant l'intégralité du dossier de jeu et tous les composants. S'il détecte tout ce qui manque, il téléchargera et résoudra le problème.
Lancez l'application une fois.
Correction 3 - Désinstaller et réinstaller l'application
Si le problème existe toujours, vous pouvez simplement désinstaller l'application et la réinstaller à l'arrière pour vérifier si cela résout le problème.
1. Vapeur.
2. Ensuite, visitez le «BIBLIOTHÈQUE" section.
3. Recherchez votre application sur la liste qui apparaît sur le volet gauche, tape à droite et cliquez sur "Gérer>".
4. De plus, tapez "Désinstaller«Pour désinstaller l'application depuis votre ordinateur.
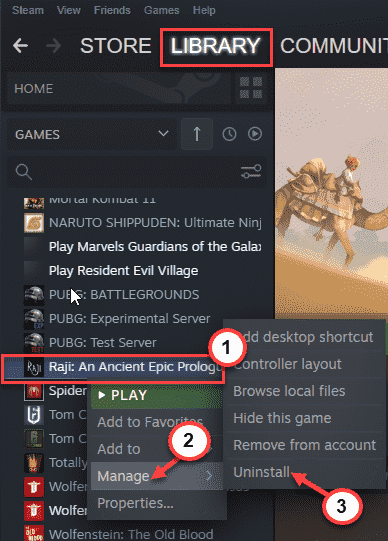
5. De plus, tapez "Désinstaller"Pour désinstaller l'application.
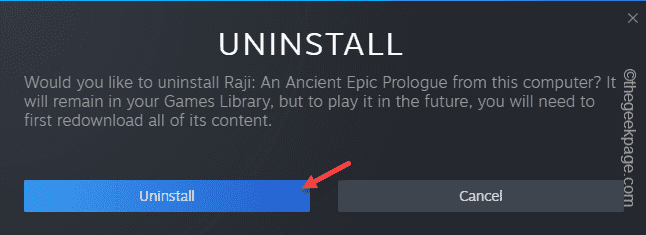
Attendez que Steam supprime les fichiers de jeu de votre système.
6. Ensuite, il suffit de faire la droite de l'application et de taper "Installer«Pour réinstaller l'application.
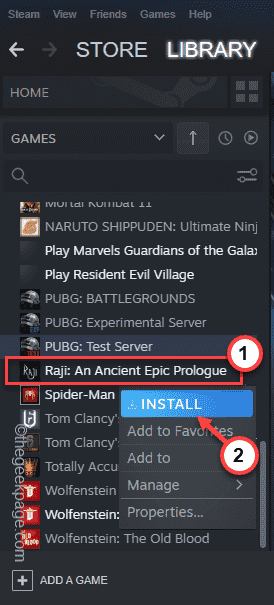
Suivez simplement les étapes à l'écran pour installer l'application à l'emplacement de votre choix.
Une fois qu'il est installé, exécutez l'application une fois. Il devrait résoudre votre problème à coup sûr.
Correction 4 - Attendez que Steam se mette à jour
Cela peut être un bug qui cause ce problème. Steam à cuire régulièrement ces bogues avec des mises à jour. Habituellement, Steam met à jour l'application automatiquement au début. Alors, fermez et relancez la vapeur pour terminer le processus de mise à jour.
Fix 5 - Téléchargez le DLC
Certains jeux offrent un contenu téléchargeable supplémentaire gratuit (DLC). Steam télécharge automatiquement ces fichiers sur votre ordinateur. Pendant que Steam télécharge ces fichiers, vous ne pouvez pas accéder au jeu. Même, il peut ne pas apparaître dans la section des téléchargements. Vous pouvez trouver le téléchargement de fichiers DLC dans la bibliothèque.
- « Les widgets ne fonctionnent pas sur votre iPhone? Voici 10 correctifs pour essayer!
- Comment activer ou désactiver le mode de performance dans Microsoft Edge »

