Les widgets ne fonctionnent pas sur votre iPhone? Voici 10 correctifs pour essayer!

- 2776
- 108
- Maxence Arnaud
Ne serait-ce pas bien si vous voyez les mises à jour météorologiques ou si le marché boursier monte ou baisse sans ouvrir ses applications respectives sur votre iPhone? Eh bien, c'est là que les widgets entrent en scène. De nombreux utilisateurs d'iPhone définissent différents widgets à afficher sur leurs écrans pour leur commodité.
Récemment, il y a eu de nombreux rapports selon lesquels des widgets ont cessé de travailler sur de nombreux iPhones et que les utilisateurs éprouvent des difficultés en raison de ce problème. Surtout, cela pourrait être dû au non-mise à jour des iPhones ou des applications installées sur les iPhones.
L'activation du mode de faible puissance ou du mode de données faible peut également être responsable de la cause de ce problème. Par conséquent, après avoir analysé ces facteurs qui ont le potentiel de créer de tels problèmes, nous avons recueilli des informations et produit dix solutions rapides dans cet article ci-dessous.
Si vous suivez le même problème, veuillez y aller et lire l'article.
Table des matières
- Correction 1 - Redémarrez l'iPhone
- Correction 2 - Mettez à jour toutes les applications sur votre iPhone
- Correction 3 - Mettez à jour le système d'exploitation de votre iPhone
- Correction 4 - Éteignez le mode faible puissance et les options de mode de données faibles
- Correction 5 - Modifiez la langue du système
- Correction 6 - Modifier les préférences du widget
- Correction 7 - Vérifiez les services de localisation et l'actualisation de l'application d'arrière-plan
- Correction 8 - Retirez et ajoutez à nouveau les widgets
- Correction 9 - Réinstallez les applications sur les widgets
- Correction 10 - Réinitialisez les paramètres de l'iPhone
Correction 1 - Redémarrez l'iPhone
Parfois, il peut y avoir un problème avec l'iPhone qui peut être simplement corrigé en redémarrant une fois l'iPhone. Nous avons décrit les étapes sur la façon dont vous pouvez redémarrer l'iPhone.
Étape 1: Allez au Paramètres Page sur votre iPhone en premier.
Étape 2: puis appuyez sur le Général Option une fois.

Étape 3: Une fois la page générale, faites défiler vers le bas et sélectionnez le Fermer option en tapant dessus une fois.
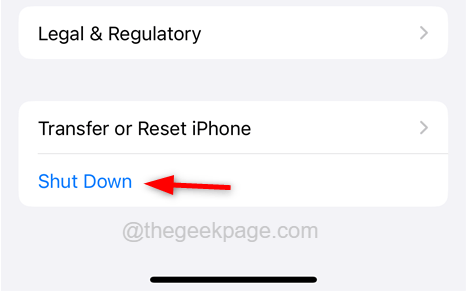
Étape 4: Alors une option de diapositive apparaît sur l'écran de l'iPhone. Vous devez simplement Faites glisser le côté droit éteindre l'iPhone.
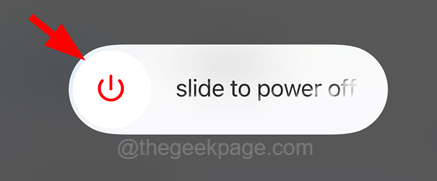
Étape 5: Après l'éteinte de l'iPhone, attendez un certain temps, puis appuyez sur le côté monter le son bouton et pouvoir bouton d'un autre côté de l'iPhone ensemble jusqu'à ce que vous voyiez Pommes icône sur l'écran de l'iPhone.
Étape 6: Cela fait revenir l'iPhone.
Correction 2 - Mettez à jour toutes les applications sur votre iPhone
Ce problème se produit souvent en raison de certains bogues liés aux applications restantes car l'utilisateur n'a pas mis à jour les applications qui résout le problème. La mise à jour des applications sur votre iPhone pourrait donc résoudre ce problème.
Suivez les étapes ci-dessous.
Étape 1: Appui long le Magasin d'applications icône de l'écran d'accueil de votre iPhone.
Étape 2: Cela apparaît un menu contextuel sur l'App Store.
Étape 3: Sélectionnez le Mises à jour Option du menu contextuel en appuyant dessus une fois comme indiqué dans la capture d'écran ci-dessous.
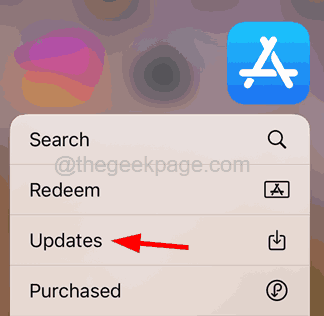
Étape 4: Cela vous amènera à la page du compte de l'App Store.
Étape 5: S'il y a des mises à jour d'application disponibles, veuillez appuyer sur Tout mettre à jour Comme indiqué dans l'image ci-dessous.
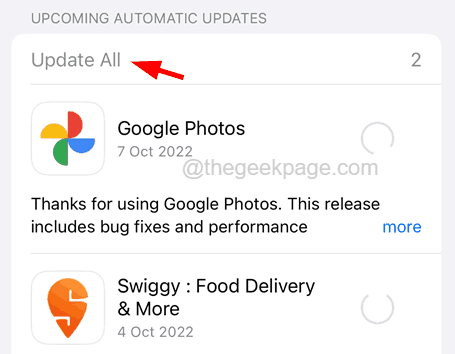
Étape 6: Cela commencera immédiatement à mettre à jour ces applications.
Étape 7: Une fois qu'il est mis à jour, appuyez sur Fait en haut de la page du compte.
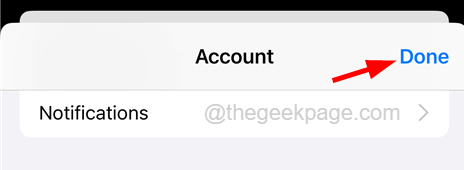
Étape 8: Fermez l'App Store et voyez si le problème est résolu ou non.
Correction 3 - Mettez à jour le système d'exploitation de votre iPhone
Le système d'exploitation de l'iPhone réagit parfois étrangement lorsqu'il n'est pas mis à jour vers sa dernière version car il y a de nombreux changements et améliorations apportés par l'équipe d'Apple. Il est donc préférable de mettre à jour le système d'exploitation de votre iPhone.
Étape 1: Déverrouillez d'abord l'iPhone et ouvrez le Paramètres page.
Étape 2: puis appuyez sur le Général option.

Étape 3: Ensuite, choisissez le Mise à jour logicielle Option de la page générale.
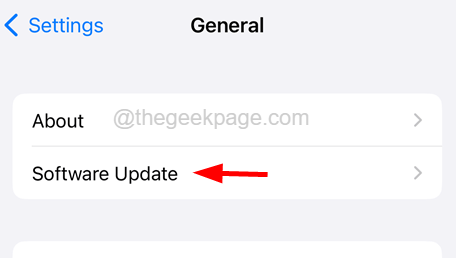
Étape 4: Maintenant, s'il y a des mises à jour disponibles sur la page de mise à jour du logiciel, veuillez appuyer sur le Télécharger unnd Installer bouton en bas comme indiqué ci-dessous.
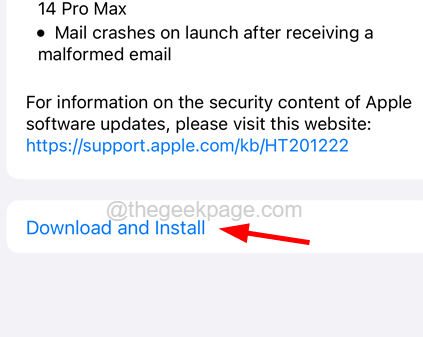
Étape 5: Attendez qu'il met à jour votre iPhone et cela redémarre automatiquement votre iPhone pour que les mises à jour prennent effet.
Étape 6: Une fois terminé, vérifiez si les widgets fonctionnent bien.
Correction 4 - Éteignez le mode faible puissance et les options de mode de données faibles
Chaque fois qu'un utilisateur permet le mode faible puissance ou le mode de données faible, l'iPhone désactive les widgets qui utilisent la batterie et la consommation de données. Donc, si vous voulez que les widgets fonctionnent correctement, vous devez vérifier le mode faible puissance et le mode de données bas sur votre iPhone et les éteindre.
Voici les étapes sur la façon de le faire.
Étape 1: Tout d'abord, ouvrez le Paramètres page sur votre iPhone.
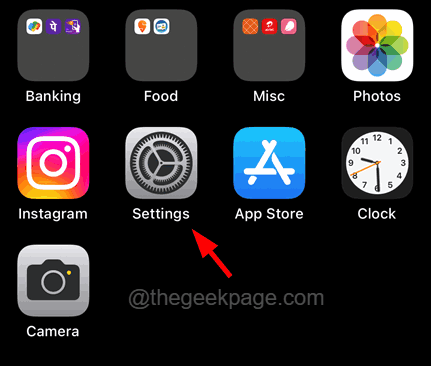
Étape 2: puis faites défiler le long du Paramètres page et appuyez sur le Batterie Option une fois.
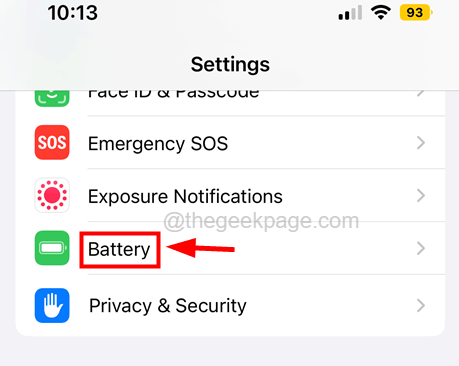
Étape 3: Maintenant, assurez-vous que le Mode de faible puissance Le bouton de baisse est tourné Désactivé comme indiqué dans la capture d'écran ci-dessous.
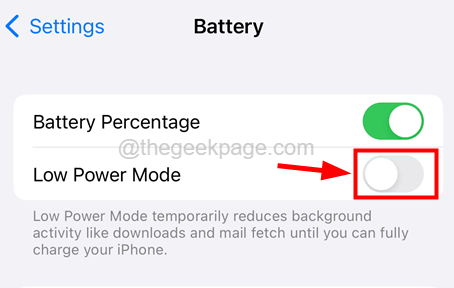
Étape 4: Une fois le mode de faible puissance éteint, revenez au Paramètres page.
Étape 5: Maintenant, appuyez sur le Wifi Option comme indiqué ci-dessous.
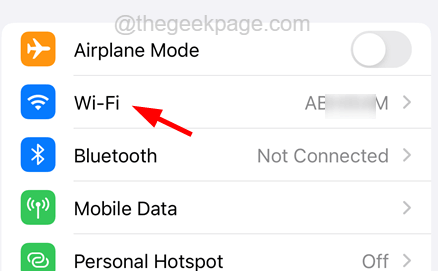
Étape 6: Choisissez le Réseau Wi-Fi que vous utilisez sur votre iPhone en tapant dessus.
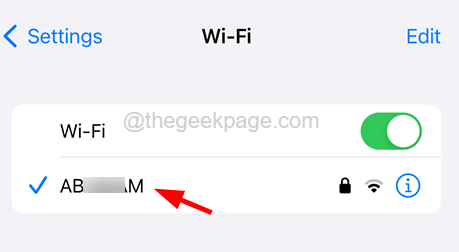
Étape 7: Sur le Réseau Wi-Fi page, éteignez le Mode de données faible Option en appuyant sur son bouton basculer comme indiqué dans la capture d'écran ci-dessous.
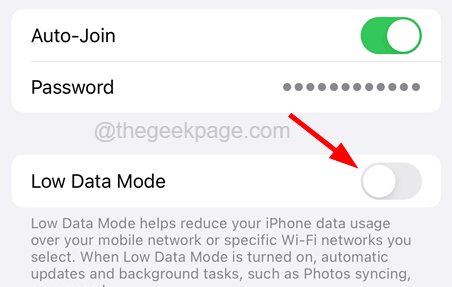
Étape 8: Nous devons également faire de même avec les données mobiles. Alors maintenant, retournez au Paramètres page.
Étape 9: Appuyez sur le Données mobiles Option une fois.
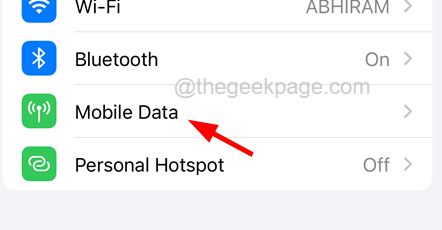
Étape 10: Sélectionnez maintenant le Options de données mobiles en haut comme indiqué ci-dessous.
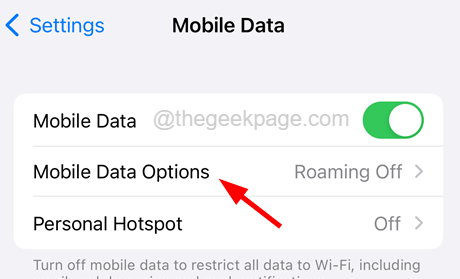
Étape 11: Assurez-vous que le Mode de données faible L'option est tournée Désactivé en appuyant sur son bouton basculer comme indiqué ci-dessous.
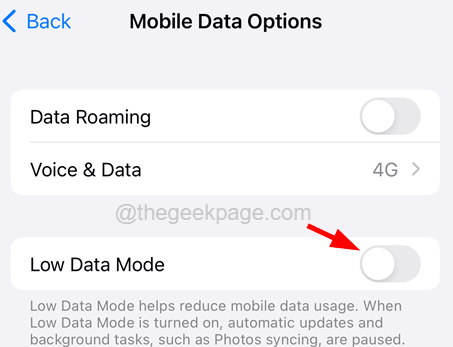
Étape 12: Après ces modifications, vérifiez si les widgets fonctionnent bien ou non!
Correction 5 - Modifiez la langue du système
Certains utilisateurs d'iPhone ont signalé qu'ils avaient résolu ce problème en modifiant la langue du système sur leurs iPhones. Nous recommandons donc à nos utilisateurs d'essayer également de modifier la langue du système et de voir si cela pourrait fonctionner pour vous.
Étape 1: déverrouillez votre iPhone et ouvrez le Paramètres page sur votre iPhone.
Étape 2: puis appuyez sur le Général Option de la liste des paramètres.

Étape 3: Ensuite, recherchez le Langue & Région Définir et appuyez dessus pour l'ouvrir.
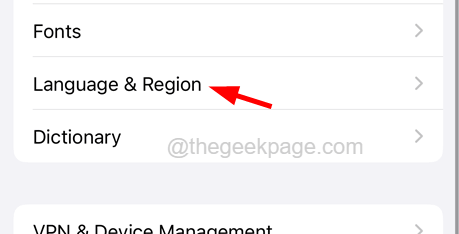
Étape 4: Maintenant, appuyez sur Ajouter la langue… Option pour rechercher et ajouter une nouvelle langue pour votre iPhone.
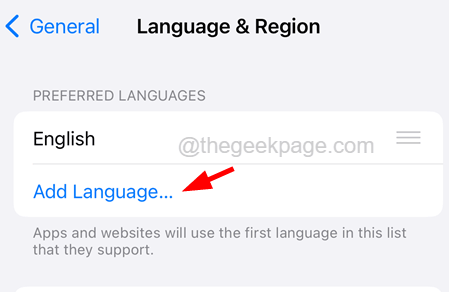
Étape 5: Tapez le langue Nom dans la barre de recherche en haut comme indiqué ci-dessous.
Étape 6: Il affiche tous les résultats de la langue que vous avez recherchés.
Étape 7: Appuyez sur le langue à partir des résultats de recherche comme indiqué ci-dessous.
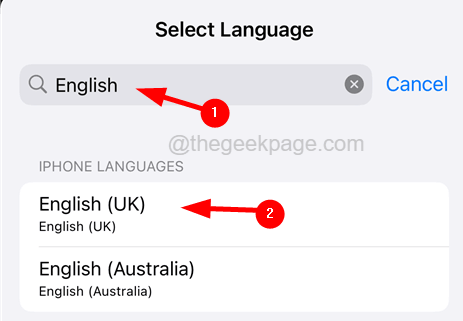
Étape 8: Ensuite, appuyez sur le Utiliser Option du menu contextuel apparu comme indiqué dans la capture d'écran ci-dessous.
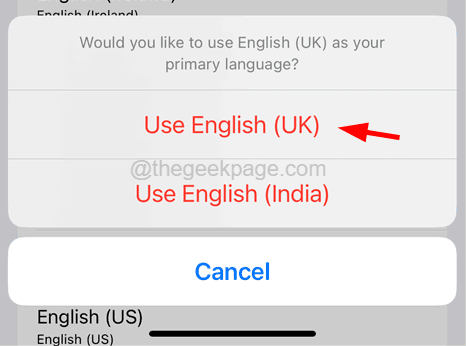
Étape 9: Une fois la langue modifiée, vérifiez si cela a aidé à résoudre le problème.
Correction 6 - Modifier les préférences du widget
Si la principale préoccupation est que le widget affiche les mauvaises informations, vous pouvez essayer de modifier les préférences du widget en suivant les étapes expliquées ci-dessous.
Étape 1: Sur votre iPhone, accédez à l'écran du widget et appuyez sur le widget dont vous souhaitez changer la préférence comme la météo ou le widget de calendrier.
Étape 2: Ensuite, appuyez sur le Modifier le widget Option du menu contextuel comme indiqué dans la capture d'écran ci-dessous.
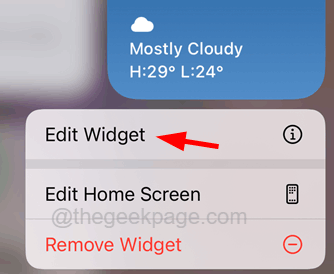
Étape 3: Cela apparaît d'un nouvel écran qui affiche toutes les préférences définies par l'application Widget.
Étape 4: Veuillez les modifier en fonction de vos besoins comme dans l'application Calendar, vous pouvez appuyer sur le Application de calendrier miroir ou Cacher les événements toute la journée bouton basculer comme indiqué dans l'image ci-dessous.
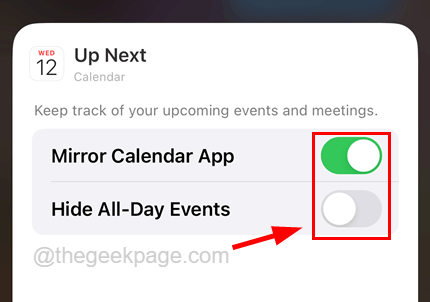
Correction 7 - Vérifiez les services de localisation et l'actualisation de l'application d'arrière-plan
Parfois, les services de localisation lorsqu'ils sont désactivés peuvent créer des problèmes lorsqu'il est défini comme un widget pour les applications qui utilisent les services de localisation. Il en va de même pour la rafraîchissement de l'application d'arrière-plan, lorsqu'il est désactivé, il n'affichera pas les résultats mis à jour comme aucune application boursière utilisée comme widget.
Suivez les étapes ci-dessous sur la façon de vérifier les services de localisation et la rafraîchissement de l'application d'arrière-plan.
Étape 1: Tout d'abord, vérifions les services de localisation. Pour ce faire, ouvrez le Paramètres page sur votre iPhone.
Étape 2: Allez au Confidentialité et sécurité Option en appuyant dessus comme indiqué ci-dessous.
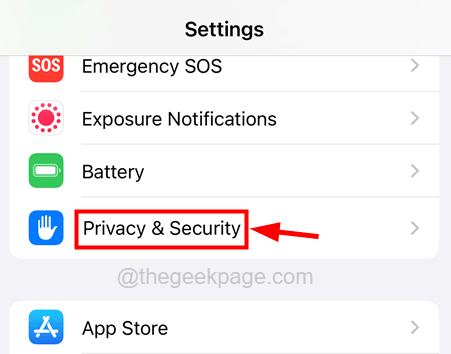
Étape 3: puis appuyez sur le Services de location paramètre.
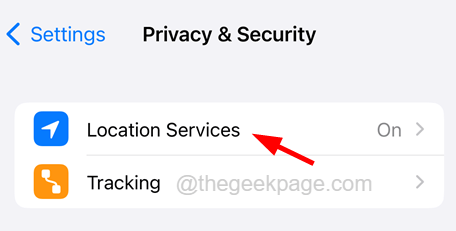
Étape 4: Assurez-vous que le Services de location Le bouton de baisse est activé.
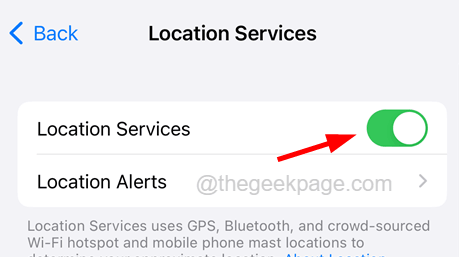
Étape 5: puis faites défiler la page des services de localisation et appuyez sur l'application que vous avez utilisée comme widget.
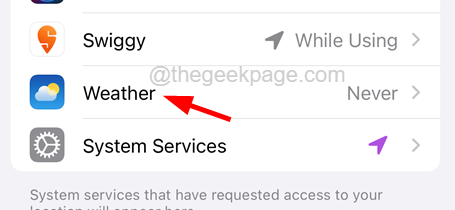
Étape 6: Sur la page de l'application, appuyez sur le Lors de l'utilisation de l'application ou des widgets OU Toujours Option de la liste des paramètres comme indiqué dans la capture d'écran ci-dessous.
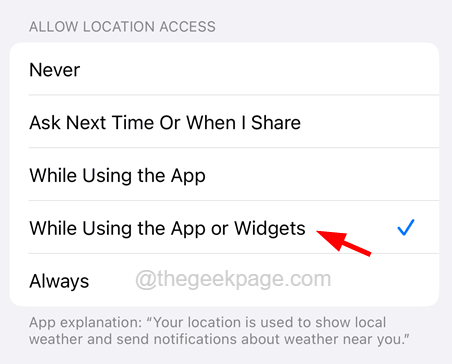
Une fois terminé, il commencera à mettre à jour le widget et le problème sera résolu.
Correction 8 - Retirez et ajoutez à nouveau les widgets
Le problème du widget peut également être résolu en retirant le widget de l'écran, puis en le réadlantant à nouveau sur l'écran du widget. Nous avons expliqué en utilisant les étapes ci-dessous.
Étape 1: Accédez à l'écran du widget sur votre iPhone et à votre widget, qui ne fonctionne pas bien.
Étape 2: Appuyez sur le Retirer le widget dans le menu contextuel comme indiqué dans la capture d'écran ci-dessous.
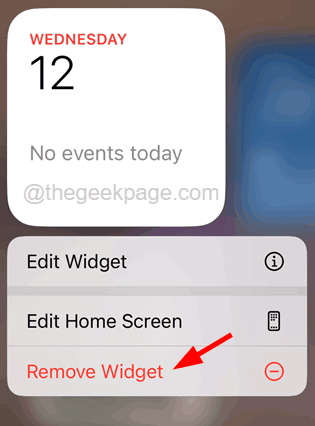
Étape 3: Appuyez sur le Retirer bouton de l'écran contextuel.
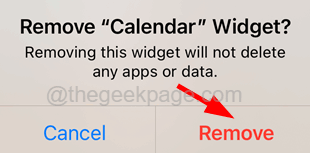
Étape 4: Maintenant, après avoir retiré le widget avec succès, vous devez à nouveau ajouter le widget sur votre iPhone.
Étape 5: Appuyez sur le Modifier bouton en bas de l'écran du widget.
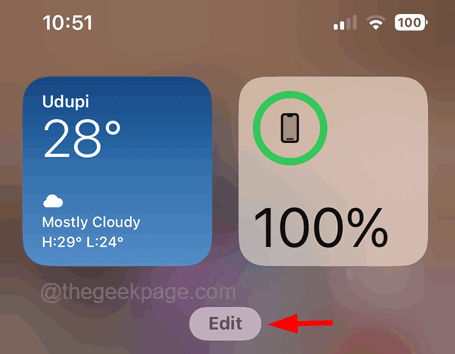
Étape 6: Maintenant, appuyez sur le PLUS SIGNER ICON dans le coin supérieur gauche de l'écran ou le Personnaliser en bas de l'écran du widget comme indiqué dans la capture d'écran ci-dessous.
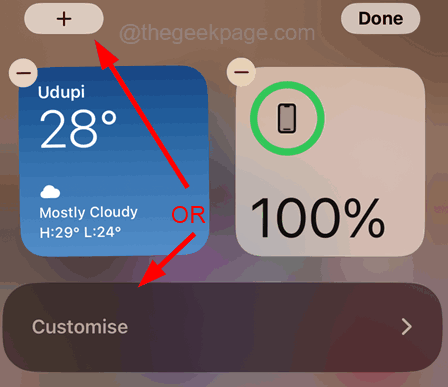
Étape 7: puis tapez le nom de l'application dans la barre de recherche et appuyez sur l'application à partir des résultats de recherche comme indiqué ci-dessous.
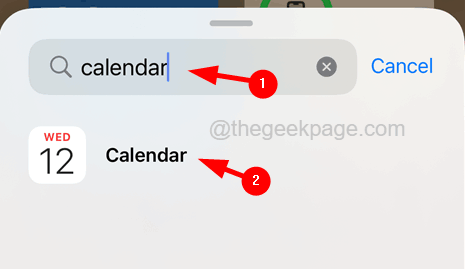
Étape 8: Cela ajoute l'application à l'écran du widget.
Correction 9 - Réinstallez les applications sur les widgets
S'il y a des problèmes liés à l'application installée sur votre iPhone qui est utilisée comme widget, la désinstallez, puis l'installation sur votre iPhone pourrait fonctionner parfaitement bien.
Voici les étapes sur la façon de réinstaller les applications utilisées comme widgets.
Étape 1: Appuyez sur le Paramètres Icône de l'écran d'accueil de l'iPhone pour ouvrir la page Paramètres.
Étape 2: puis accédez à la page générale en appuyant sur le Général Option comme indiqué ci-dessous.

Étape 3: Ensuite, appuyez sur le stockage d'iPhone Option comme indiqué ci-dessous.
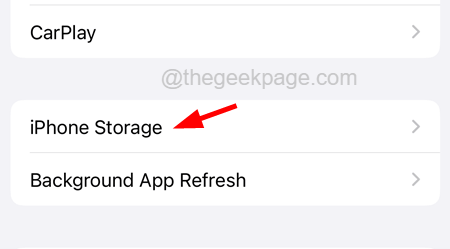
Étape 4: Une fois que la page de stockage de l'iPhone se charge, faites défiler la page et appuyez sur le application qui doit être réinstallé.
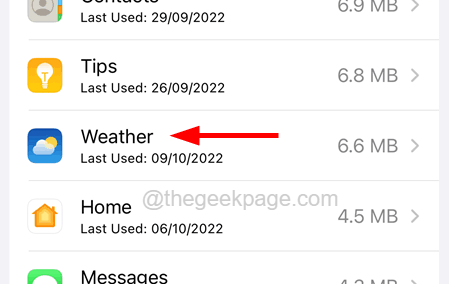
Étape 5: Appuyez sur le Application de déchargement comme indiqué ci-dessous.
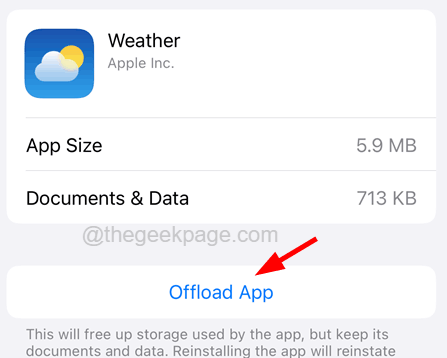
Étape 6: Enfin, appuyez sur Application de déchargement dans le menu contextuel comme indiqué dans la capture d'écran ci-dessous.
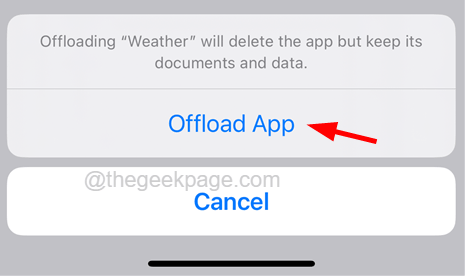
Étape 7: Cela commence à désinstaller l'application sans perdre les données qui y sont associées.
Étape 8: Allez maintenant sur l'écran d'accueil et appuyez sur le Magasin d'applications.
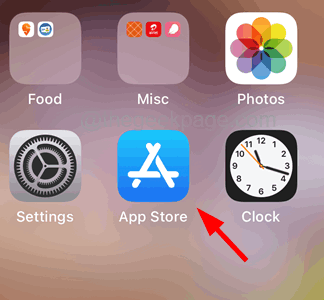
Étape 9: Une fois que l'App Store ouvre, recherchez et installez l'application que vous avez désinstallé de votre iPhone.
Étape 10: Une fois terminé, vérifiez si le problème persiste ou s'est réparé.
Correction 10 - Réinitialisez les paramètres de l'iPhone
Si rien ne fonctionne en votre faveur, la seule façon de résoudre ce problème est de réinitialiser les paramètres de l'iPhone qui seront expliqués ci-dessous en utilisant les étapes.
Étape 1: Allez au Paramètres page sur votre iPhone.
Étape 2: Appuyez sur le Général Option une fois.

Étape 3: Appuyez sur le Réinitialiser Option comme indiqué ci-dessous.
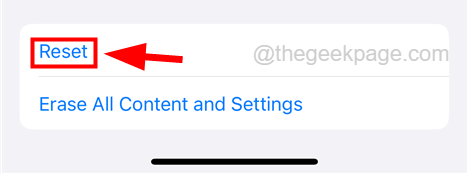
Étape 4: Choisissez maintenant le Réinitialiser tous les réglages Option de la liste en le tapant une fois comme indiqué.
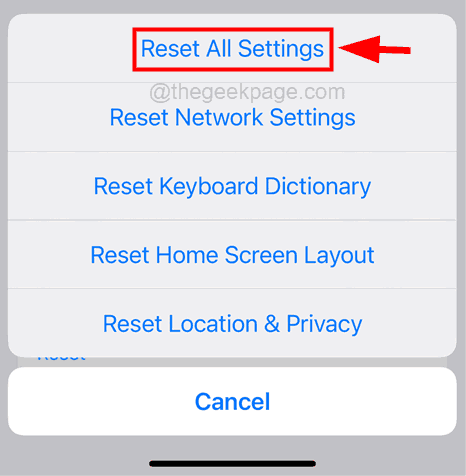
Étape 5: Pour continuer, s'il vous plaît Entre ton mot de passe Lorsqu'il est invité à l'écran.
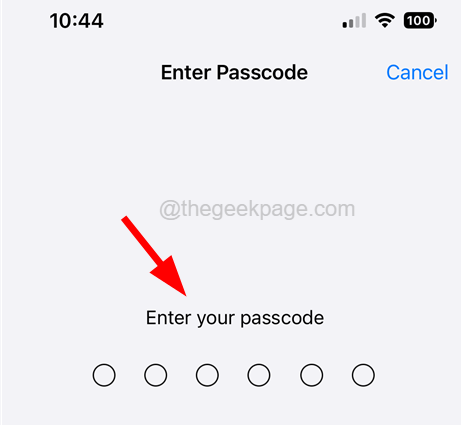
Étape 6: Veuillez appuyer sur Réinitialiser tous les réglages sur la fenêtre contextuelle pour continuer.
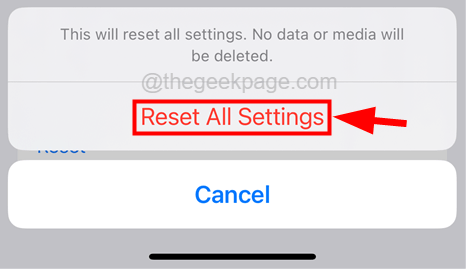
Étape 7: Cela commencera à réinitialiser tous les paramètres de votre iPhone sans perdre de données personnelles
NOTE - Vous pouvez également essayer de réinitialiser le Paramètres réseau sur votre iPhone en tapant sur le Réinitialiser les réglages réseau Option du menu contextuel.
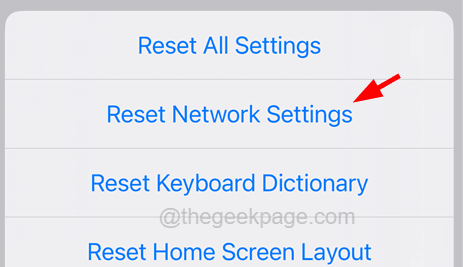
J'espère que vous avez résolu votre problème en utilisant les méthodes expliquées ci-dessus. Nous serions ravis d'entendre ce. Alors, veuillez laisser les commentaires ci-dessous!
- « Comment désactiver l'alerte de message `` faire confiance à cet ordinateur '' sur votre iPhone
- Comment corriger la configuration de l'application indisponible en vapeur »

