Comment corriger les applications qui ne téléchargent pas sur l'App Store dans iPhone
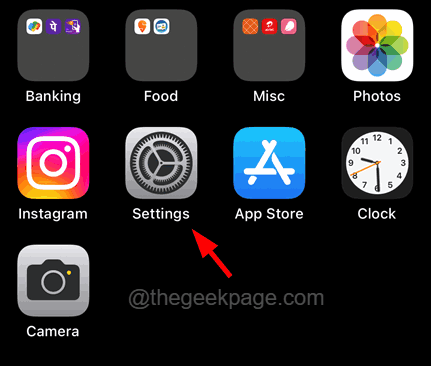
- 649
- 54
- Emilie Colin
Récemment, de nombreux utilisateurs d'iPhone / iPad ont connu un problème inhabituel sur leurs iPhones / iPads. Le problème est que les applications ne sont pas téléchargées à partir de l'App Store sur leurs téléphones.
Ne pas pouvoir télécharger des applications depuis l'App Store a laissé la plupart des utilisateurs d'iPhone frustrés et cela pourrait être dû à un manque d'espace de stockage, à une date et à une heure incorrectes, des problèmes avec l'ID Apple comme le mot de passe à jour, etc.
Ne vous inquiétez pas si vous êtes également confronté à un tel problème avec vos iPhones, car en gardant ces facteurs à l'esprit, nous avons compilé un ensemble de correctifs dans cet article ci-dessous qui vous aidera à résoudre ce problème.
Table des matières
- Correctifs préliminaires -
- Correction 1 - Connectez-vous puis connectez-vous à l'iPhone
- Correction 2 - Modifier les paramètres des restrictions de l'application
- Correction 3 - Réinitialisez les paramètres du réseau
- Correction 4 - Vérifiez le stockage de l'iPhone
- Correction 5 - Modifier les paramètres de date et d'heure
- Correction 6 - Pause le téléchargement et reprenez-le à nouveau
- Correction 7 - Éteignez le mode de données bas
- Fix 8 - Modifier les paramètres de téléchargement de l'application
Correctifs préliminaires -
- Vérifier la connexion Internet Sur votre iPhone d'abord. Vous pouvez le faire en ouvrant l'application YouTube et en essayant de lire des vidéos. S'il y a un problème avec la connectivité Internet, veuillez redémarrer le routeur WiFi si vous utilisez un réseau WiFi ou désactivez la connexion de données mobiles, puis activez votre iPhone.
- Débranchez la connexion Internet (les données Wi-Fi ou mobile) et redémarrez votre iPhone une fois. Une fois l'iPhone redémarré, connectez la connexion Internet à votre iPhone et vérifiez si les applications sont téléchargées sur votre App Store.
Sinon, essayez nos autres solutions ci-dessous.
Correction 1 - Connectez-vous puis connectez-vous à l'iPhone
Si l'utilisateur a récemment modifié le mot de passe à des fins de sécurité, cela pourrait créer des problèmes sur votre iPhone car il a enregistré votre ancien mot de passe et a également utilisé la même chose pour l'App Store. Nous devons donc nous déconnecter, puis nous connecter avec succès, puis essayer de vérifier si les applications sont téléchargées sur l'App Store.
Étape 1: Après avoir déverrouillé votre iPhone, ouvrez la page des paramètres en appuyant sur le paramètres icône comme indiqué dans la capture d'écran ci-dessous.
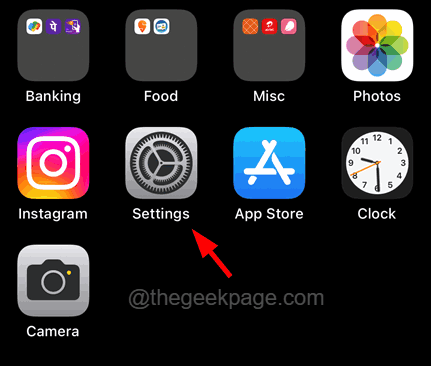
Étape 2: maintenant appuyez sur votre Boîte d'identification Apple En haut de la page Paramètres.
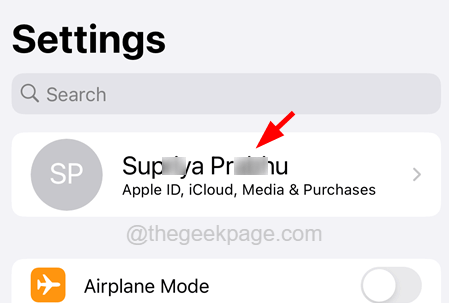
Étape 3: Faites défiler la page Apple ID Apple en bas et appuyez sur le Se déconnecter Option une fois.
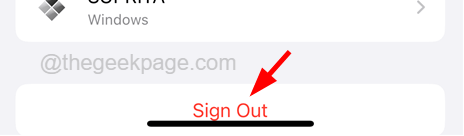
Étape 4: Entrez votre Mot de passe d'Apple ID et taper Éteindre dans le coin supérieur droit de la fenêtre invitée comme indiqué ci-dessous.
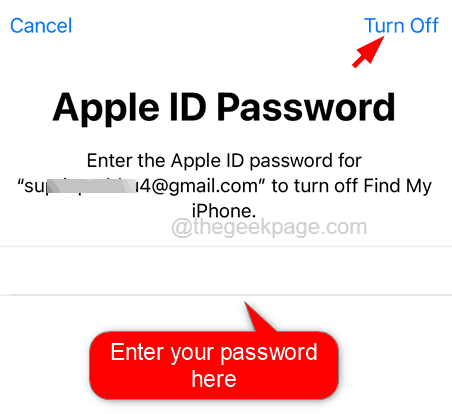
Étape 5: Ensuite, bascule le Santé, porte-clés, et Safari Basceau pour garder une copie de ses données sur votre iPhone.
Étape 6: Maintenant, appuyez sur le Se déconnecter bouton une fois comme indiqué ci-dessous.
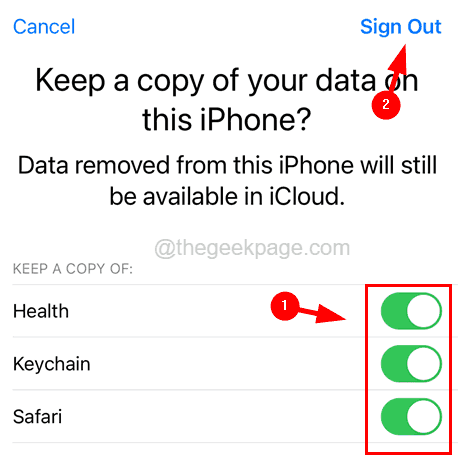
Étape 7: Confirmez la décision de déconnexion en appuyant sur Se déconnecter sur la fenêtre pop-up.
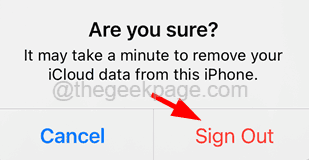
Étape 8: Cela commencera à copier les données iCloud et à se déconnecter de l'ID Apple.
Étape 9: Après votre déconnexion, appuyez sur Connectez-vous à votre iPhone une fois.
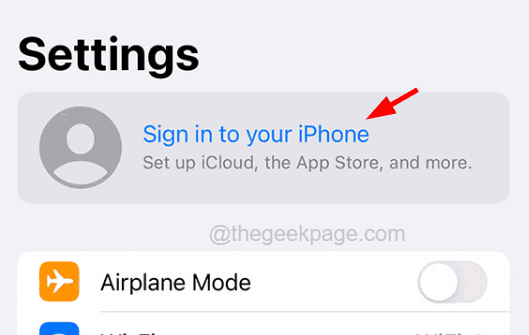
Étape 10: Entrez votre identifiant Apple sur la fenêtre sautée et appuyez sur Suivant continuer.
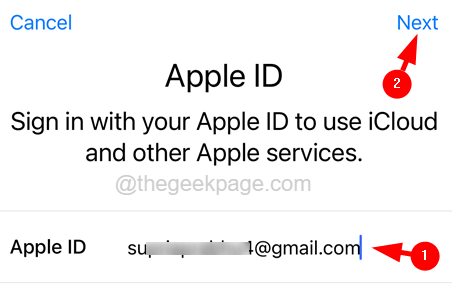
Étape 11: Entrez maintenant votre mot de passe et appuyez sur Suivant procéder.
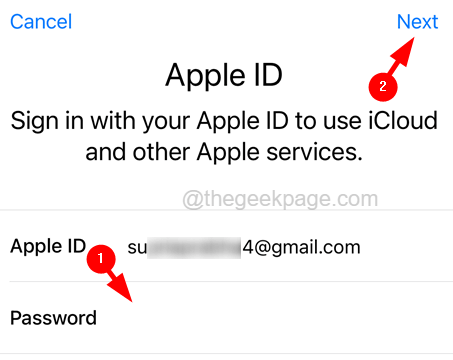
Étape 12: Il enverra un code de vérification en deux étapes à votre numéro de téléphone. Veuillez y entrer pour continuer.
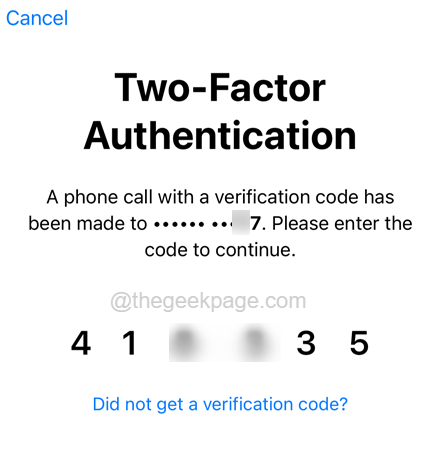
Étape 13: Vous devez entrer le mot de passe de l'iPhone.
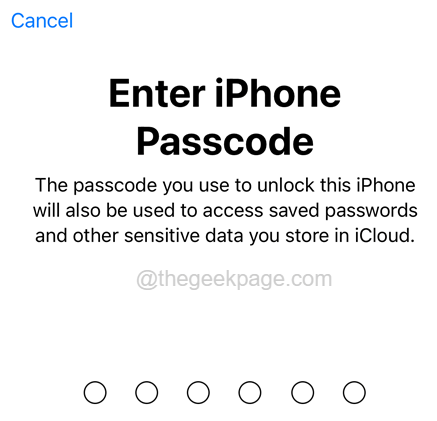
Étape 14: Appuyez sur Fusionner continuer. Vous pouvez également choisir Ne fusionnez pas Si vous ne voulez pas que votre calendrier, vos données safari et vos contacts soient fusionnés.
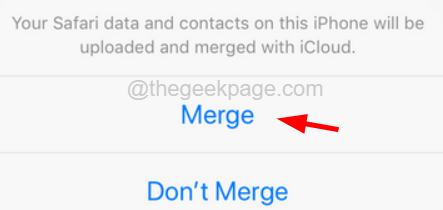
Correction 2 - Modifier les paramètres des restrictions de l'application
Les restrictions de contenu si elles sont activées sur votre iPhone, pourraient être responsables de ce problème où il ne permet pas aux utilisateurs de télécharger certaines applications de contenu pour adultes sur leurs iPhones. Modifiez donc les paramètres de restrictions de l'application en utilisant les étapes ci-dessous.
Étape 1: Ouvrez la page Paramètres de votre iPhone.
Étape 2: Ensuite, accédez à l'option Time Time comme indiqué ci-dessous.
Étape 3: Ensuite, appuyez sur l'option de restrictions de contenu et de confidentialité.
Étape 4: Sélectionnez maintenant l'option Restrictions de contenu en le tapant une fois dessus.
Étape 5: Appuyez sur l'option Apps.
Étape 6: Sur la page des applications, assurez-vous que vous avez sélectionné l'option Autoriser en le tapant une fois comme indiqué dans la capture d'écran ci-dessous.
Correction 3 - Réinitialisez les paramètres du réseau
La plupart des utilisateurs d'iPhone ont affirmé que la simple réinitialisation des paramètres du réseau peut réellement résoudre ce problème. Nous vous recommandons donc d'essayer de réinitialiser les paramètres réseau sur votre iPhone et de vérifier si cela fonctionne.
Suivez les étapes ci-dessous sur la façon dont vous pouvez réinitialiser les paramètres du réseau.
Étape 1: Appuyez sur le Paramètres Icône sur l'écran d'accueil pour ouvrir la page Paramètres de votre iPhone.
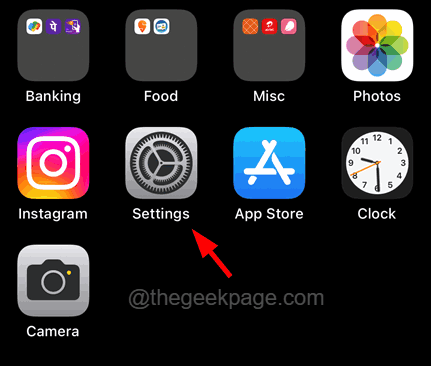
Étape 2: Ensuite, allez au Général Option en appuyant dessus comme indiqué ci-dessous.
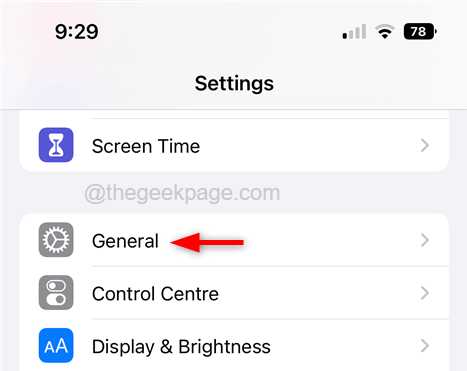
Étape 3: Maintenant, appuyez sur le Transférer ou réinitialiser l'iPhone Option en bas de la page générale.
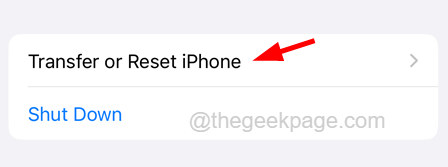
Étape 4: alors vous pouvez appuyer sur le Réinitialiser bouton une fois.
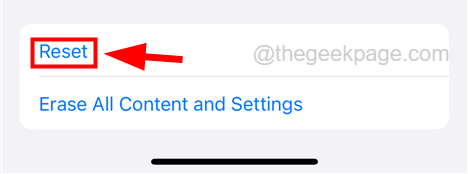
Étape 5: Choisissez le Réinitialiser les réglages réseau dans le menu en appuyant dessus une fois comme indiqué ci-dessous.
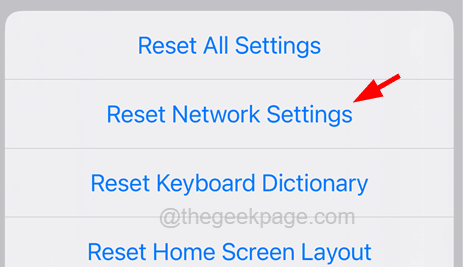
Étape 6: Entrez le mot de passe Comme indiqué ci-dessous pour continuer.
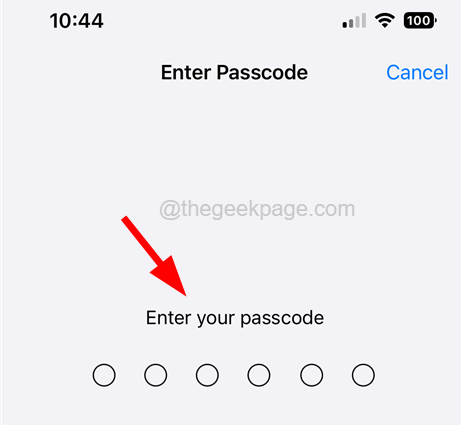
Étape 7: Enfin, appuyez sur le Réinitialiser les réglages réseau comme indiqué ci-dessous.
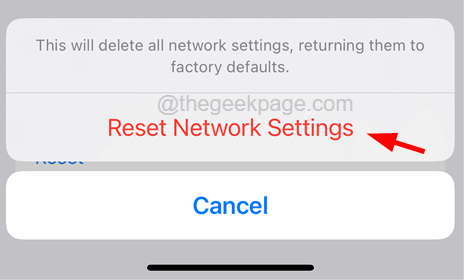
Étape 8: Cela commence à réinitialiser les paramètres du réseau sur votre iPhone.
Correction 4 - Vérifiez le stockage de l'iPhone
Il est possible que le manque de stockage d'iPhone puisse être responsable des applications qui ne téléchargent pas sur votre iPhone via l'App Store. Donc, une façon de le résoudre est de vérifier si le stockage de l'iPhone est plein sur votre iPhone en utilisant les étapes ci-dessous.
Étape 1: Ouvrez le Paramètres Page sur votre iPhone en premier.
Étape 2: puis appuyez sur le Général option une fois pour aller à la page générale.
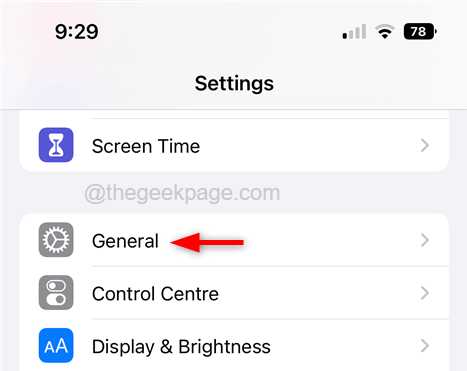
Étape 3: Choisissez maintenant le stockage d'iPhone Option en le tapant une fois comme indiqué ci-dessous.
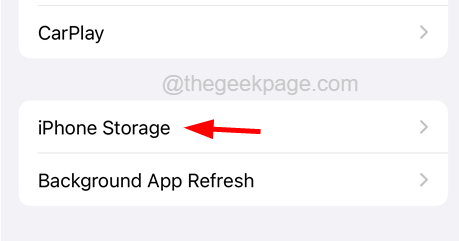
Étape 4: Sur la page de stockage de l'iPhone, vous verrez tous les contenus, vidéos, photos, applications et autres types de choses qui ont été stockées sur votre iPhone, ce qui cause ce problème.
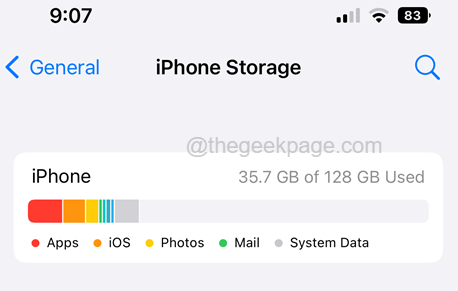
Étape 5: Vous devez donc comprendre quoi être supprimé afin de faire de l'espace pour télécharger les nouvelles applications de l'App Store.
Étape 6: Après avoir fait de l'espace sur votre iPhone, essayez d'ouvrir l'App Store et de télécharger l'application que vous souhaitez et de voir si cela a fonctionné.
Correction 5 - Modifier les paramètres de date et d'heure
Certains utilisateurs d'iPhone ont exprimé qu'ils avaient pu résoudre ce problème en ajustant simplement les paramètres de date et d'heure en définissant le fuseau horaire correct automatiquement ou manuellement sur leurs iPhones. Nous suggérons donc à nos utilisateurs qui essaient également de faire de même avec l'aide des étapes expliquées ci-dessous.
Étape 1: Allez au Paramètres page sur votre iPhone après l'avoir déverrouillé.
Étape 2: puis appuyez sur le Général Option une fois.
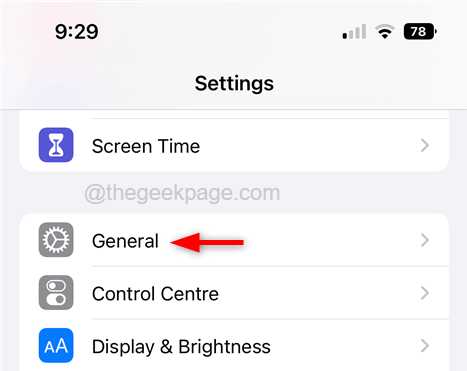
Étape 3: Choisissez maintenant le Date et heure Option en le tapant une fois comme indiqué ci-dessous.
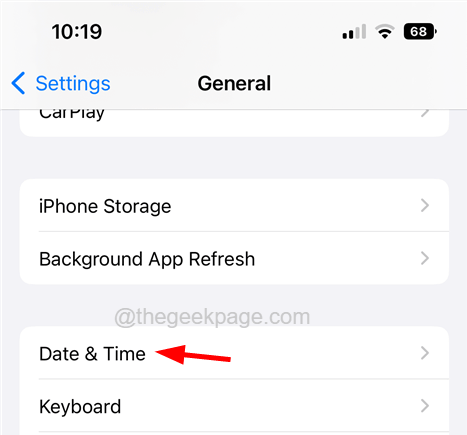
Étape 4: Allumez le Définir automatiquement Option en appuyant sur son bouton basculer comme indiqué dans la capture d'écran ci-dessous.
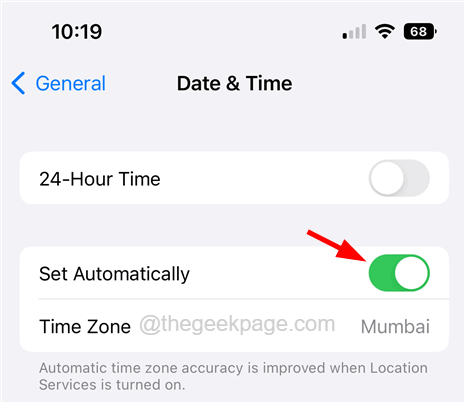
Étape 5: Sinon, vous pouvez définir manuellement le fuseau horaire en appuyant sur le Fuseau horaire Option après désactiver l'option Set Set Auto.
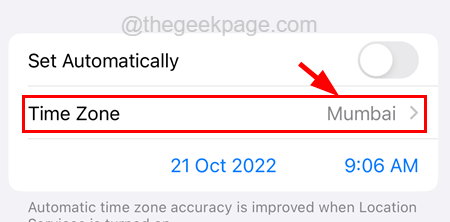
Étape 6: Après avoir défini le fuseau horaire correct, vérifiez si le problème a été résolu.
Correction 6 - Pause le téléchargement et reprenez-le à nouveau
Quand un téléchargement d'application est coincé pendant le téléchargement, il peut être interrompu pour reprendre après un certain temps. Cela rendra à nouveau le téléchargement et commencera à télécharger l'application sans aucun problème. Cela a fonctionné pour de nombreux utilisateurs, nous conseillons donc à nos utilisateurs d'essayer également cette méthode une fois.
Étape 1: Tout d'abord, essayez de télécharger l'application que vous souhaitez dans l'App Store.
Étape 2: Si vous sentez que l'application est restée coincée, alors accédez à votre écran d'accueil.
Étape 3: Il y aura une icône de l'application que vous essayez de télécharger avec le panneau de chargement à l'intérieur.
Étape 4: Appuyez juste sur l'icône et sélectionnez Téléchargement de pause dans le menu contextuel en appuyant dessus comme indiqué dans la capture d'écran ci-dessous.
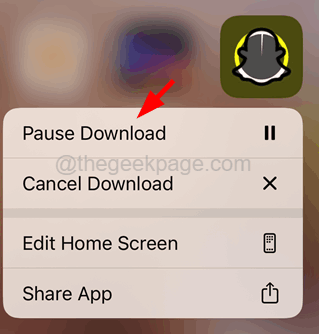
Étape 5: Après cela, attendez un certain temps et appuyez sur l'icône de l'application pour recommencer à reprendre le téléchargement.
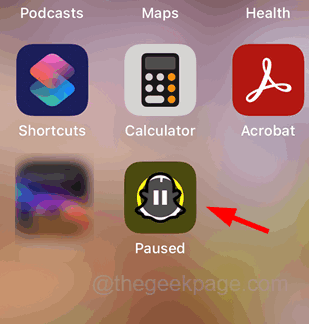
Correction 7 - Éteignez le mode de données bas
Si l'utilisateur a activé le paramètre de mode de données faible pour sa connexion Internet, soit un réseau Wi-Fi ou un réseau mobile, il entraînera un problème lors du téléchargement de toutes les applications lourdes sur l'App Store sur votre iPhone. Alors essayons de désactiver le mode de données faible et de voir si cela aide.
Étape 1: Ouvrez le Paramètres Page sur votre iPhone en premier.
Étape 2: puis appuyez sur le Wifi Option comme indiqué ci-dessous.
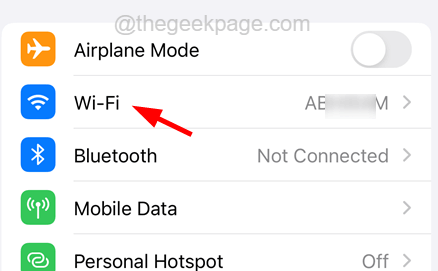
Étape 3: Sélectionnez le Réseau Wi-Fi que vous utilisez sur votre iPhone en tapant dessus.
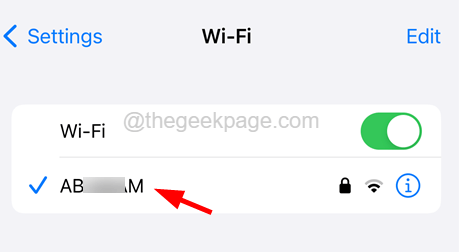
Étape 4: sur le Réseau Wi-Fi page, désactiver le Mode de données faible Option en appuyant sur son bouton basculer comme indiqué dans la capture d'écran ci-dessous.
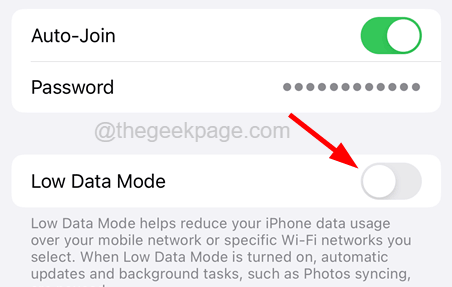
Étape 5: Vous devez également faire de même avec les données mobiles. Pour cela, vous devez retourner au Paramètres page.
Étape 6: Appuyez sur le Données mobiles Option une fois.
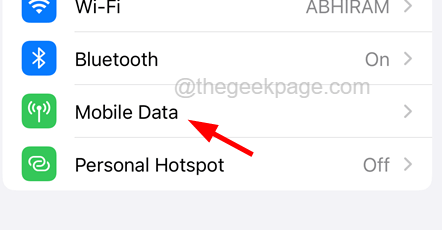
Étape 7: Choisissez maintenant le Options de données mobiles en haut comme indiqué ci-dessous.
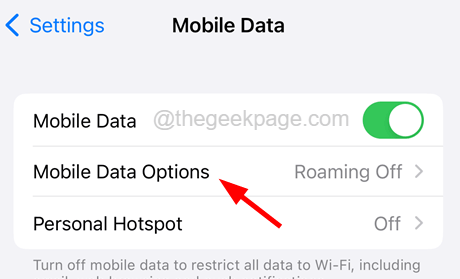
Étape 8: assurer le Mode de données faible L'option est tournée Désactivé en appuyant sur son bouton basculer comme indiqué ci-dessous.
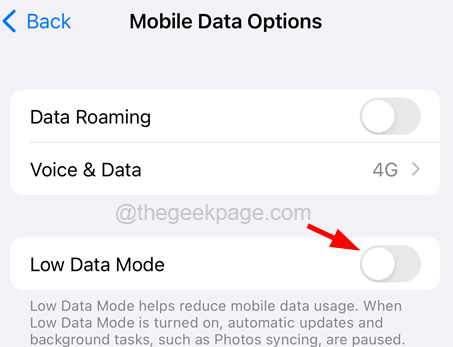
Après cela, vérifiez si les applications sont téléchargées sur l'App Store ou non.
Fix 8 - Modifier les paramètres de téléchargement de l'application
Il y a de très bonnes chances que ce problème se produise avec les joueurs qui essaient de télécharger une application de jeu qui dépasse 200 Mo. Parce que par défaut, le paramètre de téléchargement de l'application est défini sur le Demandez si plus de 200 Mo Option qui ne vous permettra pas de télécharger une application supérieure à 200 Mo. Alors changeons cela et voyons si cela pourrait nous aider à télécharger les applications sans aucun problème.
Étape 1: Accédez à la page Paramètres en appuyant sur le Paramètres icône sur l'écran d'accueil de l'iPhone.
Étape 2: Maintenant, faites défiler la page des paramètres et appuyez sur le Appliquer Magasin Option une fois.
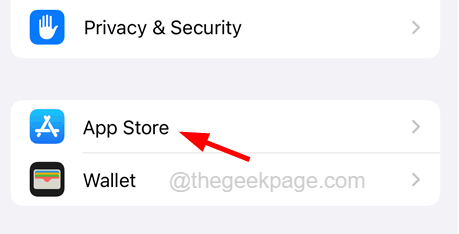
Étape 3: puis appuyez sur le Téléchargements d'applications option sous le Données mobiles Section comme indiqué dans la capture d'écran ci-dessous.
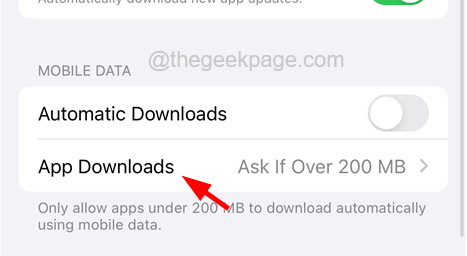
Étape 4: Enfin, appuyez sur le Toujours autoriser Option sur la page de téléchargement de l'application comme indiqué ci-dessous.
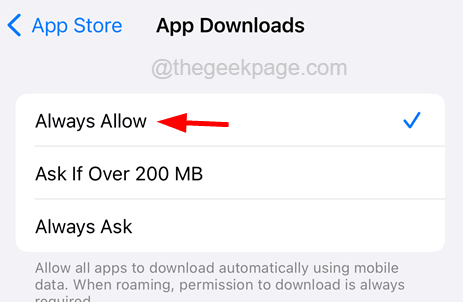
Étape 5: Après avoir modifié le paramètre de téléchargement de l'application, vérifiez si vous pouvez télécharger l'application que vous souhaitez.
- « Utilisation élevée du GPU par le processus d'exécution du serveur client lors du défilement de correction
- Option de contrôle de l'application et du navigateur manquant dans Windows Security Corre »

