Utilisation élevée du GPU par le processus d'exécution du serveur client lors du défilement de correction
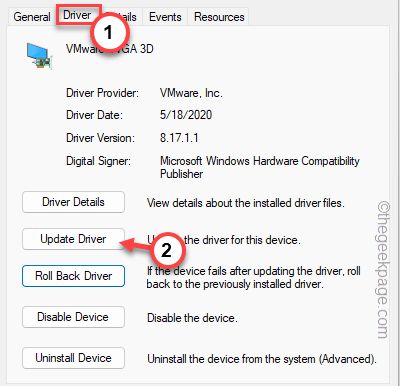
- 2848
- 650
- Thomas Richard
Les utilisateurs de Windows signalent parfois des problèmes étranges de temps à autre dans le forum Microsoft. Certains utilisateurs ont signalé ce problème lorsqu'ils remarquent que le processus d'exécution du serveur client et les applications de gestionnaire de fenêtres de bureau mangent leurs ressources GPU de nulle part tout en déplaçant leur souris ou en faisant défiler une page.
Table des matières
- Ça peut être normal
- Correction 1 - Installer Windows Update, Définitions de sécurité
- Correction 2 - Désactiver les fonctionnalités d'accélération matérielle
- Correction 3 - Arrêtez d'utiliser des effets de transparence
- Correction 4 - Redémarrez le pilote graphique
- Correction 5 - Définissez le PMM sur le mode maximum
- Correction 6 - Désactiver les effets HDR
- Correction 7 - Rollback Le pilote graphique
- Correction 8 - Mettez à jour le pilote graphique
- Correction 9 - Désinstaller et réinstaller le pilote graphique
Ça peut être normal
Si vous rencontrez ce problème sur un appareil où vous venez d'installer Windows 11, c'est tout à fait normal. Au premier démarrage, plusieurs fonctionnalités comme Windows Update, Sécurité Windows, et Exécutable du service anti-logiciel recherche de nouveaux packages et des définitions en arrière-plan. En dehors de cela, Windows effectue également l'opération d'indexation des fichiers.
Donc, si vous avez une expérience bégaieuse et lente, ne vous inquiétez pas. Attendez quelques minutes et tout devrait redevenir normal.
Correction 1 - Installer Windows Update, Définitions de sécurité
Après la mise à niveau vers Windows 11 ou une nouvelle démarrage, vous devez vérifier et installer toutes les mises à jour Windows disponibles sur votre ordinateur.
1. Ouvrez la boîte de course. Si vous appuyez sur le Clé Windows + R clés cela s'ouvrira que.
2. Alors, copier coller ce terme là-dedans et frappez Entrer.
MS-Settings: Windowsupdate
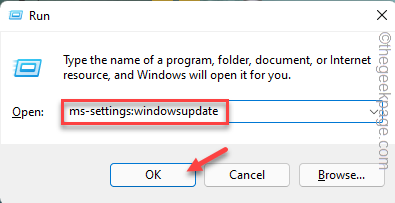
Cela ouvrira directement la page de mise à jour Windows. Quand c'est le cas, jetez un œil au volet à main droite. Vérifiez si des packages ou des définitions de sécurité sont téléchargés.
3. S'il n'y a pas de mise à jour du téléchargement, appuyez sur "Vérifier les mises à jour".
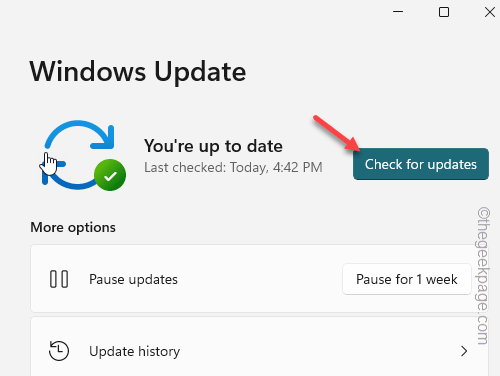
Windows se connectera au serveur et téléchargera le dernier package.
4. Pendant que vous attendez que ces mises à jour téléchargent, cliquez sur "Options avancées".
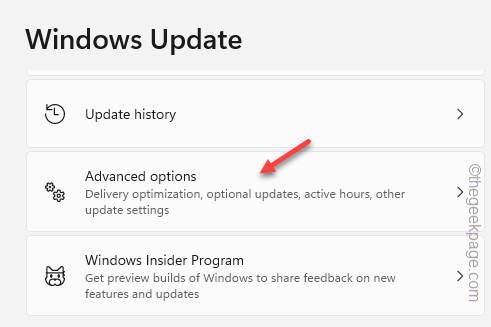
5. Là-bas, cliquez sur "Mises à jour facultatives"Pour explorer toutes les mises à jour facultatives disponibles pour votre appareil.
Ces mises à jour contiennent généralement des packages de pilotes.
6. Maintenant, vérifiez toutes les mises à jour facultatives et cliquez sur "Télécharger et installer«Pour télécharger et installer ces.
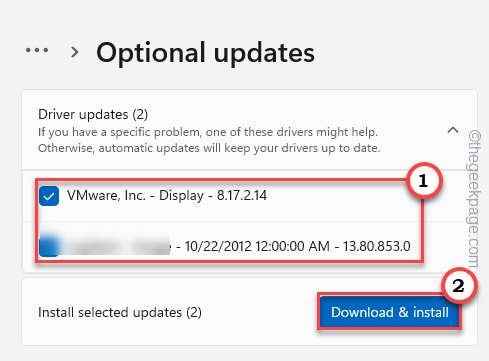
Une fois ces mises à jour facultatives installées, vous pouvez revenir à la page de mise à jour principale.
Lorsque toutes les mises à jour sont téléchargées et installées, vous pouvez revenir au
7. Enfin, quand tu viens "Redémarrer maintenant«Pour redémarrer la machine.
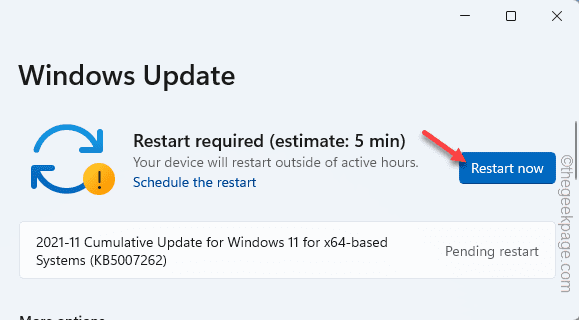
Correction 2 - Désactiver les fonctionnalités d'accélération matérielle
Vous devez désactiver la fonction de planification GPU accélérée par le matériel pour résoudre le problème.
1. Cliquez avec le bouton droit une fois sur votre bureau, et appuyez sur "Paramètres d'affichage”Dans le menu contextuel.
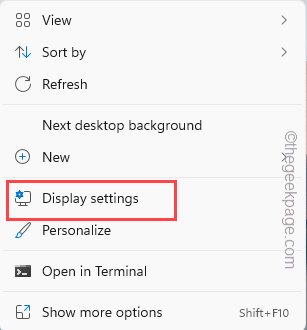
2. Lorsque vous atteignez la page Paramètres d'affichage, descendez tout le long et appuyez sur «Graphique".
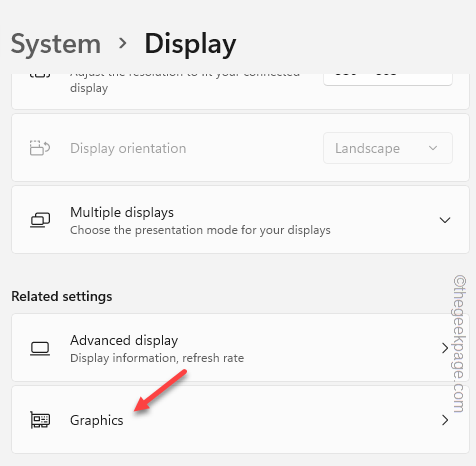
3. Dans la page des paramètres graphiques, recherchez le «Planification GPU accélérée par le matériel" paramètre.
4. Tourne le "Désactivé"Pour désactiver cette fonctionnalité sur votre ordinateur.
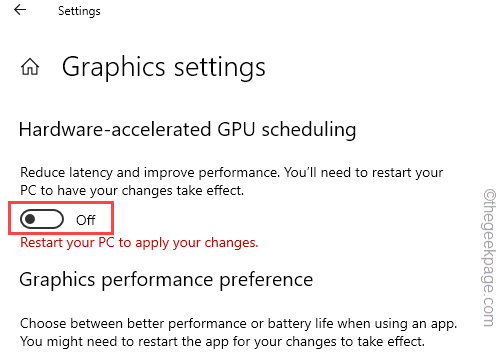
Une fois que vous avez désactivé cette fonctionnalité, vous verrez cette invite "Redémarrez votre PC pour appliquer vos modifications.". Alors, fermez toutes les applications que vous avez ouvertes et redémarrage le système.
Le problème aura disparu une fois que votre redémarrer ton ordinateur.
Correction 3 - Arrêtez d'utiliser des effets de transparence
Parfois, les effets de transparence sur votre système peuvent créer ce problème de surutilisation de GPU.
1. Paramètres ouvrir. Pressant le Key Windows + i Clés ensemble.
2. Maintenant, appuyez sur "Personnalisations”Sur le côté gauche de l'écran.
3. Maintenant, allez dans le volet à droite et cliquez sur le "Couleurs" option.
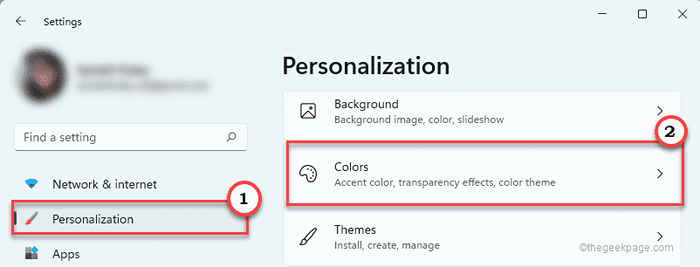
4. Maintenant, assurez-vous que le «Effets de transparence"L'option est tournée vers"Désactivé".
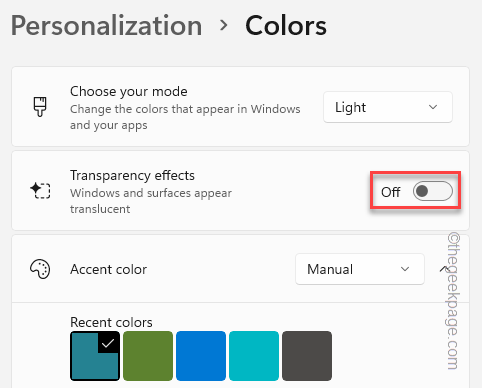
Fermez la page des paramètres. Ensuite, retournez à nouveau sur la page du gestionnaire de tâches.
Correction 4 - Redémarrez le pilote graphique
L'un des moyens les plus rapides de résoudre les problèmes liés au GPU est de redémarrer le pilote graphique sur votre ordinateur. Il n'y a pas de moyen standard de redémarrer le pilote graphique.
Vous devez appuyer sur le Ctrl + clé Windows + Shift + B toutes ces quatre clés ensemble.
Maintenant, l'écran deviendra noir, car le pilote graphique s'éteint et en quelques secondes, il sera de retour, alors que le conducteur redémarre. Maintenant, rendez-vous sur le gestionnaire de tâches et vérifiez si le processus d'exécution du serveur client et / ou le gestionnaire de fenêtres de bureau prend d'énormes ressources GPU.
Correction 5 - Définissez le PMM sur le mode maximum
[Pour les utilisateurs de Nvidia]
Les utilisateurs de la carte graphique NVIDIA peuvent modifier les paramètres du mode de gestion de l'alimentation aux paramètres maximum.
1. Au début, lancez l'application Nvidia Control Panel. Utilisez le menu Démarrer pour l'ouvrir.
2. Maintenant, sélectionnez le "Gérer les paramètres 3D"Sur le volet gauche.
3. Aller à "Paramètres globaux”Sur la partie droite de l'écran.
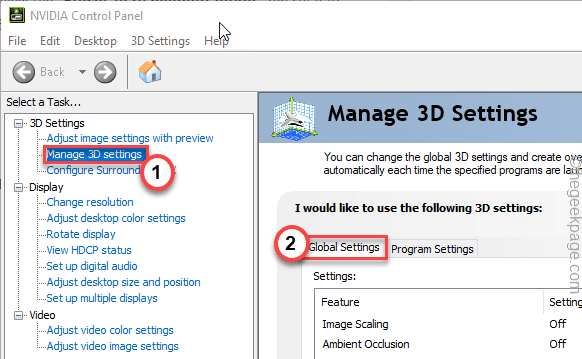
4. Ici, faites défiler vers le bas et sélectionnez le «Mode de gestion de l'alimentation"Et le régler sur"Préférer les performances maximales"De la liste déroulante.
5. Après cela, appuyez sur "Appliquer"Pour appliquer cette modification.
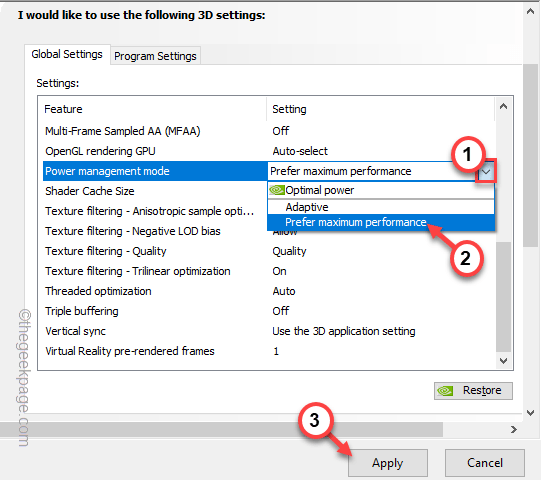
Après cela, fermez l'application Nvidia Control Panel. Vous devez redémarrage votre appareil.
Ensuite, testez si cela fonctionne.
Correction 6 - Désactiver les effets HDR
HDR ou une plage dynamique élevée peut provoquer le CSRSS.exe et dwm.EXE To Eat Up GPU Ressources en arrière-plan, même lorsque vous ne regardez pas le contenu non-HDR. Alors, essayez de désactiver cette fonctionnalité.
1. Cliquez sur l'icône Windows pour ouvrir la page Démarrer.
2. Là, taper "Paramètres"Pour l'ouvrir.
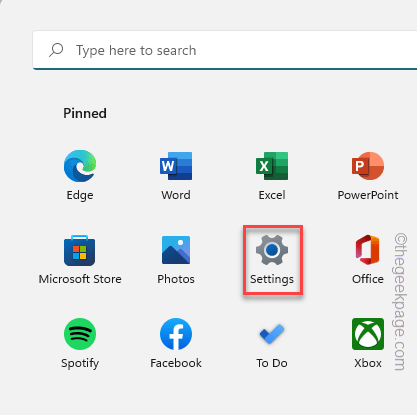
3. Ensuite, appuyez sur "Système«Sur votre volet gauche.
4. Ensuite, cliquez sur "Afficher«Pour y accéder.
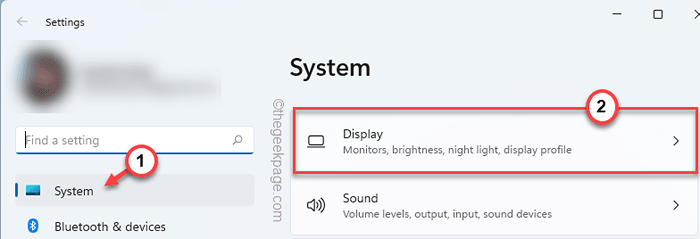
5. Maintenant, dans le paramètre «luminosité et couleur», appuyez sur »HDR" paramètres.
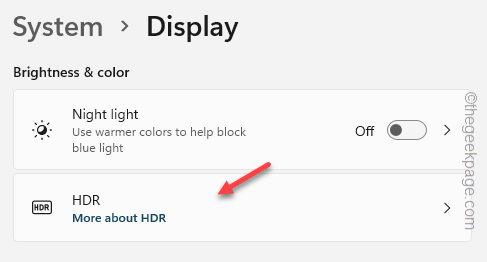
6. Ensuite, définissez ce paramètre HDR sur «Désactivé".
Après cela, fermez la fenêtre des paramètres. Ce changement ne prendra effet que lorsque vous redémarrez l'appareil. De plus, si vous remarquez que le paramètre WCG est activé sur votre système, éteignez-le également.
Le problème sera résolu une fois que vous redémarrez l'appareil.
Correction 7 - Rollback Le pilote graphique
Si le problème se produit juste après avoir mis à jour votre carte graphique, le retour de la mise à jour du pilote devrait vous aider à résoudre le problème.
1. Dans un premier temps, le droit à droite le Icône Windows Et taper "Gestionnaire de périphériques«Pour y accéder.
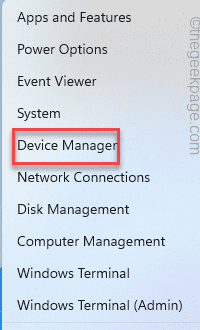
2. Lorsque vous ouvrez la page Gestionnaire de périphériques, élargissez simplement le «Adaptateur pour écran" liste des périphériques.
3. Juste, tape à droite l'adaptateur d'affichage que vous utilisez et appuyez sur "Propriétés".
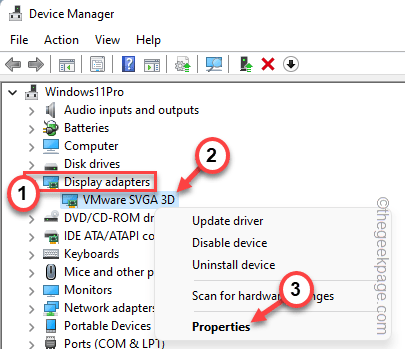
4. Maintenant, allez au «Conducteur”Onglet Lorsque la page Propriétés s'ouvre.
5. Ici, appuyez simplement sur "Chauffeur”Pour faire reculer le pilote graphique précédent.
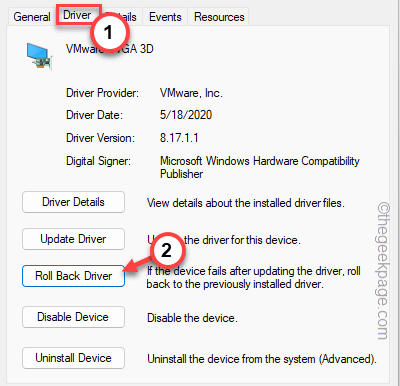
6. Ensuite, vous pouvez choisir toutes les raisons que vous souhaitez dans les options disponibles. Nous avons choisi le «La version précédente du pilote a mieux fonctionné".
7. Après cela, cliquez sur "Oui".
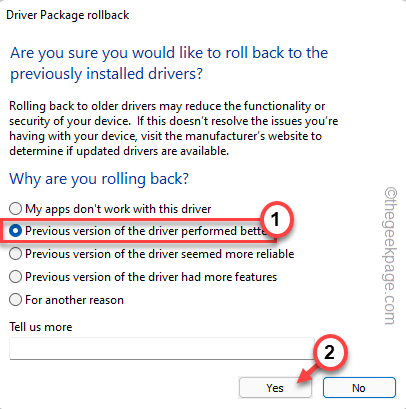
Permettez à Windows un peu de temps pour qu'il puisse faire reculer le pilote graphique de votre ordinateur. Votre ordinateur peut redémarrer automatiquement. Une fois l'appareil redémarré, ouvrez le gestionnaire de tâches et vérifiez l'utilisation du GPU de CSRSS.Exe là-bas.
Tout devrait apparaître normal.
Correction 8 - Mettez à jour le pilote graphique
Les anciens pilotes de carte graphique peuvent causer ce problème. Alors, mettez à jour votre carte graphique.
Façon standard -
Si vous utilisez une carte graphique intégrée (comme Intel Iris), suivez ces étapes pour mettre à jour la carte graphique. Vous pouvez le faire à partir des paramètres.
1. Ouvrez la page Paramètres. Alors, appuyez sur le Key Windows + i Clés ensemble.
2. Lorsque vous avez ouvert la page Paramètres, cliquez sur "Système" paramètres.
3. Après cela, sur le côté droit, tapez "Afficher»Paramètres pour accéder à ce.
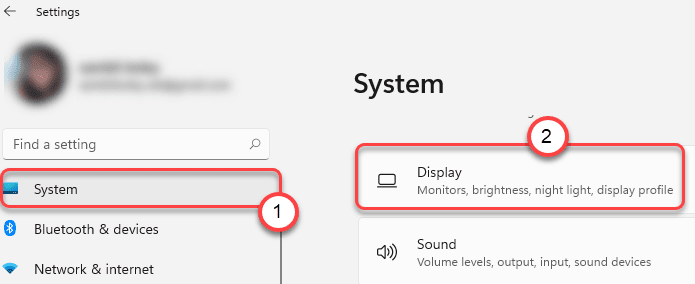
4. Ensuite, cliquez sur le "Affichage avancé«Pour y accéder.
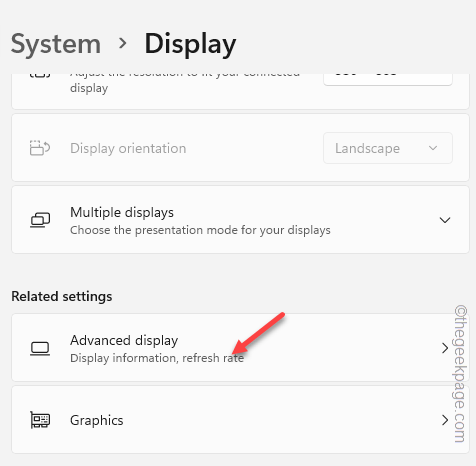
5. Dans la page d'affichage avancée, appuyez sur le «Propriétés de l'adaptateur d'affichage pour l'affichage 1" option.
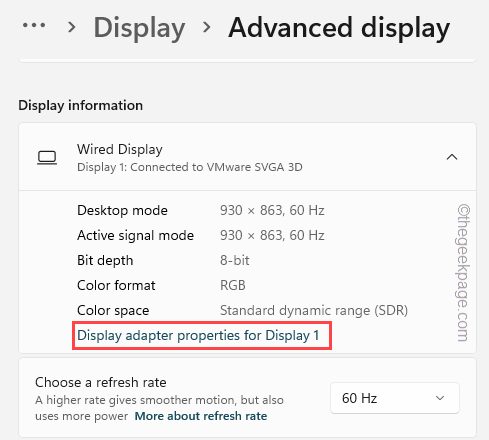
6. Cela ouvre la page Propriétés du pilote graphique. Alors, allez au «Adaptateur»Onglet.
7. Après cela, appuyez sur "Propriétés"Pour accéder à cela.
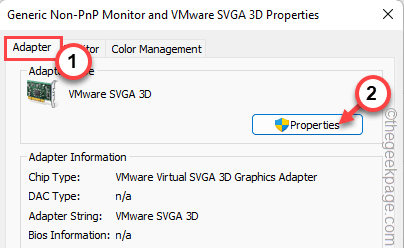
8. Ensuite, visitez le «Conducteur»Onglet.
9. Ici, cliquez sur "Mettre à jour le pilote"Pour mettre à jour le pilote graphique.
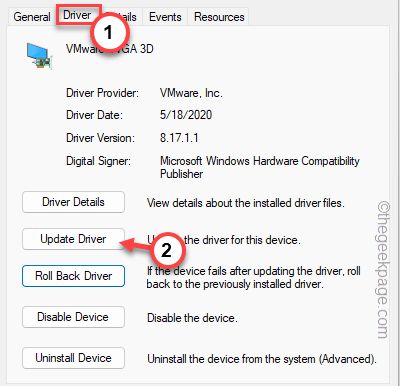
dix. En venant à la page suivante, vous pouvez voir le `` Comment voulez-vous rechercher des conducteurs?'La boîte de message est apparue.
11. Alors, cliquez sur "Recherchez automatiquement les conducteurs"Pour accéder à cela.
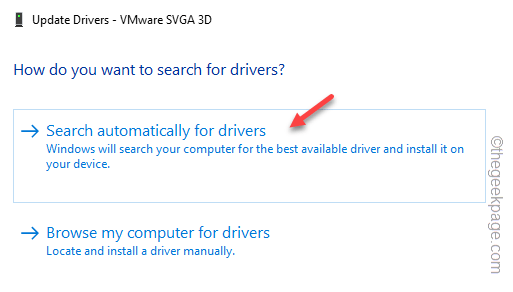
De cette façon, Windows recherchera le dernier package de pilotes pour l'adaptateur d'affichage. Vous devez attendre que Windows installe le pilote sur votre ordinateur.
Redémarrage votre ordinateur lorsque le pilote adaptateur est installé. Tester si cela fonctionne.
NOTE -
Parfois, vous pouvez voir que ce message est apparu.
Les meilleurs pilotes pour votre Devie sont déjà installés
1. Dans ce cas, cliquez sur "Rechercher des pilotes mis à jour sur Windows Update".
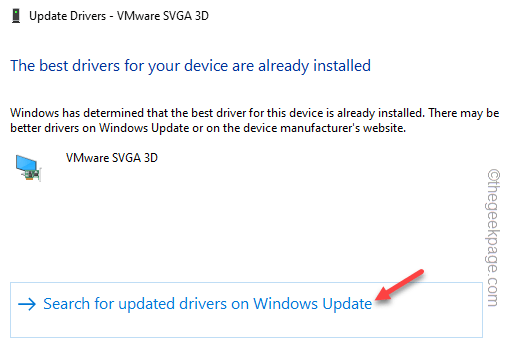
Regardez la mise à jour de Windows si une mise à jour d'affichage est déjà téléchargée ou non.
2. Si vous ne pouvez pas le trouver là-bas, appuyez sur le "Options avancées".
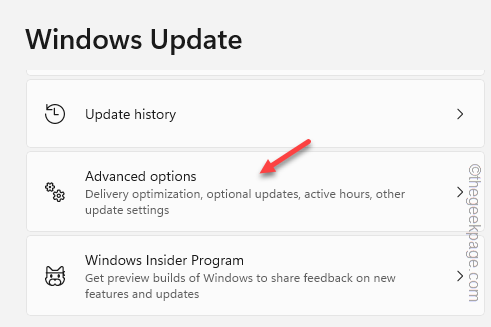
3. Dans le volet droit, cliquez sur "Mises à jour facultatives”Option pour y accéder.
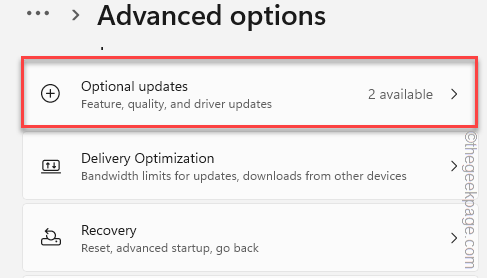
Ici, lorsque vous élargissez l'option «Mises à jour facultative» pour trouver la liste des pilotes graphiques.
4. Cochez ces cases et cliquez sur "Télécharger et installer«Pour installer ces mises à jour.
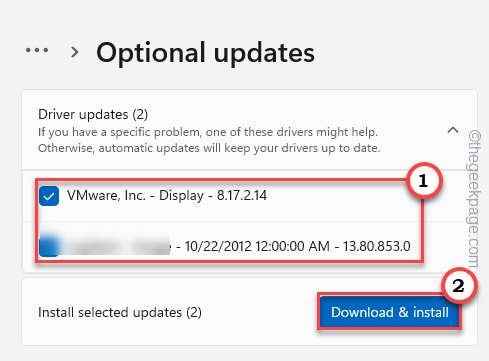
Utilisateurs de cartes graphiques dédiées -
Si vous utilisez une carte graphique dédiée (comme GeForce ou AMD), suivez ces étapes.
Carte nvidia
1. Lancer le Expérience GeForce Application sur votre système.
2. Maintenant, visitez le «CONDUCTEURS" zone. Attendez l'expérience de GeForce pour identifier le dernier pilote disponible.
3. Une fois le cas, cliquez sur "Télécharger"Pour télécharger la dernière version du pilote.
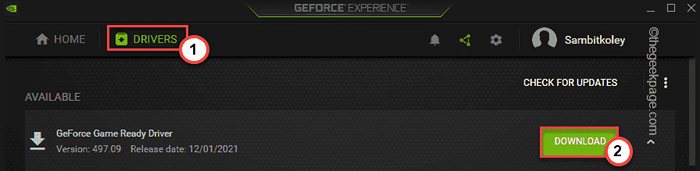
Attendez que le pilote télécharge correctement. Habituellement, cette taille du conducteur dépasse 600 Mo. Alors, laissez le téléchargement terminer.
4. Une fois cela fait, cliquez sur le «INSTALLATION PERSONNALISÉE" option.
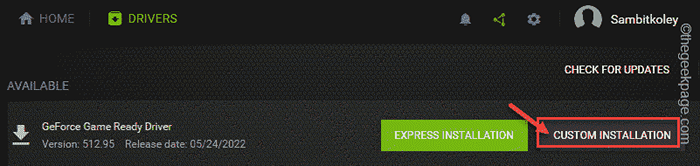
5. Vous pouvez cocher le «Effectuer une installation propre”Cocher la case dans la fenêtre d'installation.
6. Ensuite, appuyez sur "INSTALLER"Sur le même écran pour poursuivre le processus d'installation final.
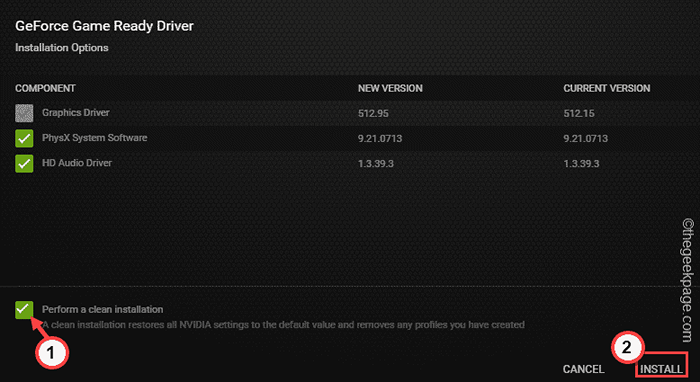
Soyez simplement patient car Windows installera le pilote de carte graphique sur votre appareil.
Après cela, vérifiez si le processus d'exécution du gestionnaire de fenêtres de bureau et du serveur client est en train de manger des ressources GPU ou non.
Correction 9 - Désinstaller et réinstaller le pilote graphique
Si tout le reste échoue, vous pouvez désinstaller l'adaptateur d'affichage actuel et réinstaller le même.
1. Au début, appuyez sur le Clé Windows + x Clés ensemble.
2. Ensuite, appuyez sur "Gestionnaire de périphériques«Pour accéder au gestionnaire de périphériques.
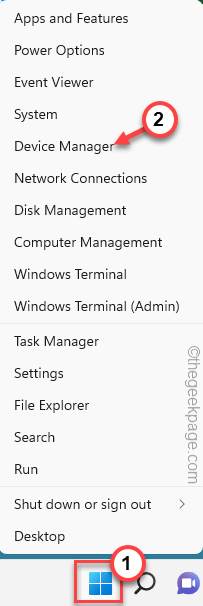
3. Lorsque la page du gestionnaire de périphériques s'ouvre, cliquez une fois sur le «Prises d'écran".
4. Ensuite, tape à droite et appuyez sur "Désinstallation de l'appareil".
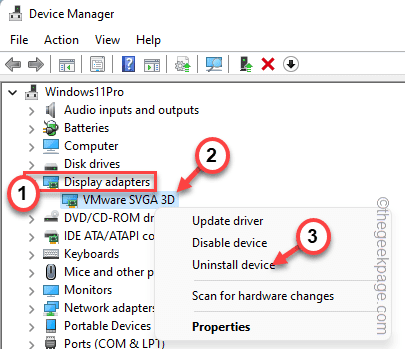
5. Dans le petit volet de dispositif de désinstallation, vérifier le "Tenter de retirer le pilote pour cet appareil" boîte.
6. Ensuite, appuyez sur "Désinstaller«Pour désinstaller le conducteur.
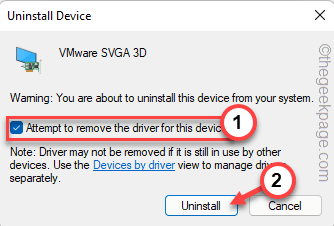
Après cela, fermez le gestionnaire de périphériques. Alors, redémarrage Votre ordinateur et vos fenêtres l'installeront automatiquement.
Tester si cela fonctionne.
- « Comment corriger les fonctionnalités Windows Code d'erreur 0x80070308
- Comment corriger les applications qui ne téléchargent pas sur l'App Store dans iPhone »

