Comment corriger le code d'erreur Audacity 9999
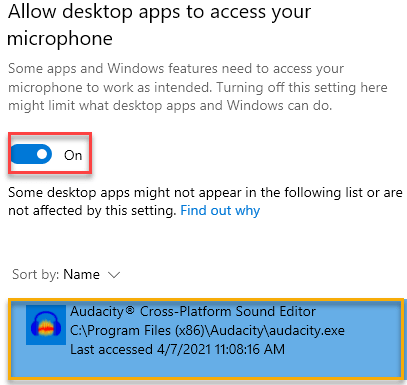
- 3876
- 542
- Maxence Arnaud
Audacity est un éditeur de son open source qui est largement utilisé par des artistes sonores du monde entier. Bien que ce logiciel soit presque sans bug, comme toutes les autres applications, ce n'est pas à 100% à l'épreuve des bugs. L'un des bogues Audacity ennuyeux est le «code d'erreur -9999». Ce problème est souvent suivi par cette invite d'erreur - «Erreur de l'hôte imprévu».
Solution de contournement -
1. Désactiver ou désinstaller l'antivirus (Kaspersky / Avast) sur votre ordinateur. Vérifiez si cela résout le problème.
Table des matières
- Correction 1 - Autoriser les applications à accéder au microphone
- Correction 2 - Kill Background Programs
- Correction 3 - Définissez le microphone comme dispositif par défaut
- Correction 4 - Quitter le Skype
Correction 1 - Autoriser les applications à accéder au microphone
Vous devez régler l'autorisation du microphone dans la fenêtre Paramètres.
1. Tout d'abord, appuyez sur le Key Windows + i Clés ensemble.
2. Ensuite, cliquez sur le "Confidentialité»Paramètres pour y accéder.
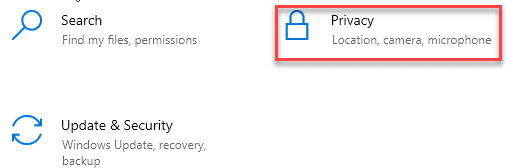
3. Ensuite, cliquez sur le "Microphone" sur la gauche.
4. Sous les paramètres «Accès au microphone pour cet appareil», cliquez sur «Changement". Basculez-le à "SUR".
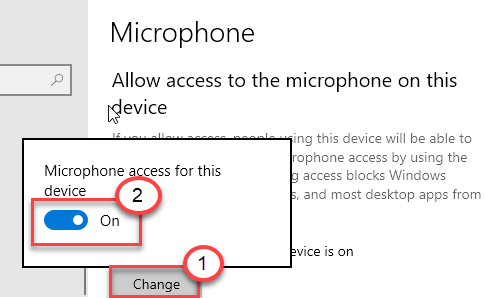
5. Faites ensuite défiler vers le bas pour «permettre aux applications de bureau d'accéder à vos paramètres de microphone».
6. Ici, bascule ce paramètre sur «SUR".
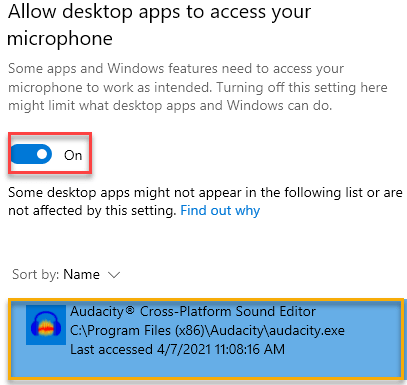
Cela allumera l'accès au microphone pour l'ordinateur.
Correction 2 - Kill Background Programs
Audacity ne pourra pas accéder au microphone si une autre application l'utilise en arrière-plan.
1. appuie sur le Clé Windows + x Clés ensemble.
2. Ensuite, cliquez sur "Gestionnaire des tâches".
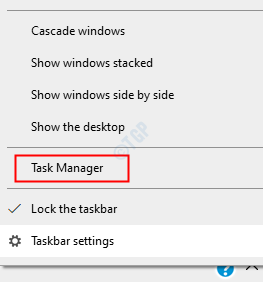
3. Lorsque le gestionnaire de tâches s'ouvre prévaut, consultez quel processus utilise le microphone en arrière-plan (comme - Skype, Cortana, etc.).
4. Cliquez avec le bouton droit sur le processus qui utilise le microphone et cliquez sur "Tâche finale"Pour le tuer.
5. Après la même manière, terminez tous les processus liés au microphone.
Tâche de fin pour les applications comme Skype, Microsoft Teams etc. qui semblent utiliser le microphone.

Découvrez si cela résout votre problème.
Correction 3 - Définissez le microphone comme dispositif par défaut
Vous devez définir le microphone comme votre appareil par défaut.
1. appuie sur le Clé Windows + R Pour ouvrir le «Courir".
2. Après cela, type "mmsys.cpl"Et cliquez sur"D'ACCORD".
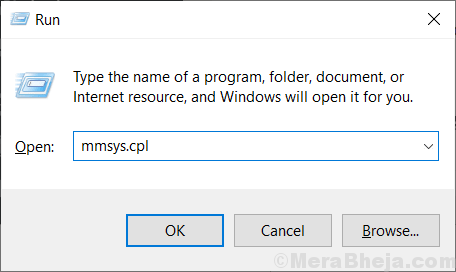
3. Ensuite, lorsque la fenêtre sonore s'ouvre, cliquez sur le "Enregistrement«Tab.
4. Ensuite, cliquez avec le bouton droit sur le microphone que vous utilisez et cliquez sur "Définir en tant que périphérique par défaut".
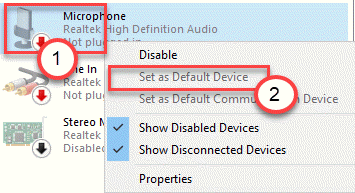
Cela devrait définir l'appareil comme pilote audio par défaut sur votre ordinateur.
Cela aurait dû résoudre votre problème.
Correction 4 - Quitter le Skype
Skype est l'une des applications qui entrent parfois en conflit avec Audacity.
1. Fermez l'application Skype.
Mais la fermeture de l'application Skype ne signifie pas qu'elle sortira complètement. Il minimise le plateau système et continue d'utiliser l'accès au microphone.
2. Pour enfin fermer l'application, cliquez sur la pointe de flèche dans la barre des tâches. Ensuite, cliquez avec le bouton droit sur l'icône Skype et cliquez sur "Quitter Skype«Pour fermer l'application.

De même, si vous avez d'autres applications utilisant le microphone comme les équipes Microsoft, quittez-les également.
Maintenant, essayez d'utiliser à nouveau Audacity et vérifiez si ce correctif fonctionne.
Votre problème doit être résolu.
- « Il y a un problème avec ce correctif d'installation de Windows
- Erreur de captcha à vapeur Votre réponse au captcha semble être une correction non valide »

