Il y a un problème avec ce correctif d'installation de Windows
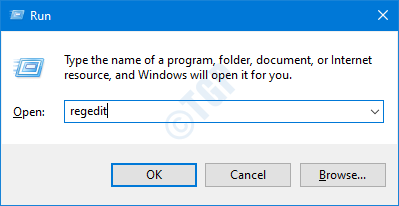
- 1149
- 175
- Romain Martinez
Comme nous le savons tous, l'installateur Windows est utilisé pour installer, désinstallez les programmes dans le système. Habituellement, ce package s'exécute bien sans aucune erreur. Cependant, les utilisateurs ont parfois déclaré avoir vu l'erreur suivante: Il y a un problème avec ce package d'installation Windows
Parfois, l'erreur est observée avec 1720,1721,17213112 Nombres d'erreur. Cette erreur est remarquée lors de l'installation d'applications populaires comme iTunes, Adobe Acrobat Reader, Unreal Engine, Datasmith Exporter pour 3Dmax, SQLite, etc.
Les causes possibles de ce problème sont:
- Autorisations inadéquates du dossier d'installation
- Accès réseau instable
- Fichier d'installation corrompu
- Système infecté de logiciels malveillants ou de virus
- Windows n'est pas à jour
Dans le cas où vous auriez rencontré ce problème, il n'y a rien à craindre. Dans cet article, nous discuterons de différentes façons de corriger l'erreur avec le package d'installation de Windows.
Note: -
1.Essayez de télécharger et d'installer à nouveau après avoir désactivé un logiciel antivirus tiers. Cela a résolu le problème pour la plupart des utilisateurs.
2. Vérifiez à nouveau la taille du fichier téléchargé. Peut-être que cette erreur est affichée en raison du téléchargement incomplet du progiciel.
Table des matières
- Correction 1: modifier les paramètres du registre
- Correction 2 - Modifier les autorisations du dossier temporaire
- Correction 3: Exécutez en tant qu'administrateur
- Correction 4: Utilisez l'installation du programme Microsoft et désinstallez
- Correction 5: Redémarrez le service d'installation de Windows
- Correction 6: Réparer l'application
- Correction 7: Réenregistrer le programme d'installation de Windows
- Correction 8: Désactivez les applications au démarrage et essayez d'installer
- Correction 10: Installation des dernières mises à jour
- Correction 11: scannez le système de logiciels malveillants ou de virus
- Correction 12: Exécuter le dépanneur de compatibilité du programme
Correction 1: modifier les paramètres du registre
Remarque: vous devez être connecté en tant qu'administrateur pour effectuer ce changement.
Étape 1: ouverture de fenêtre de course Windows + R clés
Étape 2: Entrez regedit et presser Entrer
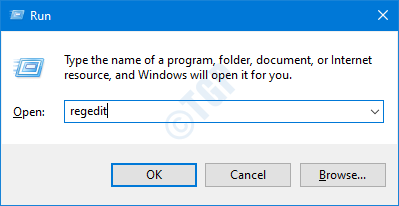
Étape 3: Si vous voyez la fenêtre UAC apparaître, cliquez sur le Oui bouton
NOTE: L'édition du registre peut avoir un effet négatif sur le système même avec la moindre erreur. Alors soyez très prudent.Il est également conseillé de prendre la sauvegarde du registre avant de continuer. Pour prendre une sauvegarde, dans l'éditeur de registre-> Allez à Fichier -> Exporter -> Enregistrer votre fichier de sauvegarde.
Étape 4: Dans la barre supérieure, copier-coller l'emplacement suivant et frapper Entrer comme indiqué ci-dessous
HKEY_CLASSES_ROOT \ MSI.Package \ shell
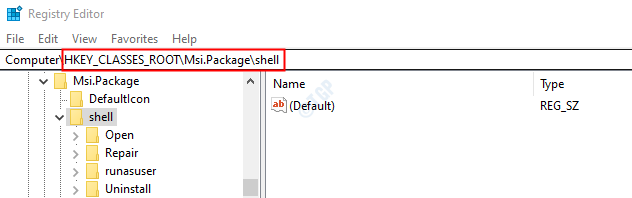
Étape 5: cliquez avec le bouton droit sur le coquille clé. Choisir Nouveau puis sélectionner Clé
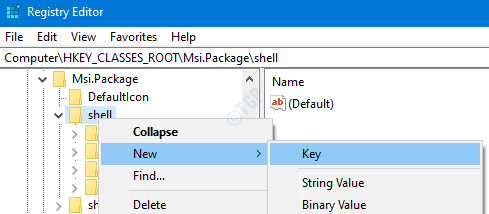
Étape 6: Nommez cette clé nouvellement créée comme courir comme et frapper Entrer
Étape 7: cliquez sur courir comme et puis Double-cliquez sur le (par défaut) clé sur le côté droit
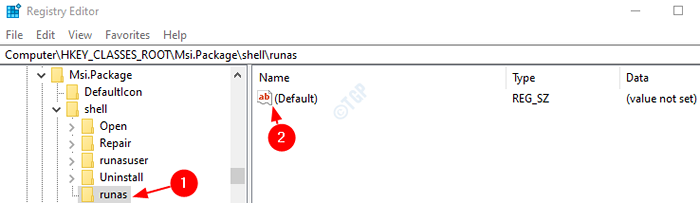
Étape 8: Dans la fenêtre Edit String, sous les données de valeur, entrez le texte ci-dessous et appuyez sur Entrée
Installer en tant qu'administrateur
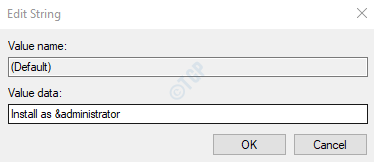
Étape 9: Cliquez avec le bouton droit sur la touche Runas que nous avons créé. Choisissez une nouvelle clé.
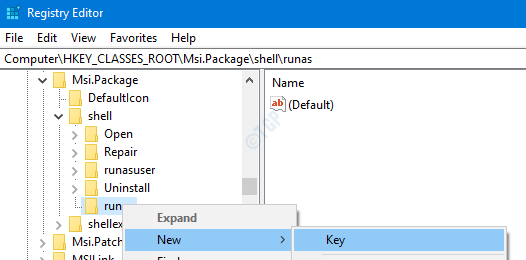
Étape 10: Nommez la clé nouvellement créée comme commande et frapper Entrer
Étape 11: Cliquez sur la commande clé. Sur le côté droit, Double-cliquez sur la touche (par défaut)
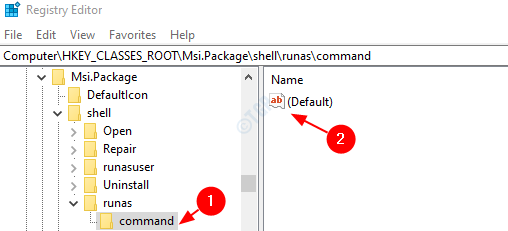
Étape 12: Dans la fenêtre Edit String, sous les données de valeur, entrez le texte ci-dessous et appuyez sur Entrer
msiexec / i "% 1"
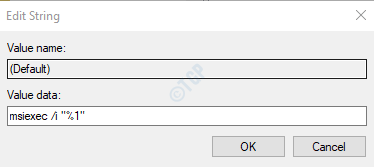
Étape 13: Redémarrez le système
Étape 14: Essayez maintenant d'installer à nouveau l'application.
Correction 2 - Modifier les autorisations du dossier temporaire
1. Explorateur de fichiers ouvrir.
2. Accédez à l'adresse ci-dessous
C: \ Users \% nom d'utilisateur% \ appdata \ local \
3. Maintenant, cliquez avec le bouton droit sur Temp dossier et choisissez propriétés
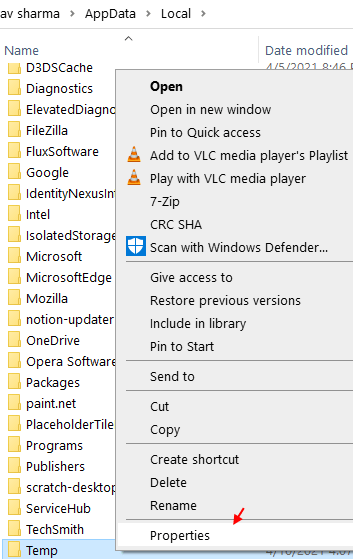
3. Maintenant, cliquez Sécurité Languette
4. Cliquer sur Modifier
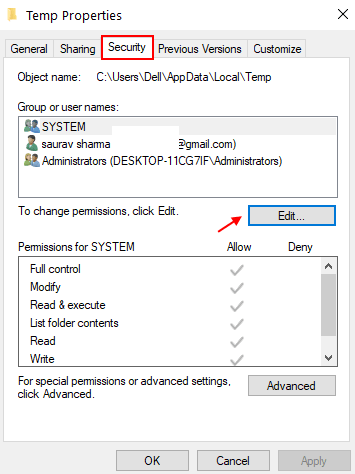
5.Cliquer sur Ajouter.
6. Écrire Tout le monde Dans le champ de texte.
7. Maintenant, cliquez sur Vérifier les noms.
8. Un soulignement apparaît ci-dessous tout le monde. Maintenant, cliquez D'ACCORD.
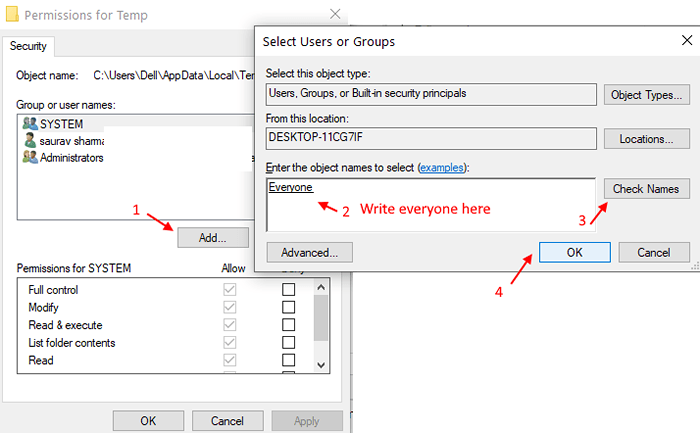
9. Maintenant, sélectionnez tous autorisation, y compris le contrôle complet, etc. pour tout le monde.
dix. Cliquer sur D'ACCORD et Appliquer.
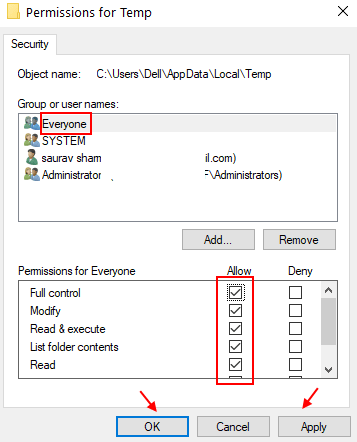
Maintenant, réessayez.
Dans le cas où cela n'aide pas à vérifier les correctifs généraux énumérés ci-dessous.
Correction 3: Exécutez en tant qu'administrateur
Dans le cas où vous n'avez pas les droits de l'administrateur, contactez votre administrateur
Étape 1: Localisez le fichier d'installation dans le système et cliquez avec le bouton droit sur
Étape 2: Dans le menu contextuel, sélectionnez Exécuter en tant qu'administrateur
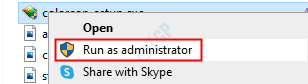
Pour certaines applications, vous pouvez voir que Exécuter en tant qu'administrateur n'apparaît pas dans le menu contextuel. Pour de telles applications, suivez les étapes ci-dessous
Étape 1: Tenez le Gagner Et puis appuyez sur R
Étape 2: Type CMD et frapper Ctrl + Shift + Entrée
Cela ouvre l'invite de commande en mode admin
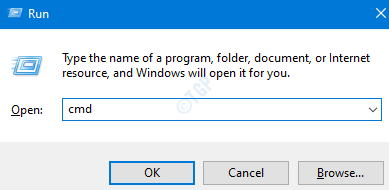
Étape 3: Dans la fenêtre de contrôle d'accès des utilisateurs, cliquez simplement sur Oui.
Vérifiez si cela aide, sinon essayez le prochain correctif.
Correction 4: Utilisez l'installation du programme Microsoft et désinstallez
Étape 1: Téléchargez le Installation du programme Microsoft et désinstallation à partir de ce lien
Étape 2: cliquez sur le Télécharger le dépanneur bouton sur la page
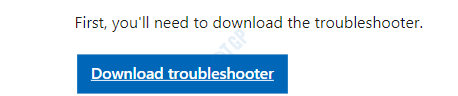
Étape 3: cliquez avec le bouton droit sur le téléchargement dépanneur et cliquez sur Ouvrir
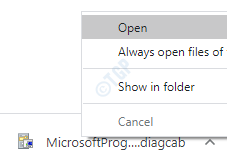
Étape 4: Sélectionner Suivant Et puis choisissez Installation
Étape 5: Dans la liste des options donnée, sélectionnez l'application que vous souhaitez installer. Dans le cas où l'application requise n'est pas répertoriée, sélectionnez Non listé. Dans ce cas, vous avez parcouru manuellement l'emplacement du fichier d'installation
Étape 6: Le dépanneur commencera à courir, attendez un certain temps pour identifier les problèmes
Étape 7: Une fois les problèmes identifiés, suivez les instructions à l'écran pour les résoudre
Vérifiez si cela aide, sinon essayez le prochain correctif répertorié
Correction 5: Redémarrez le service d'installation de Windows
Étape 1: Open Run Dialog (Windows + R)
Étape 2: Type prestations de service.MSC et frapper D'ACCORD
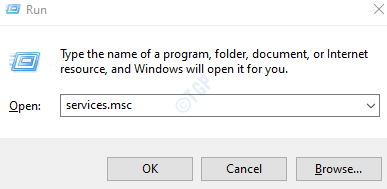
Étape 3: Dans la fenêtre des services, faites défiler vers le bas pour trouver le Windows Installation service
Étape 4: Cliquez avec le bouton droit sur le service et Sélectionner l'arrêt comme indiqué ci-dessous
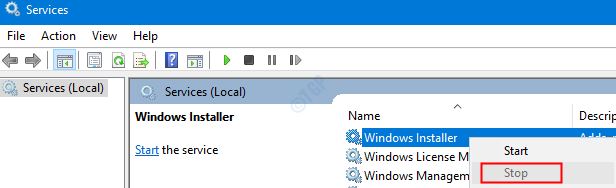
Étape 5: Encore une fois, Cliquez avec le bouton droit sur le service d'installation de Windows et choisir Commencer
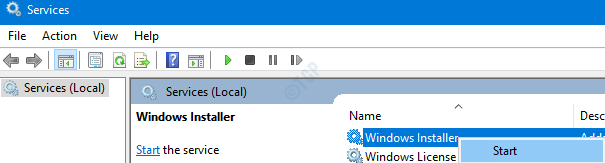
Étape 6: Redémarrez votre système et réessayez.
Si cela ne corrige pas l'erreur, essayez la suivante
Correction 6: Réparer l'application
Notez que toutes les applications n'auront pas cette option. À titre d'exemple, iTunes a la possibilité de réparer. Cependant, si vous consultez Adobe Acrobat Reader, ce n'est pas.
Pour la démonstration, nous utilisons l'application iTunes I.E Prise en charge de l'appareil mobile Apple. Cependant, les étapes doivent être similaires pour toute autre application
Étape 1: Ouvrez la boîte de dialogue Run avec Windows + R raccourci
Étape 2: Tapez la commande MS-Settings: Applications et presser D'ACCORD
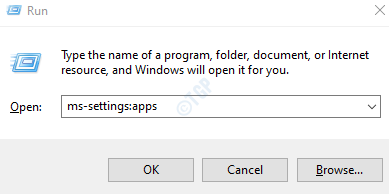
Étape 3: Dans la fenêtre Paramètres qui apparaît, faites défiler vers le bas sur le côté droit pour localiser l'application requise. Par exemple, Prise en charge de l'appareil mobile Apple. Clique sur le Modifier bouton
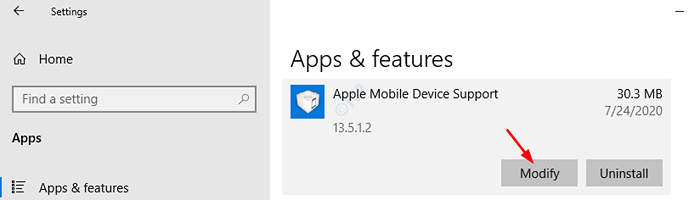
Étape 4: Dans la fenêtre de support de l'application qui s'ouvre, cochez Réparation puis appuyez sur le Suivant bouton
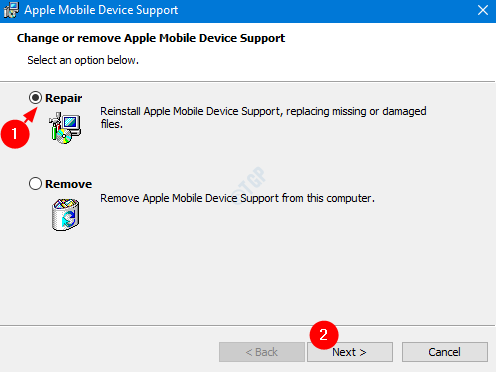
Étape 5: Cela prendrait un certain temps et l'application serait réparée.
Étape 6: Essayez maintenant de remonter et vérifiez si l'erreur existe.
Si vous remarquez toujours l'erreur lors de l'installation, essayez le prochain correctif.
Correction 7: Réenregistrer le programme d'installation de Windows
Étape 1: boîte de dialogue ouverte Gagner la clé + r combinaison
Étape 2: Entrez CMD et frapper Ctrl + Shift + Entrée Pour ouvrir une invite de commande avec les privilèges d'administration.
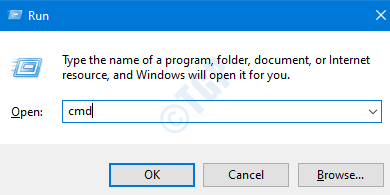
Étape 3: Dans la fenêtre UAC qui s'ouvre en demandant des autorisations, cliquez sur Oui
Étape 4: Dans la fenêtre d'invite de commande qui s'ouvre, tapez la commande ci-dessous et appuyez sur Entrer
Msiexec
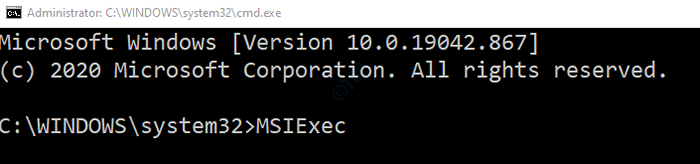
Étape 5: Lorsque tout fonctionne comme prévu, vous verrez la fenêtre de détails comme indiqué ci-dessous. Sinon, un rapport d'erreur sera affiché.
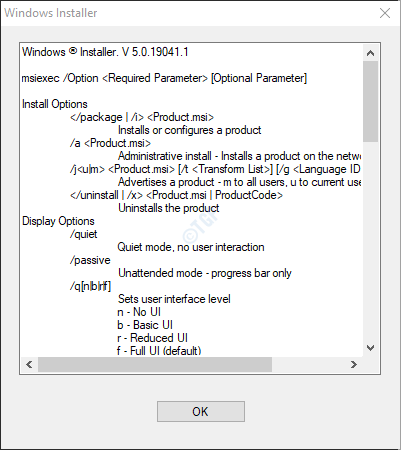
Étape 6: Si le rapport d'erreur s'affiche, il faut envisager de réinscrire l'installateur Windows.
Étape 7: Dans l'invite de commande, tapez les commandes ci-dessous l'une après l'autre. Assurez-vous d'appuyer La touche Entrée Après chaque commande
msiexec.EXE / NON CIRISTER MSIEXEC.EXE / REGSERVER
Ces commandes réenregistreront le programme d'installation de Windows dans le système. Essayez maintenant d'installer à nouveau l'application et vérifiez si tout fonctionne comme prévu.
Correction 8: Désactivez les applications au démarrage et essayez d'installer
Étape 1: Ouvrez la fenêtre de course (Windows + R)
Étape 2: Type msconfig et presser D'ACCORD
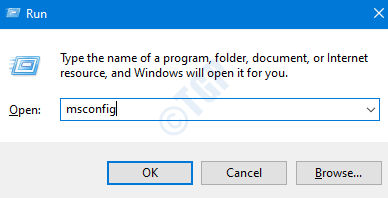
Étape 3: Dans la fenêtre de configuration du système qui s'ouvre, sous l'onglet Services, Cocher le Cacher tous les services Microsoft
Étape 4: cliquez sur le Désactiver tous les bouton
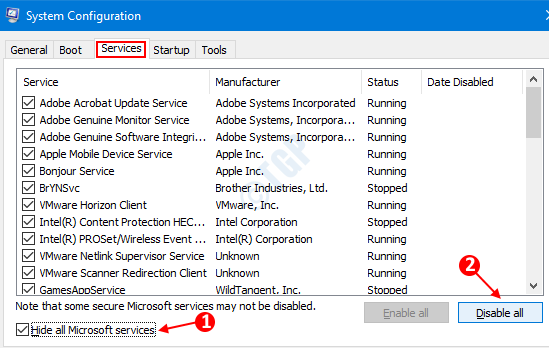
Étape 5: Dans la même fenêtre, ouvrez l'onglet de démarrage, cliquez sur Gestionnaire de tâches ouvert
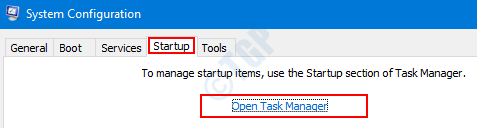
Étape 6: Dans la fenêtre du gestionnaire de tâches qui s'ouvre, désactiver Tous les programmes qui sont activés au démarrage.
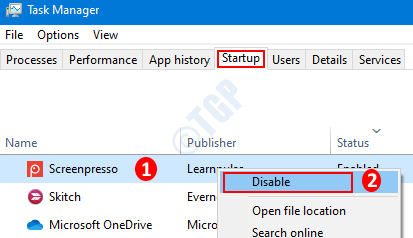
Étape 7: Dans la fenêtre de configuration du système, cliquez sur Appliquer Et puis appuyez sur D'ACCORD
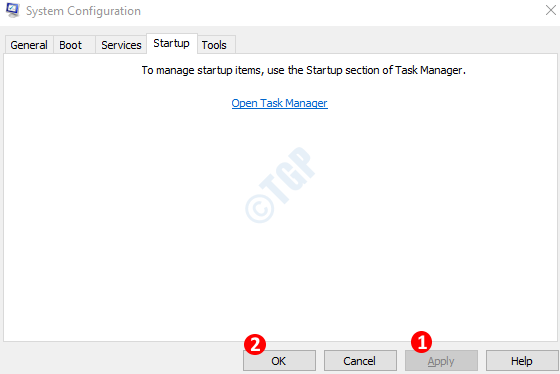
Étape 8: Redémarrage le PC.
Étape 9: Maintenant qu'il n'y aura pas d'ingérence d'une autre application, essayez d'installer. Si cela ne vous aide pas, consultez les correctifs énumérés dans la section suivante
Correction 10: Installation des dernières mises à jour
Étape 1: Ouvrez la fenêtre de course (Windows + R) et taper MS-Settings: Windowsupdate-Action et presser D'ACCORD
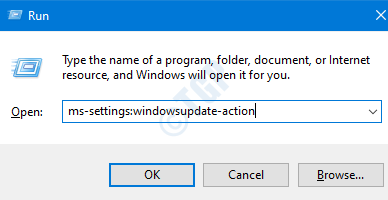
Étape 2: Dans les paramètres -> Mise à jour et sécurité -> Fenêtre de mise à jour Windows qui s'ouvre, cliquez sur Vérifier les mises à jour. Une fois les mises à jour installées, redémarrez le PC.
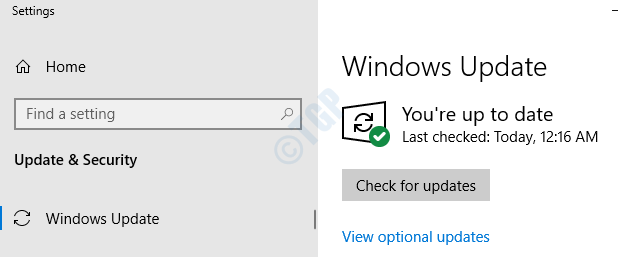
Maintenant que le système est à jour, vérifiez si le problème existe toujours.
Correction 11: scannez le système de logiciels malveillants ou de virus
Parfois, les virus et les logiciels malveillants du système peuvent affecter le fonctionnement du programme d'installation de Windows.
Étape 1: Tenez les clés Windows + R et ouvrez la fenêtre de course
Étape 2: Type MS-Settings: Windowsdefender et presser D'ACCORD
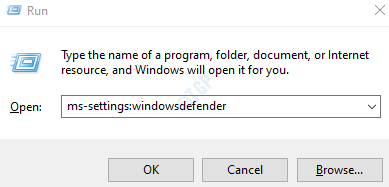
Étape 3: Dans la fenêtre des paramètres, choisissez Virus et protection des menaces
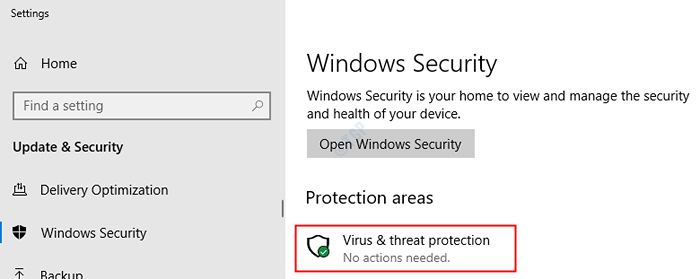
Étape 4: Dans la fenêtre qui s'ouvre, cliquez sur Options de numérisation
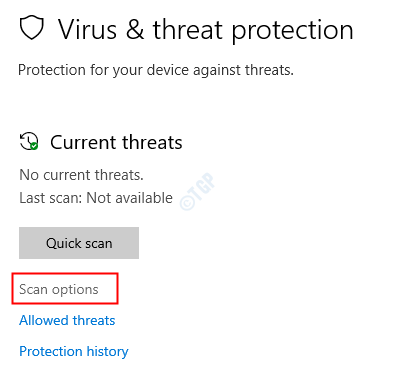
Étape 5: Choisissez Scan complet et appuyer sur Scanne maintenant bouton
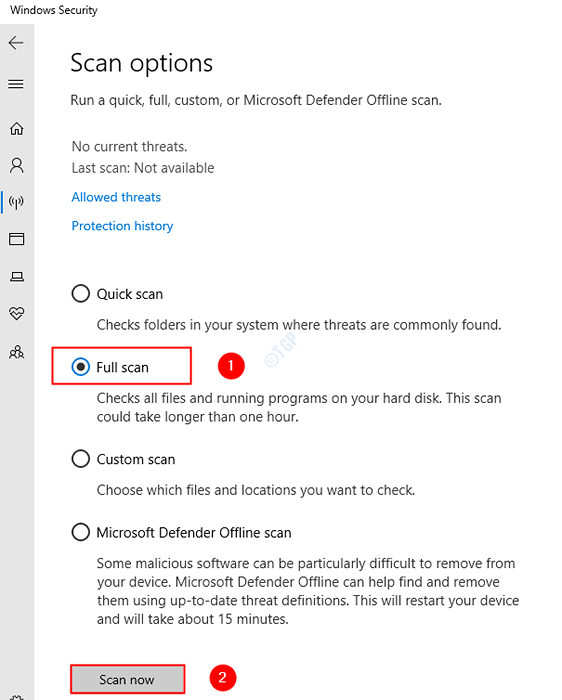
Une fois le scan terminé, il informe tout virus et logiciel malveillant dans le système. Prenez les mesures nécessaires pour les atténuer.
Dans le cas où vous voyez toujours la même erreur, puis essayez le correctif suivant.
Correction 12: Exécuter le dépanneur de compatibilité du programme
Étape 1: Localisez le fichier d'application (.fichier exe) dans le système
Étape 2: cliquez avec le bouton droit sur le Fichier d'application (.exe) et choisir Problèmes de compatibilité
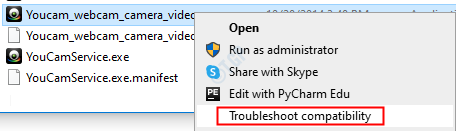
Étape 6: Dans la fenêtre de compatibilité de dépannage du programme, cliquez sur Essayez les paramètres recommandés.
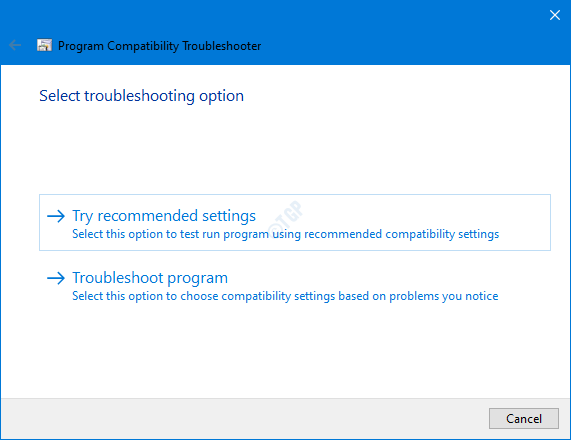
Étape 7: Dans la fenêtre, les problèmes sont détectés et réparés.
Essayez maintenant de remonter et voyez si cela résout le problème.
C'est tout.
Nous espérons que cela a été informatif. Veuillez commenter et faire nous savoir au cas où vous rencontreriez des problèmes. Nous serons heureux d'aider.
Veuillez également commenter et faites-nous savoir si vous avez pu résoudre le problème avec les correctifs ci-dessus.
Merci pour la lecture.
- « Votre modification ne peut pas être enregistrée lors de la modification du correctif de fuseau horaire
- Comment corriger le code d'erreur Audacity 9999 »

