Comment réparer le bourdonnement audio sous Windows 10/11

- 2798
- 225
- Mohamed Brunet
Un bourdonnement audio dans Windows 10 a été signalé par un certain nombre d'utilisateurs à travers le monde. Selon les rapports, leur PC a soudainement commencé à faire des bruits de bourdonnement étranges et bruyants tout en jouant à des jeux vidéo, en regardant des vidéos ou en écoutant de la musique. Le PC se fige aussi parfois, et le son ne s'arrête pas avant les prochaines minutes. Dans cet article, nous allons jeter un œil aux causes probables et comment Correction du bourdonnement audio dans Windows 10 et Windows 11 PC.
Le bourdonnement audio dans Windows 10 peut être le résultat d'un certain nombre de causes, d'un système audio défectueux ou de mauvais paramètres audio. Mais, tant que ce problème de votre PC n'est pas lié au matériel (les haut-parleurs de l'ordinateur), vous pouvez le résoudre par vous-même.
Tout d'abord, vous devez vérifier si le bourdonnement audio est lié au matériel ou à votre PC.
Pour Haut-parleur et casque: Essayez de brancher vos haut-parleurs dans un autre PC ou un appareil mobile et lire audio. Si le bruit de bourdonnement est toujours audible, vous pouvez vérifier votre matériel pour les problèmes. Commencez par vérifier si le câble de connexion a un problème, puis vérifiez le haut-parleur / casque.
Pour Carte son: Vérifiez la carte son sur votre PC. Assurez-vous qu'il est juste dans le port. De même, rangez la poussière autour de la carte son. De plus, au cas où vous avez une carte son intégrée défectueuse sur votre PC, cela pourrait provoquer le son statique.
Si le problème n'est pas avec le matériel audio, procédez aux méthodes mentionnées ci-dessous.
Table des matières
- Méthodes pour corriger le bourdonnement audio dans Windows 10 et 11
- # 1 - Passez au pilote audio Windows de base
- # 2 - Désactiver les améliorations apportées à votre appareil audio
- # 3 - Désactiver et activer le périphérique audio
- # 4 - Mettez à jour le pilote audio de l'appareil
- # 5 - Retirez le pilote audio
- Conseils supplémentaires
Méthodes pour corriger le bourdonnement audio dans Windows 10 et 11
# 1 - Passez au pilote audio Windows de base
Tous les PC qui s'exécutent sur le système d'exploitation Windows accompagnent deux pilotes sonores: le Pilote sonore par défaut du fabricant de PC que le PC utilise principalement et un pilote sonore de Microsoft. Dans le cas, vous trouvez des problèmes avec le pilote sonore du fabricant, comme un sifflement, vous pouvez passer au pilote de son Windows. Veuillez suivre ces étapes pour ceci:
Étape 1: Presse Windows + x clé ensemble ou cliquez avec le bouton droit sur le Le menu Démarrer Pour ouvrir une liste d'options.

Étape 2: Clique sur le Gestionnaire de périphériques option pour l'ouvrir.
Étape 3: Double-cliquez sur Contrôleurs de son, vidéo et jeu Option pour l'étendre. Tu trouveras Realtek High Definition Audio En option (il peut y en avoir d'autres également en fonction du PC).

Étape 4: Double-cliquez sur votre système audio (par exemple, RealTek High Definition Audio). Une nouvelle boîte apparaît. En haut, vous trouverez des onglets, allez au Conducteur languette. Ici, cliquez sur Mettre à jour le pilote bouton.
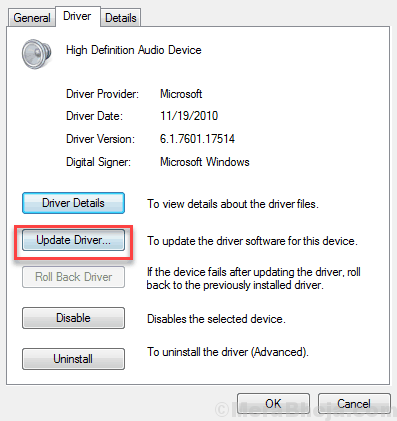
Étape 5: Depuis la fenêtre qui apparaît, cliquez sur Parcourez mon ordinateur pour le logiciel Driver.
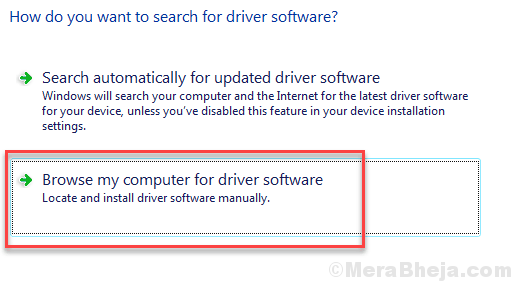
Étape 6: Sélectionnez l'option, qui dit "Permettez-moi de choisir parmi une liste de pilotes d'appareils sur mon ordinateur".
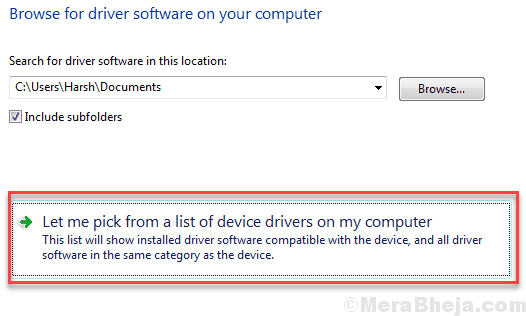
Étape 7: Maintenant, choisissez Périphérique audio haute définition et cliquez sur Suivant. Au fur et à mesure que les étapes continuent à venir, continuez à cliquer Suivant jusqu'à ce qu'il vous demande de cliquer sur Finir.
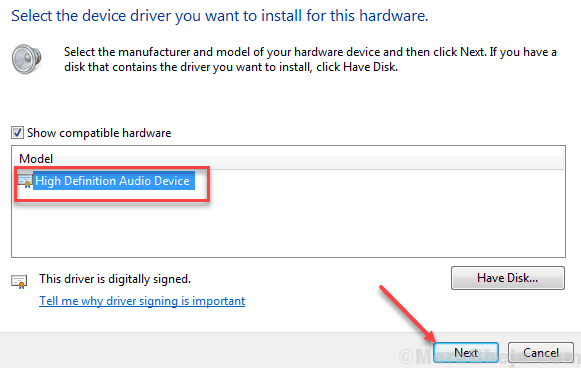
Une fois l'installation terminée, redémarrez votre PC. Après le redémarrage du PC, vérifiez si le problème persiste ou non.
# 2 - Désactiver les améliorations apportées à votre appareil audio
Windows vous permet d'améliorer la qualité sonore de vos haut-parleurs PC. Dans tous les cas, si les haut-parleurs de votre PC ne sont pas bons ou n'agissent pas avec les améliorations du son activées, le résultat pourrait un son bourdonnant. Dans de tels événements, vous pouvez essayer les étapes suivantes pour vous assurer qu'elles ne causent aucun problème:
Étape 1 - Presse Clé Windows + R Ensemble du clavier
Étape 2 - Écrire mmsys.cpl et cliquez D'ACCORD.
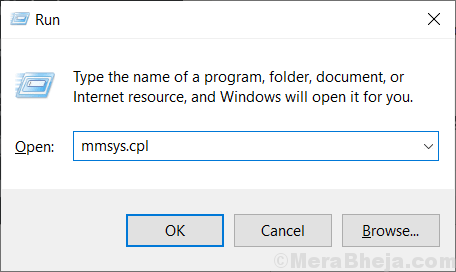
Étape 3 - Maintenant, cliquez avec le bouton droit sur votre haut-parleur ou votre appareil audio et cliquez sur Propriétés.
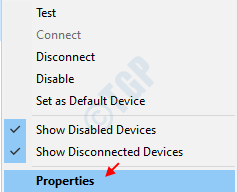
Étape 4: Dans la fenêtre des propriétés, allez au Renforcement languette. Là, sélectionnez le sélection désactiver toutes les améliorations option. Cliquer sur Appliquer et D'accord Pour apporter les modifications.
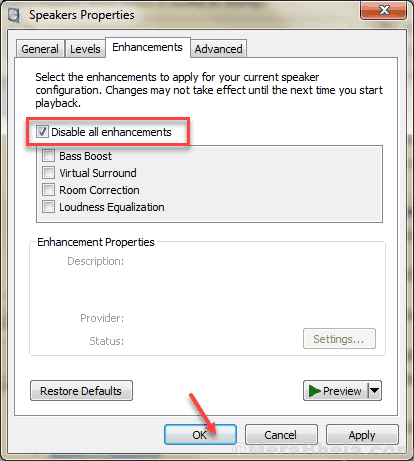
Maintenant, redémarrez votre PC et essayez de savoir si le problème sonore de bourdonnement audio persiste ou non.
# 3 - Désactiver et activer le périphérique audio
Étape 1 - Presse Clé Windows + R Ensemble du clavier
Étape 2 - Écrire mmsys.cpl et cliquez D'ACCORD.
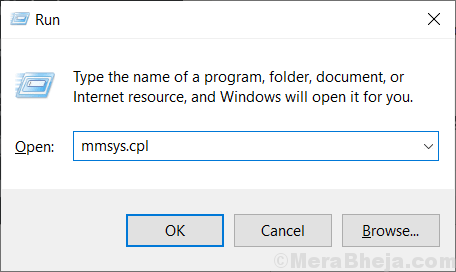
Étape 3 - Maintenant, cliquez avec le bouton droit sur votre appareil audio et cliquez sur désactiver.
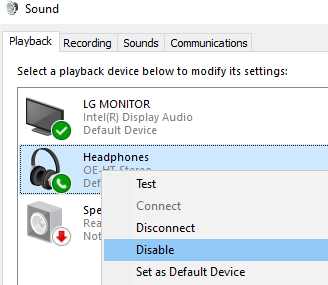
Étape 4 - Cliquez à nouveau en cliquant dessus et cliquez sur Activer.
Vous pouvez également lire: -
- Correction du son craquage du haut-parleur de l'ordinateur portable
- Problème de bégaiement / de distorsion sonore dans Windows 10
- Audio / son sur Windows 10
# 4 - Mettez à jour le pilote audio de l'appareil
Le pilote audio relie vos haut-parleurs au processeur. Souvent, le pilote audio est obsolète et peut provoquer un bourdonnement audio dans Windows 10. Veuillez suivre ces étapes pour mettre à jour votre pilote audio à sa dernière version:
Étape 1: Presse Windows + x clé ensemble ou cliquez avec le bouton droit sur le Le menu Démarrer Pour ouvrir une liste d'options. Faites un clic droit sur le Gestionnaire de périphériques Option de la liste.

Étape 2: Le gestionnaire de périphériques s'ouvre, élargissez désormais le Contrôleurs de son, vidéo et jeu option. Il se développera et vous pourrez voir tous les appareils audio attachés à votre système.

Étape 3: Double-cliquez sur votre système audio (par exemple, RealTek High Definition Audio). Une nouvelle boîte apparaît. En haut, vous trouverez des onglets, allez au Conducteur languette. Ici, cliquez sur Mettre à jour le pilote bouton.
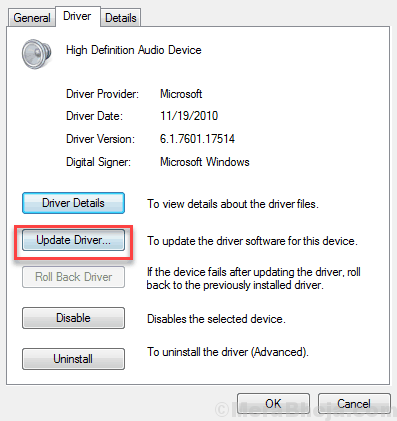
Étape 4: Dès que vous faites cela, une nouvelle fenêtre s'ouvrira. Cliquer sur Recherchez automatiquement le logiciel de pilote mis à jour. Il cherchera un pilote audio mis à jour en ligne.
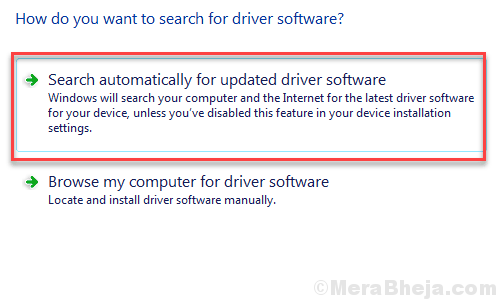
Si une mise à jour appropriée est trouvée, elle sera installée. Après l'installation, redémarrez votre PC et vérifiez si le bourdonnement audio est toujours là. Si oui, alors essayez la méthode suivante.
# 5 - Retirez le pilote audio
Si la mise à jour du pilote audio n'a pas aidé, la réinstallation pourrait être une option qui vous aidera à réparer le bourdonnement audio dans Windows 10. Voici les étapes à suivre:Étape 1: Accédez à votre périphérique audio via le gestionnaire de périphériques (suivez les étapes 1 et 2 de la méthode n ° 1 pour cela).

Étape 2: Maintenant, faites un clic droit sur votre pilote sonore. Cliquer sur Désinstaller Pour supprimer le pilote sonore installé de votre PC.
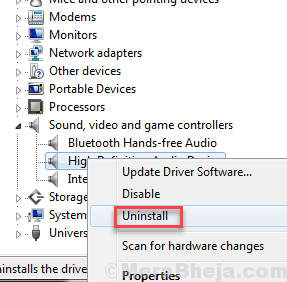
Étape 3: Après avoir désinstallé le conducteur sonore avec succès, redémarrez votre PC. L'ordinateur lors du redémarrage reconnaîtra et installera automatiquement la dernière version du pilote sonore. (La connexion Internet active est recommandée).
Voyez si cette méthode a résolu votre numéro de bourdonnement sonore dans Windows 10. Sinon, consultez la méthode suivante.
Conseils supplémentaires
Si aucune des méthodes ci-dessus ne résout votre problème, il y a quelques autres choses que vous pouvez essayer. Ce sont:
- Si vous avez un Dell PC, il suffit de débarrasser de Smartbyte crapware qui vient préinstallé. Désinstallez-le.
- Allez dans la fenêtre du gestionnaire de services et désactivez Services de gestion et de sécurité Intel.
- Désactiver et réactiver le dispositif sonore à partir du Panneau de commande. Pour cela, vous pouvez suivre les étapes 1 à 3 de la méthode n ° 4, mais au lieu de cliquer Propriétés, cliquer sur Désactiver. Après cela, réen vous réen.
- Utilisez Windows Troubleshooter.
- Restaurer les fenêtres sur un point de restauration lorsque le son du bourdonnement n'était pas là.
- Réinitialiser les fenêtres.
Conclusion
Si vous n'êtes toujours pas en mesure de réparer le bourdonnement audio dans Windows 10, vous pouvez toujours contacter le support client de votre fabricant PC. Dans le cas où vous pourriez, veuillez vous faire savoir lequel des méthodes a fonctionné pour vous afin que les autres puissent en faire usage.
- « Correction de l'erreur de service de spouleur 1068 dans Windows 10
- Fix DisplayLink ne fonctionne pas avec Windows 10 »

