Fix DisplayLink ne fonctionne pas avec Windows 10
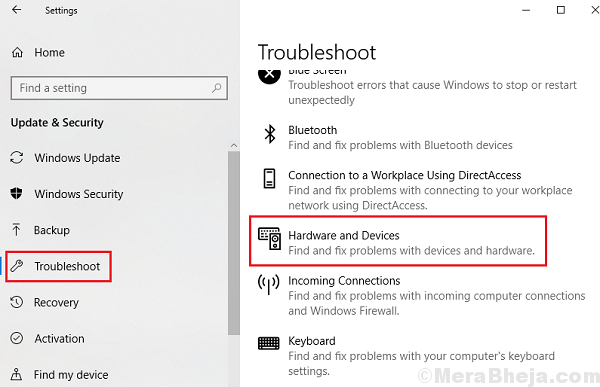
- 1169
- 357
- Romain Martinez
Les utilisateurs ont signalé un problème avec les appareils Windows 10, où les appareils interconnectés cessent de fonctionner soudainement. Après la recherche, il a été constaté que ces appareils utilisaient la technologie DisplayLink. Cette technologie est utilisée pour connecter les dispositifs d'affichage aux systèmes qui prennent en charge les USB ou WiFi.
Cause
Les causes possibles du problème sont les suivantes:
1] Le pilote DisplayLink est corrompu: nous comprenons que le problème concerne le matériel, donc les pilotes doivent être vérifiés.
2] Windows Update a mis à jour le pilote DisplayLink de telle sorte qu'il a mal tourné.
3] Le pilote DisplayLink est connecté à un USB 2.0 port, cependant, le périphérique d'affichage a besoin de plus de puissance, tendant ainsi la configuration.
4] Les ports USB pourraient être mauvais.
Solutions préliminaires
1] Mettez à jour à nouveau Windows. Si une mise à jour Windows précédemment installée corrompait le pilote, Microsoft pourrait appuyer sur le correctif via une autre mise à jour Windows. Voici la procédure pour mettre à jour Windows 10. Cependant, le retour de la mise à jour précédente n'aidera pas.
2] Essayez de brancher l'appareil à un autre port USB. Utilisez un USB 3.0 port cette fois.
3] Exécutez le dépannage du matériel et des appareils.
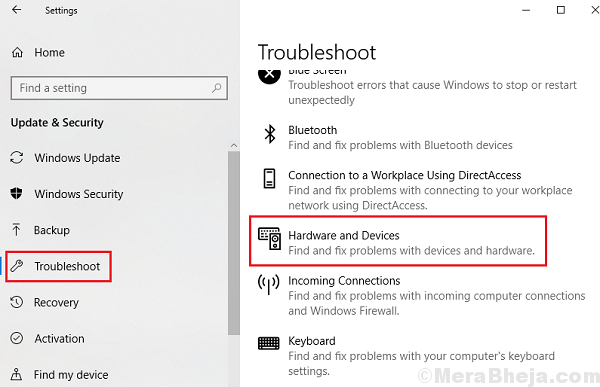
Par la suite, procédez au dépannage suivant:
1 Mettez à jour les pilotes du site Web d'Intel
2 Mettez à jour le pilote universel de contrôleur de bus série
3 Réinstallez le logiciel DisplayLink
4 Désactiver Nvidia Share (ShadowPlay)
5 Restaurez le système
Table des matières
- Solution 1] Mettez à jour les pilotes du site Web d'Intel
- Solution 2] Mettez à jour le pilote universel de contrôleur de bus série
- Solution 3] Réinstallez le logiciel DisplayLink
- Solution 4] Désactiver Nvidia Share (ShadowPlay)
- Solution 5] Restaurer le système
Solution 1] Mettez à jour les pilotes du site Web d'Intel
Visitez le centre de téléchargement d'Intel et utilisez l'option pour mettre à jour tous les pilotes de l'appareil automatiquement. Cela mettrait à jour tous les pilotes associés.
Solution 2] Mettez à jour le pilote universel de contrôleur de bus série
Bien que nous ayons mis à jour les pilotes de Téléchargement d'Intel, au cas où les pilotes USB seraient corrompus, nous pourrions avoir besoin de les mettre à jour séparément.
1] Appuyez sur Win + R pour ouvrir la fenêtre d'exécution et tapez la commande Devmgmt.MSC. Appuyez sur Entrée pour ouvrir le gestionnaire de périphériques.
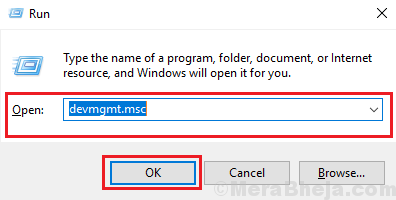
2] Localisez les pilotes universels du contrôleur de bus série. Cliquez avec le bouton droit et mettez-les tous.
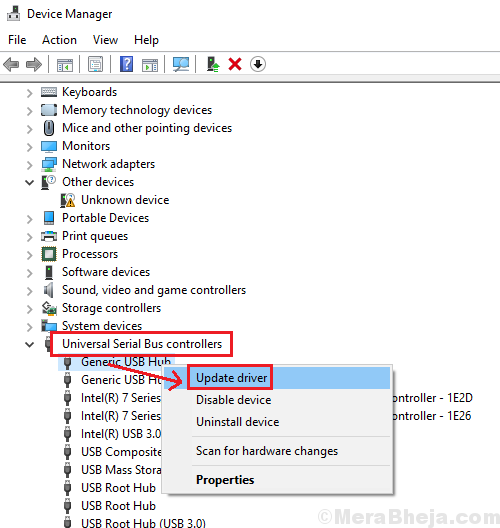
3] Vous pourriez également envisager de désinstaller les pilotes et de redémarrer le système.
4] Les pilotes pourraient également être téléchargés à partir du site Web du fabricant.
Solution 3] Réinstallez le logiciel DisplayLink
1] Appuyez sur Win + R pour ouvrir la fenêtre d'exécution et tapez la commande AppWiz.cpl. Appuyez sur Entrée pour ouvrir la fenêtre Programmes et fonctionnalités.
2] Cliquez avec le bouton droit et désinstallez le logiciel DisplayLink et redémarrez le système.
Par la suite, vous pouvez à nouveau télécharger le logiciel à partir du site Web de DisplayLink.
Solution 4] Désactiver Nvidia Share (ShadowPlay)
Nvidia Share (ShadowPlay) qui est utilisé pour le jeu est connu pour causer le problème susmentionné avec le moniteur. Par conséquent, nous pourrions le désactiver temporairement pour vérifier si c'était la raison du problème.
Solution 5] Restaurer le système
Pendant que le retour en arrière, les conducteurs seraient peu utiles dans ce cas (puisque les conducteurs sont déjà corrompus), le système de restauration pourrait aider. Voici la procédure de restauration du système à un point de restauration précédent.
- « Comment réparer le bourdonnement audio sous Windows 10/11
- Correction de Cortana ne se connectant pas à Internet dans Windows 10 »

