Comment réparer l'audiodg.Exe Utilisation du processeur élevé sur Windows 11/10
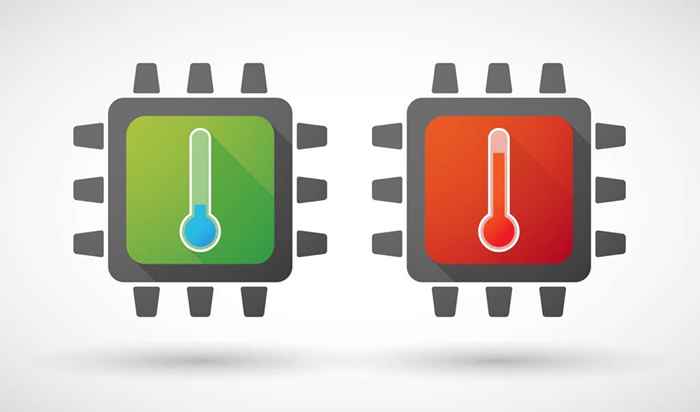
- 3339
- 615
- Clara Nguyen
Parfois, les processus Windows valides peuvent fonctionner mal, provoquant une utilisation élevée du processeur et ralentissant votre ordinateur. Audiodg.EXE est un de ces services.
Créée par Windows pour gérer l'audio du système, ce processus est connu pour causer souvent des problèmes et prendre 100% des ressources de traitement. Pourquoi de tels problèmes se produisent-ils et comment pouvez-vous y faire face? Découvrez dans cet article.
Table des matières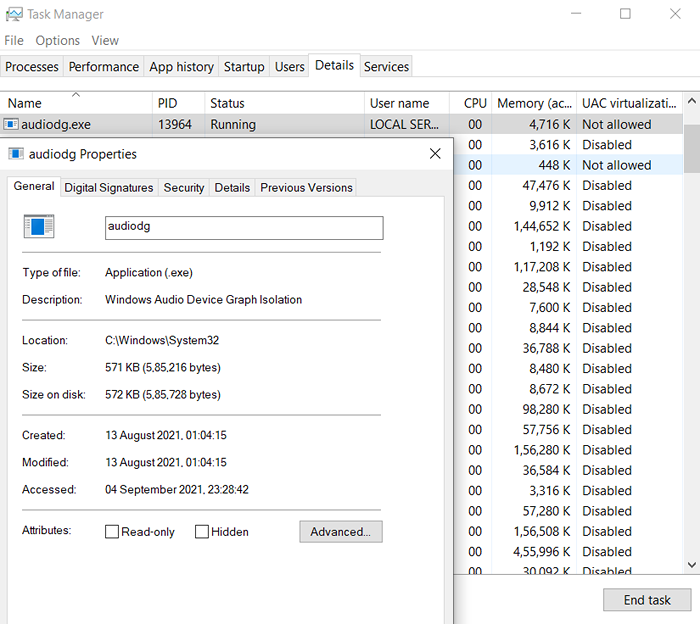
Ce qui cause l'audiodg.usage exe élevé du processeur?
Tandis que l'audiodg.EXE est un véritable processus Windows, il peut parfois causer des problèmes sur votre ordinateur. Habituellement, le problème est lié à son utilisation élevée du processeur, ce qui rend votre PC à moments.
Cela peut arriver en raison de nombreux facteurs. Le traitement audio avancé comme l'ajustement du volume ou les effets audio est une raison courante, car ces services prennent un peu de puissance CPU. Une autre raison peut être dépassée ou défectueuse pour la carte son sur votre ordinateur.
Méthode n ° 1: Désactiver les effets audio
La première chose à faire lors de l'audiodg.EXE agit est de désactiver toutes les améliorations audio sur votre PC. Ces améliorations utilisent le processeur pour traiter la sortie sonore en temps réel, ce qui peut causer des problèmes pendant la lecture audio complexe, comme les jeux vidéo.
- Ouvrir lePanneau son en cliquant avec le bouton droit sur l'icône du haut-parleur dans la barre des tâches et sélectionnez Des sons.
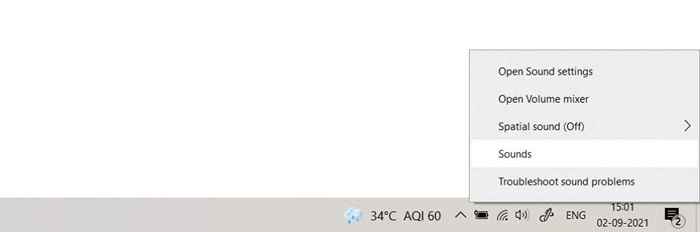
- Le panneau audio vous permet de modifier tous les paramètres liés au traitement audio sur votre ordinateur, y compris les effets avancés.
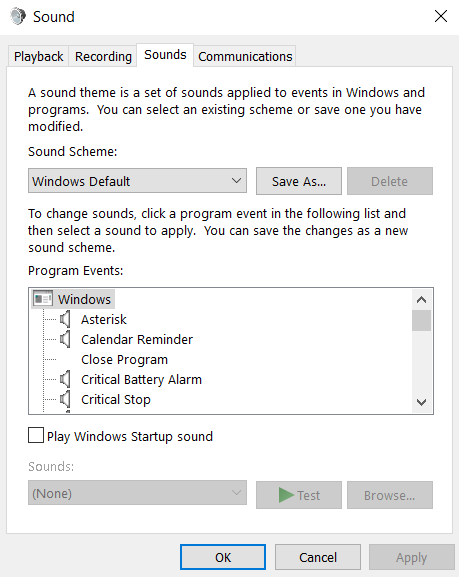
- Passez au Relecture Onglet Pour obtenir une liste de tous les appareils audio actifs sur votre ordinateur. Recherchez vos haut-parleurs préférés en faisant défiler vers le bas.
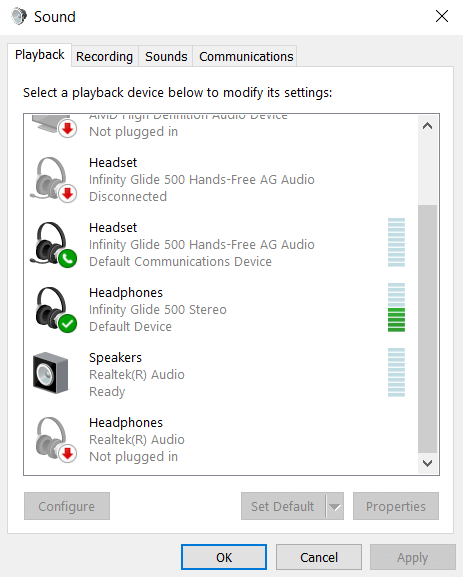
- Cliquez avec le bouton droit sur le périphérique audio actif et sélectionnez Propriétés.
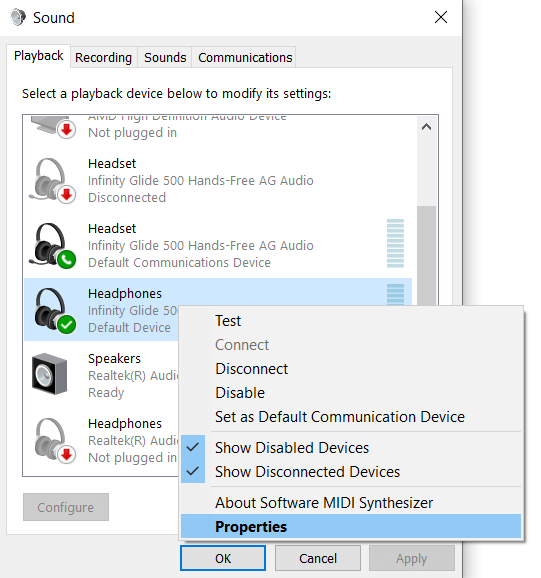
- Dans la fenêtre Propriétés, passez à la Améliorations onglet et vérifiez le Désactiver toutes les améliorations option. appuie sur le Appliquer bouton pour confirmer.
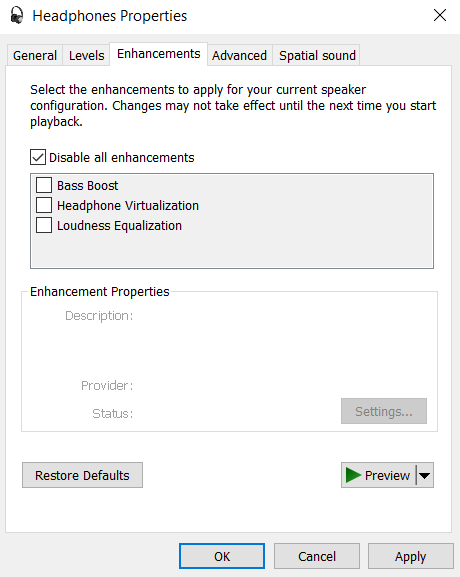
Avec les effets audio désactivés, l'utilisation du processeur de l'audide.EXE devrait diminuer considérablement, permettant à votre PC de fonctionner en douceur.
Méthode n ° 2: en désactivant le réglage du volume
Une autre amélioration audio souvent appliquée par le système d'exploitation est l'ajustement du volume. Bien qu'il ne soit pas aussi intensif au processeur que les effets audio, il transporte toujours des frais généraux et peut ralentir votre ordinateur.
- Comme précédemment, cliquez avec le bouton droit sur l'icône du haut-parleur sur votre barre des tâches et sélectionnez Des sons.
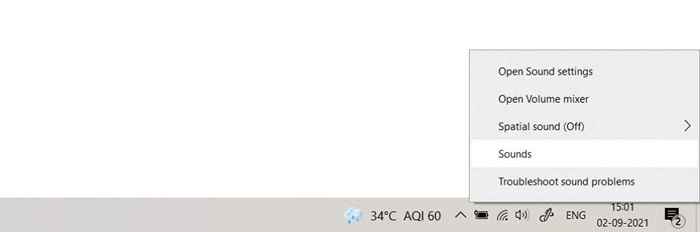
- Dans le Communications onglet, sélectionnez le Ne fais rien bouton radio et sélectionnez D'ACCORD confirmer. Cela désactivera l'ajustement du volume et réduira l'utilisation du processeur.
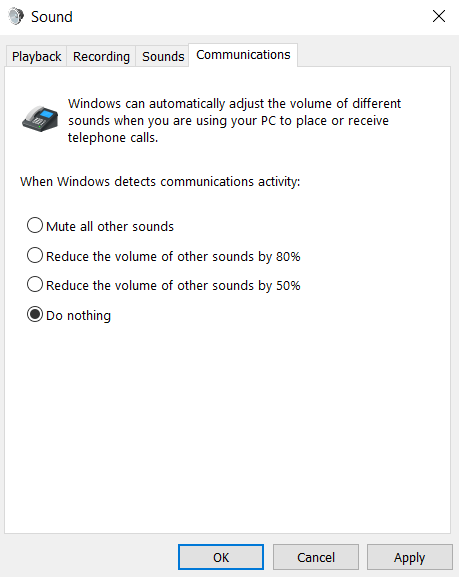
Méthode n ° 3: en abaissant le taux d'échantillonnage
La fréquence d'échantillonnage de l'audio peut être considérée comme la «résolution» de ce son. Plus la fréquence d'échantillonnage est élevée, meilleure est la qualité de l'audio qui est produit. D'un autre côté, les taux d'échantillonnage plus élevés nécessitent également plus de ressources système, vous voudrez donc peut-être le tonifier si votre PC ne peut pas le gérer.
- Encore une fois, ouvrez le panneau son en cliquant avec le bouton droit sur l'icône du haut-parleur sur la barre des tâches et sélectionnez Des sons.
- Maintenant, dirigez-vous vers le Relecture onglet et trouver le périphérique audio utilisé à partir de la liste. Cliquez avec le bouton droit dessus et sélectionnez Propriétés Pour configurer ses paramètres.
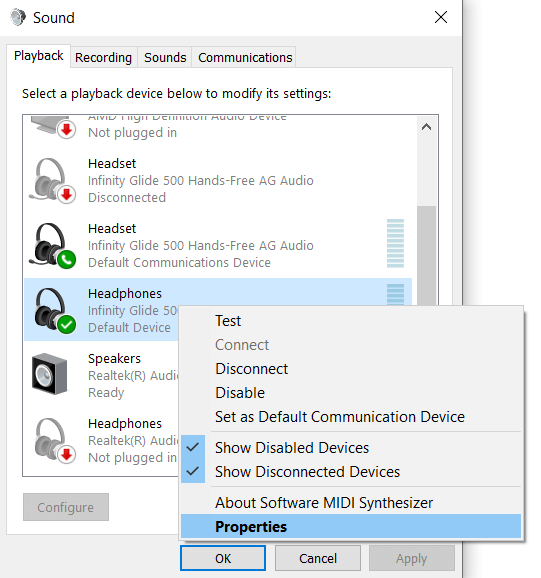
- Dans le Avancé Onglet, vous trouverez l'option pour choisir une fréquence d'échantillonnage et une profondeur de bits. Le nombre d'options dépend du périphérique audio utilisé, mais vous devriez avoir au moins une option de qualité inférieure. Sélectionnez-le et sélectionnez le D'ACCORD bouton.
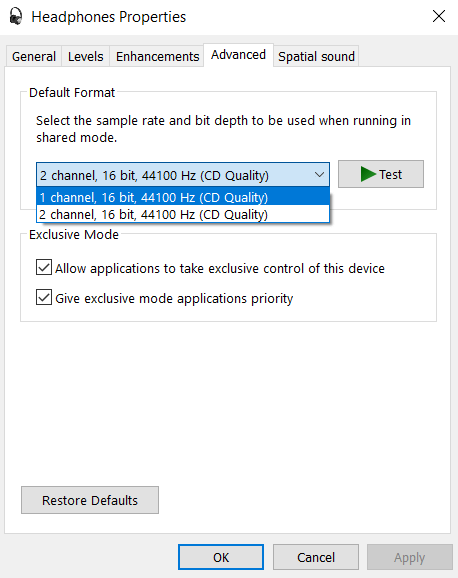
Toutes les sorties audio de l'appareil consomment désormais des ressources système moindres. Cela réduira également la qualité sonore, alors utilisez-le uniquement en dernier recours.
Méthode n ° 4: En mettant à jour les pilotes audio
Très rarement, il est possible que les problèmes avec l'audiodg.EXE provient de pilotes de cartes sonore obsolètes ou incorrectes. Cela se produit généralement en raison du fait que vous composez sur les pilotes par défaut installés par le système d'exploitation plutôt que d'utiliser les bons pilotes du fabricant.
La plupart des guides vous diront de désinstaller simplement et de réinstaller la carte son du gestionnaire de périphériques, mais nous faisons pas Recommander cette approche. Cela vous permettra des pilotes à usage général de Microsoft, pas de la version optimisée destinée à votre matériel.
- Pour installer les bons pilotes pour votre système, rendez-vous sur le site Web du fabricant de votre ordinateur. Pour notre machine de test, c'est Acer.
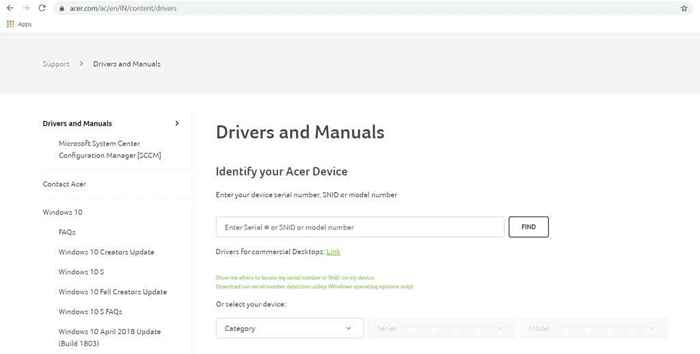
- Vous devez maintenant choisir le numéro de modèle de votre PC. La plupart des principaux fabricants auront une application de téléchargement qui peut détecter automatiquement ces informations. Vous pouvez toujours vérifier le numéro de modèle sur votre appareil lui-même.
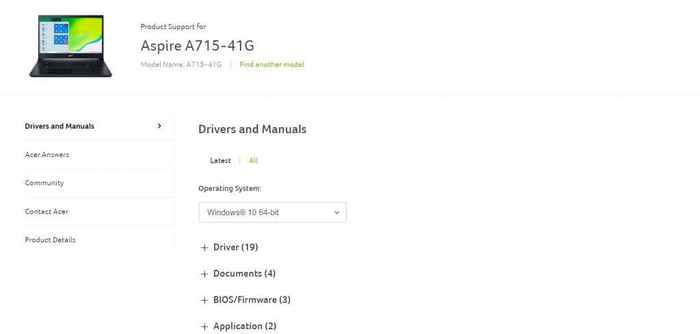
- Sur la page affichant tous les pilotes de votre ordinateur, faites défiler vers le bas jusqu'à ce que vous trouviez les pilotes audio. Télécharger ce fichier.
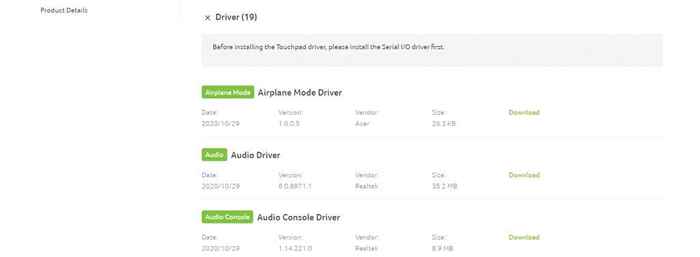
- Exécutez la configuration téléchargée pour installer les pilotes de la carte son. Cela nécessitera généralement un redémarrage du système, après quoi les nouveaux conducteurs prendront effet.

Exécuter les derniers pilotes sur votre ordinateur est l'un des moyens les plus simples de résoudre la plupart des problèmes, car les fabricants mettent périodiquement à jour leurs pilotes pour corriger.
Comment réparer l'audiodg.usage exe élevé du processeur?
Le service d'isolement de graphe audio Windows peut souvent afficher une utilisation extrêmement élevée du système. Ceci est dû au traitement audio qui prend plus de ressources que votre ordinateur ne peut épargner, affectant les performances.
Pour résoudre ce problème, vous devriez essayer de désactiver toutes les cloches et les sifflets des paramètres sonores sur votre ordinateur. Cela comprend les améliorations audio, l'ajustement du volume ou un taux d'échantillonnage élevé. Si cela ne fonctionne pas, essayez de mettre à jour les pilotes de votre carte son. Assurez-vous d'obtenir les derniers conducteurs optimisés du site Web du fabricant pour vous donner les meilleures performances.
- « 4 meilleures applications logicielles de transfert de port et comment les utiliser
- Comment savoir quelle carte mère vous avez installée »

