Comment savoir quelle carte mère vous avez installée

- 3585
- 450
- Victor Charpentier
La carte mère est le composant le plus important de votre ordinateur. Il relie tous les autres composants et leur permet de communiquer. Bien que les cartes mères n'obtiennent pas autant d'attention que les GPU ou les CPU, il est toujours important de savoir quel modèle se trouve dans votre ordinateur.
Dans ce guide, nous apprendrons à trouver la carte mère que vous avez avec cinq méthodes rapides.
Table des matières
Comprendre les noms de modèle de carte mère
Avant de regarder des méthodes pour découvrir votre numéro de modèle de carte mère, vous devez savoir comment l'identifier en premier lieu. Il n'y a pas de convention de dénomination standard parmi les marques de carte mère, mais ils ont certaines choses en commun.
Vous constaterez souvent que la plupart des cartes mères ont simplement un code de modèle simple tel que «GA-B85N». Cependant, les cartes mères plus chères peuvent avoir des noms distincts, comme le Wifi Gigabyte B450 Aorus Pro.
Que le nom du modèle soit un code quelque peu cryptique ou un nom de marque plus spécifique, les deux vous donneront généralement un indice sur le «chipset» de la carte mère. Ainsi, dans le cas du GA-B85N, c'est une planche basée sur l'ancien chipset B85. En ce qui concerne le B450, il utilise le chipset AMD B450.
Vous pouvez tout lire sur les chipsets dans la meilleure carte mère pour votre processeur AMD Ryzen?
Maintenant que vous avez une meilleure idée de ce à quoi ressemble un nom de modèle de carte mère et même ce que cela pourrait signifier, nous passerons à l'endroit où vous pouvez le chercher.
Google votre modèle informatique
Si vous avez acheté un ordinateur prédéfini, le modèle de carte mère est probablement répertorié dans la fiche de spécification en ligne. Vous pouvez trouver ces informations sur la liste des produits pour l'ordinateur sur des sites comme Amazon ou sur le site de l'entreprise qui construit et vend l'ordinateur.
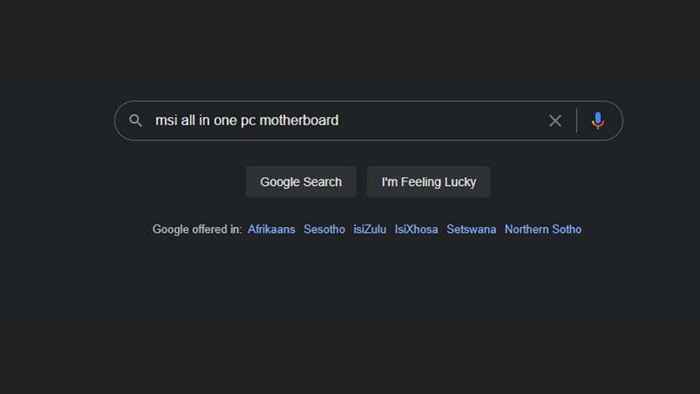
Si vous ne trouvez pas le modèle de carte mère de votre ordinateur prédéfini, c'est probablement une carte mère OEM qui n'est pas vendue séparément. Dans ces cas, le nom du modèle de l'ordinateur prédéfini agit comme un proxy pour la carte mère.
Si cela ne vous aide toujours pas à trouver les informations dont vous avez besoin, vous avez toujours une option pour contacter le fabricant de l'ordinateur pour obtenir votre réponse.
Regardez la carte mère
Oui, c'est aussi simple. À l'exception de l'OEM (fabricant d'équipements d'origine) et des cartes mères d'ordinateur portable, vous trouverez presque toujours le numéro de modèle imprimé audacieusement sur la carte mère elle-même. Il peut même être imprimé sur la planche plusieurs fois à différents endroits.
Regardez cette photo du B450 Aorus Pro Wifi:

Vous pouvez voir le numéro de modèle imprimé sur la carte mère, et c'est tout ce que vous devez mettre dans Google pour trouver la page du fabricant.
Si vous ne voyez pas un tel numéro de modèle, vous pouvez également rechercher un numéro de série (généralement) imprimé le long du bord de la carte. S'il s'agit d'une carte mère OEM, vous feriez mieux de chercher le nom du modèle informatique réel.
Utilisez la ligne de commande
Habituellement, il est facile d'identifier votre matériel en utilisant simplement le gestionnaire de périphériques sous Windows, mais si vous regardez cette liste, vous ne trouverez pas votre carte mère là-bas. La bonne nouvelle est que vous pouvez simplement utiliser l'invite de commande pour trouver ces informations.
- Ouvrir le Le menu Démarrer et taper CMD. Puis sélectionnez Invite de commande.
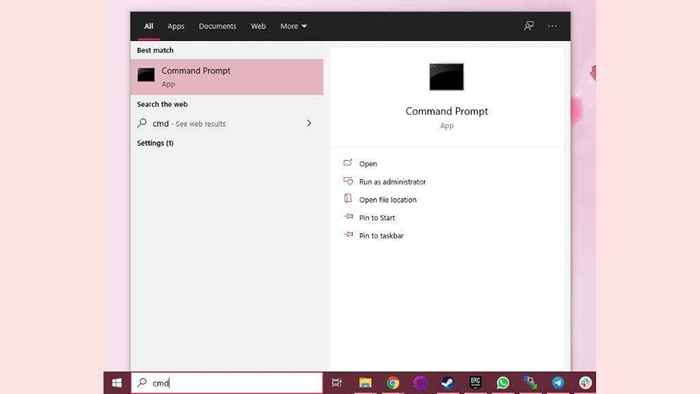
- Maintenant, tapez Présentation WMIC Obtenir un produit, fabricant et presser Entrer
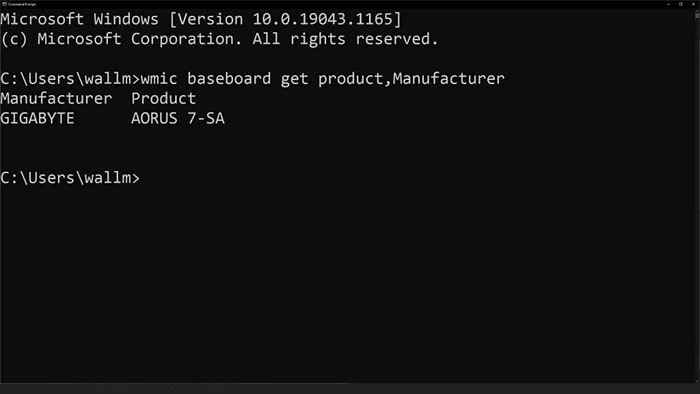
La sortie vous indiquera alors le nom de votre carte mère. Dans ce cas, nous utilisons un ordinateur portable, donc le nom de la carte mère est également le nom de l'ordinateur. Sur un système de bureau, ce n'est généralement pas le cas.
Utilisez l'application d'information système
L'invite de commande est un moyen rapide de découvrir la carte mère dans un PC, et il est pratique dans des situations où vous ne pouvez accéder qu'à l'invite de commande et non à l'interface graphique du système d'exploitation. Cependant, si vous êtes un peu rebuté en utilisant la commande précédente, vous pouvez également utiliser l'application d'information système pour voir votre modèle de carte mère.
- Ouvrir le Le menu Démarrer et taper Informations sur le système.
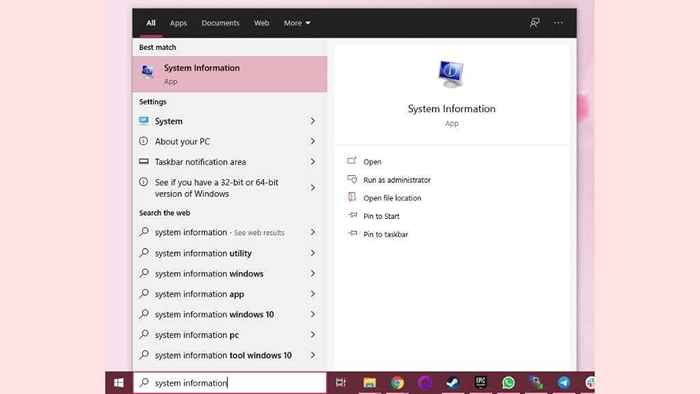
- Ouvrir Informations sur le système.
- Sous Résumé du système, Cherchez le Entrée de produit de la plinthe.
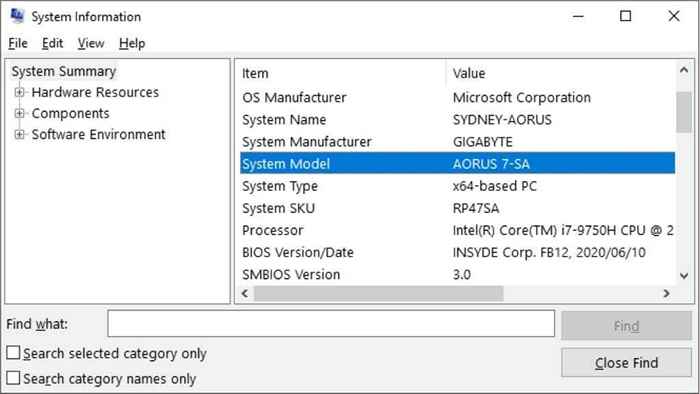
Vous remarquerez que ce sont les mêmes informations que nous avons utilisées par la méthode de l'invite de commande, et en effet, les informations de commande et de système obtiennent les données du même endroit.
Utilisez une application tierce
De nombreuses applications tierces peuvent rapidement recueillir des informations sur votre système et les présenter de manière plus conviviale que les méthodes ci-dessus. Nous préférons spécifiquement CPU-Z, qui est depuis longtemps l'application d'informations système de choix pour les geeks informatiques de tous les horizons, y compris les overclockers et les joueurs hardcore.
Tout ce que vous avez à faire est de télécharger l'application et de l'installer. Puis exécutez-le sur votre ordinateur. Dans le cas de CPU-Z, vous devrez passer à l'onglet «Contexte Main», puis vous devriez le voir.

Les informations dans le champ «modèle» sont ce que vous recherchez, donc c'est assez facile!
Avant de continuer, cependant, CPU-Z peut vous en dire beaucoup plus sur votre carte mère que le simple numéro de modèle. Il vous montre le chipset, la vitesse PCIe Express et votre numéro de version BIOS actuel. Si vous regardez sous l'onglet «Mémoire», vous pouvez également voir quel type de mémoire est également installé. Il y a de fortes chances que vous recherchiez le nom de votre modèle de carte mère pour trouver ces informations. Si c'est le cas, alors votre recherche peut se terminer ici.
- « Comment réparer l'audiodg.Exe Utilisation du processeur élevé sur Windows 11/10
- Comment réinstaller DirectX sur Windows 11/10 »

