Comment réparer la vidange de la batterie dans Windows 10
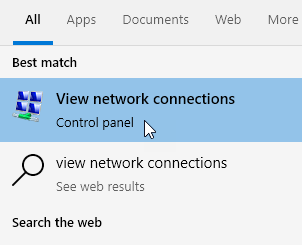
- 2592
- 116
- Mohamed Brunet
La plupart des utilisateurs de Windows ont signalé que la batterie de leur ordinateur portable s'écoule trop rapidement. Dans certains cas, les utilisateurs ont déclaré avoir vu le problème même lorsque le PC est éteint ou fermé.
Voici quelques-unes des raisons pour lesquelles la batterie s'écoule si rapidement dans les fenêtres:
- Windows charge trop d'applications en arrière-plan même lorsqu'ils ne sont pas utilisés. Ces applications consomment une puissance de batterie considérable.
- Fonction de démarrage rapide. Windows 10 le permet par défaut. Il empêche le système de s'arrêter complètement. Au lieu de s'arrêter, le système reprend à partir d'un état d'hibernation.
- De nombreux appareils externes comme les fans, les appareils USB sont connectés à l'ordinateur portable.
- La luminosité de l'écran est élevée. Lorsque la luminosité de l'écran augmente, la consommation de batterie augmente. Même le rétroéclairage du clavier consomme plus de batterie.
Si vous voyez votre batterie s'écouler, alors lisez. Cet article répertorie certaines méthodes de réparation de la batterie dans Windows 10.
Table des matières
- Correction 1 - Ajuster la luminosité de l'écran
- Correction 2 - Désactiver les adaptateurs réseau non utilisés
- Correction 3 - Passer au mode d'économiseur d'alimentation
- Correction 4: Désactivez les applications d'arrière-plan qui ne sont pas utilisées.
- Correction 5 - Désactiver les applications de démarrage
- Correction 6: Activer le mode d'économiseur de batterie.
- Correction 7: Désactivez la fonction de démarrage rapide.
- Correction 8: Rollback Driver pour l'interface du moteur Intel.
- Correction 9: Modifiez les paramètres d'alimentation de l'adaptateur réseau.
- Correction 10: Désactivez l'état d'hibernate.
- Correction 11: éteignez Bluetooth.
- Correction 12: Désactivez le service de recherche Windows.
- Correction 13: Exécutez le dépanneur pour améliorer la consommation d'énergie.
- Correction 14: Activer la prévention de l'indexation lors de l'exécution sur l'option d'alimentation de la batterie.
- Correction 15: Désactivez la minuterie du système lorsque rien ne se passe.
Correction 1 - Ajuster la luminosité de l'écran
Cliquez sur l'icône de votre batterie dans la barre des tâches et faites glisser la luminosité à un niveau optimal.
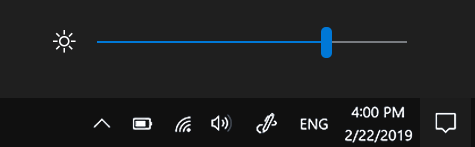
Vous pouvez également modifier ce paramètre via le panneau de paramètres.
1 - Ouvrez les paramètres du panneau en frappant conjointement les fenêtres et je clé
2 - Maintenant, cliquez sur afficher
3 - Faites glisser la luminosité à un niveau optimal
Correction 2 - Désactiver les adaptateurs réseau non utilisés
1 - Recherche Afficher les connexions réseau dans la zone de recherche et cliquez dessus
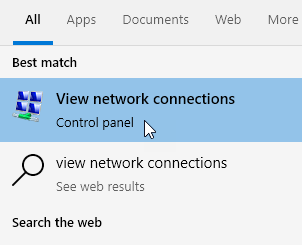
2 - maintenant, Désactiver ces adaptateurs réseau, qui ne sont pas utilisés. Par exemple, si vous utilisez Ethernet, alors cliquez avec le bouton droit désactiver Wifi
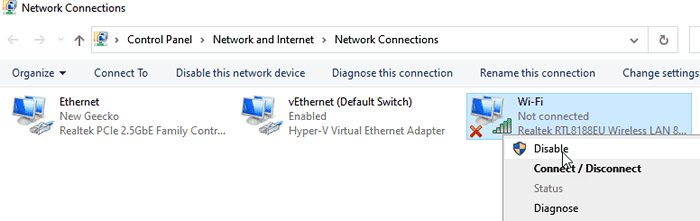
Correction 3 - Passer au mode d'économiseur d'alimentation
1 - Recherchez et cliquez sur Powercfg.Cpl Dans Taskbar Sérarch Box
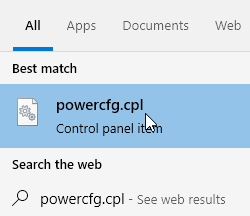
2 - Sélectionner Économiseur d'énergie plan
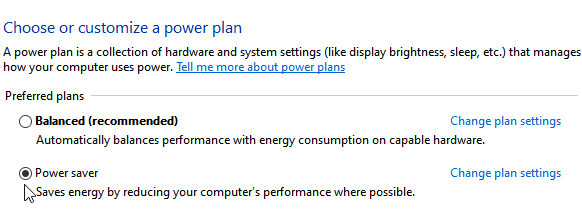
Correction 4: Désactivez les applications d'arrière-plan qui ne sont pas utilisées.
1. Ouvrir le Dialogue d'exécution avec les clés Windows + R.
2. Tapez la commande powercfg.cpl et frapper Entrer.
3. Dans la fenêtre d'apparence, bascule le bouton pour éteindre l'option Laissez les applications fonctionner en arrière-plan.
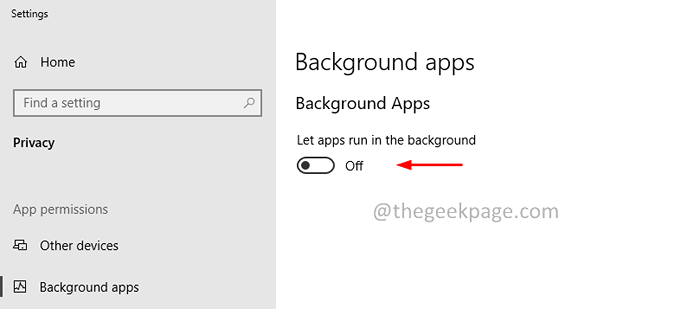
4. Alternativement, vous pouvez également allumer l'option Laissez les applications fonctionner en arrière-plan puis éteignez les applications qui ne sont pas nécessaires.
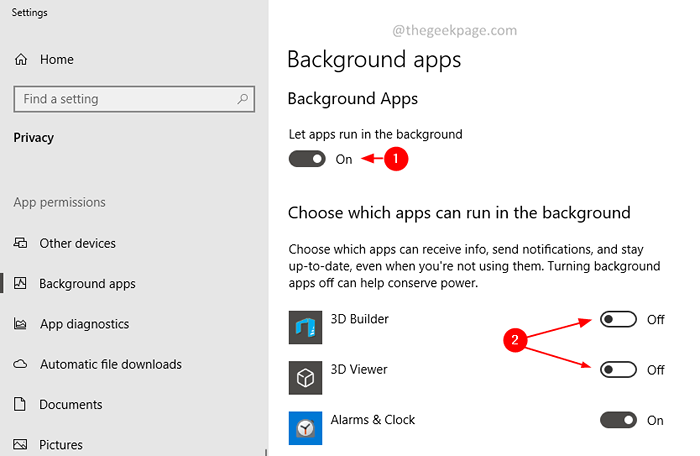
Correction 5 - Désactiver les applications de démarrage
1 - Recherche Applications de démarrage dans la recherche Windows et cliquez dessus
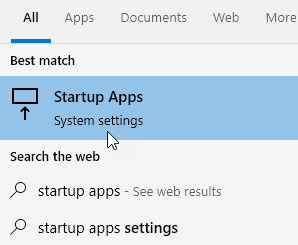
2 - maintenant, désactiver Applications de démarrage indésirables qui mangent votre batterie
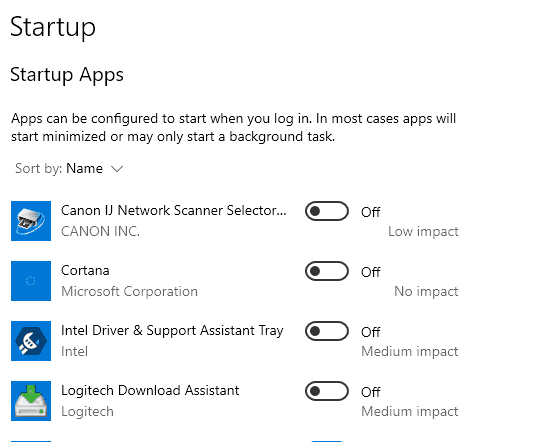
Correction 6: Activer le mode d'économiseur de batterie.
1. Ouvrir le Menu d'action Windows En tenant les clés Windows + A.
2. Clique sur le Économiseur de batterie Option pour le tourner Sur. Reportez-vous à l'image ci-dessous.
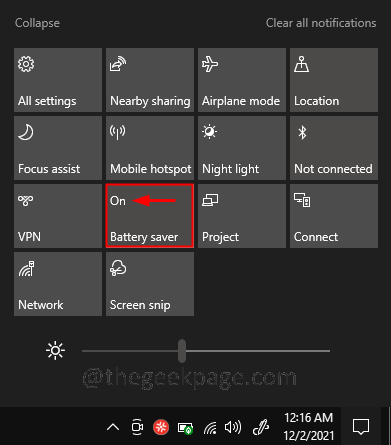
Découvrez ce lien pour consulter d'autres façons d'activer le mode d'économie de batterie dans Windows 10.
Correction 7: Désactivez la fonction de démarrage rapide.
1. Ouvrir le Dialogue d'exécution avec les clés Windows + R.
2. Tapez la commande powercfg.cpl et frapper Entrer.
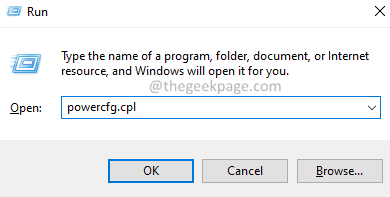
3. Le Options d'alimentation Fenêtre s'ouvre. À partir du côté gauche, cliquez sur Choisissez ce que font les boutons d'alimentation.
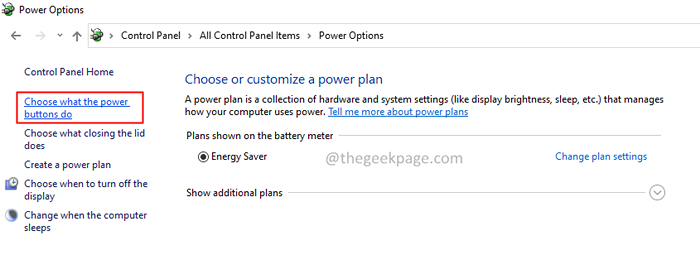
4. Cliquer sur Modifier les paramètres qui ne sont actuellement pas disponibles lien.
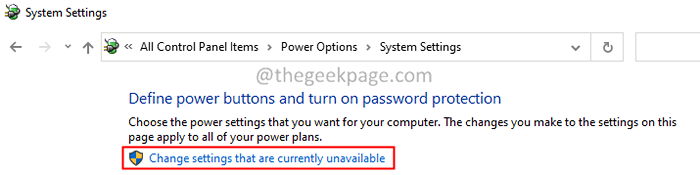
5. Dans le cadre de la section des paramètres d'arrêt, décocher l'option Allumez le démarrage rapide (recommandé).
6. Clique sur le Sauvegarder les modifications bouton dans le coin inférieur droit de la fenêtre.
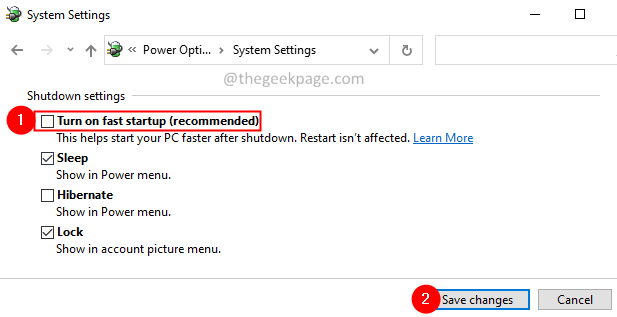
Correction 8: Rollback Driver pour l'interface du moteur Intel.
1. Ouvrir le Dialogue d'exécution avec les clés Windows + R.
2. Tapez la commande "devmgmt.MSC " et presser Entrer.
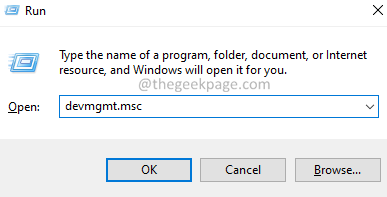
3. Faites défiler vers le bas et développez le Dispositifs système option.
4. Dans ce domaine, localisez Interface du moteur Intel Management et cliquez avec le bouton droit sur.
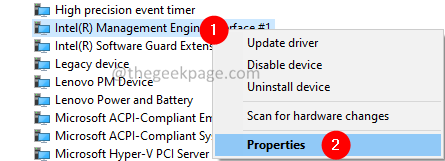
5. Dans la fenêtre d'apparence, cliquez sur le Conducteur languette.
6. Maintenant, cliquez sur le Rouler le conducteur bouton.
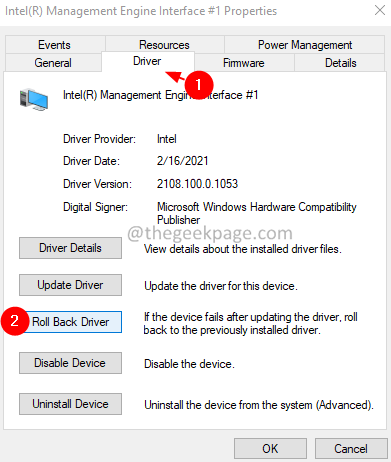
7. Suivez les instructions à l'écran et complétez le processus.
8. Une fois terminé, redémarrez votre système.
Remarque: Si vous voyez que le bouton Roll Back Driver est grisé, téléchargez la version précédente du pilote à partir du site Web du fabricant et installez-le.
Correction 9: Modifiez les paramètres d'alimentation de l'adaptateur réseau.
1. Ouvrir le Dialogue d'exécution avec les clés Windows + R.
2. Tapez la commande "devmgmt.MSC " et presser Entrer.
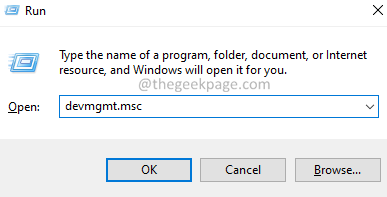
3. Faites défiler vers le bas et développez le Adaptateurs réseauoption.
4. Clic-droit sur le adaptateur réseau installé et choisir Propriétés.
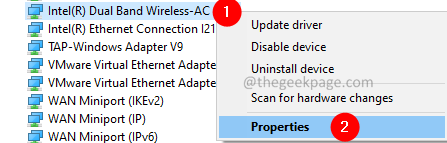
5. Dans la fenêtre d'apparence, cliquez sur le Gestion de l'alimentation languette.
6. Alors, vérifier l'option "Permettez à l'ordinateur d'éteindre cet appareil pour économiser l'énergie ».
7. Enfin, cliquez sur le D'ACCORD bouton.
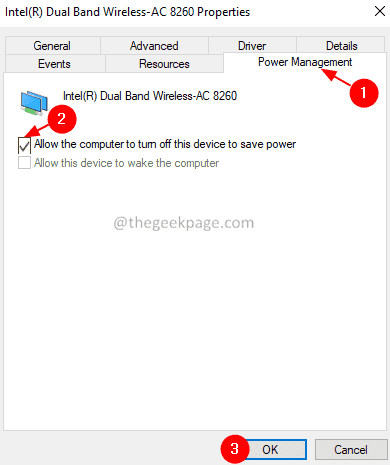
Correction 10: Désactivez l'état d'hibernate.
1. Ouvrir le Dialogue d'exécution avec les clés Windows + R.
2. Tapez le CMD et tenir les clés Ctrl + Shift + Entrée. Il ouvre la fenêtre d'invite de commande en mode admin.
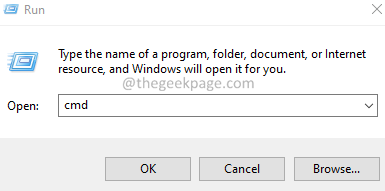
3. Dans la fenêtre contextuelle UAC qui apparaît, cliquez sur Oui.
4. Dans la fenêtre d'invite de commande qui s'ouvre, entrez la commande ci-dessous et appuyez sur Entrer.
powercfg -h off
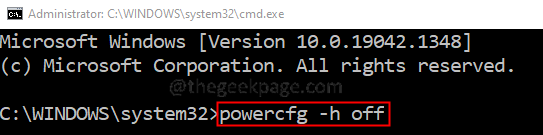
Correction 11: éteignez Bluetooth.
1. Ouvrir le Menu d'action Windows En tenant les clés Windows + A.
2. Clique sur le Bluetooth Option pour le tourner Sur. Se référer à l'imagedessous.
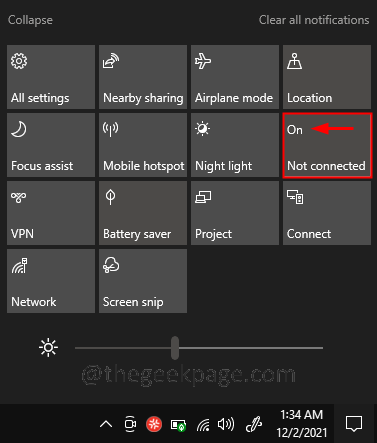
Correction 12: Désactivez le service de recherche Windows.
1. Ouvrir le Dialogue d'exécution avec les clés Windows + R.
2. Tapez la commande "prestations de service.MSC " et presser Entrer.
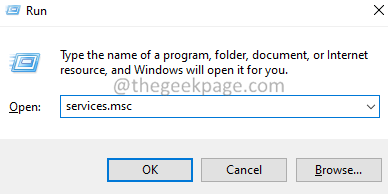
3. Dans la fenêtre des services qui s'ouvre, défiler vers le bas et localiser le Recherche Windows service.
4. Double-cliquez sur le Recherche Windows service.
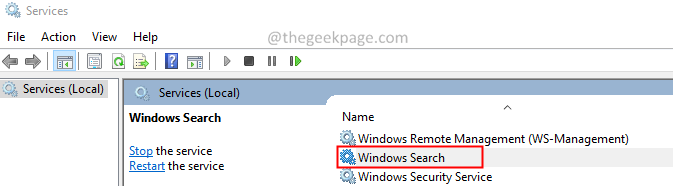
5. Dans la fenêtre Propriétés qui s'ouvre, choisissez Désactiver du Type de démarrage menu déroulant.
6. Clique sur le Appliquer bouton puis sur le D'accord bouton.
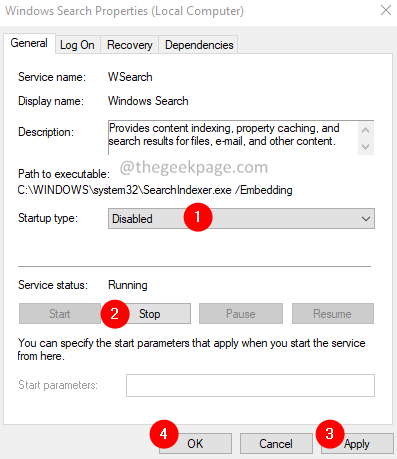
Correction 13: Exécutez le dépanneur pour améliorer la consommation d'énergie.
1. Ouvrir le Dialogue d'exécution avec les clés Windows + R.
2. Tapez la commande «MS-Settings: dépannage» et presser Entrer.
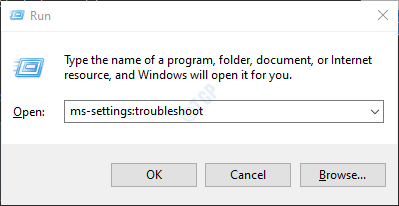
Dans Windows 10
3. Dans les paramètres-> Mise à jour et sécurité -> Fenêtre de dépannage qui apparaît, choisissez le Dépanneurs supplémentaires option
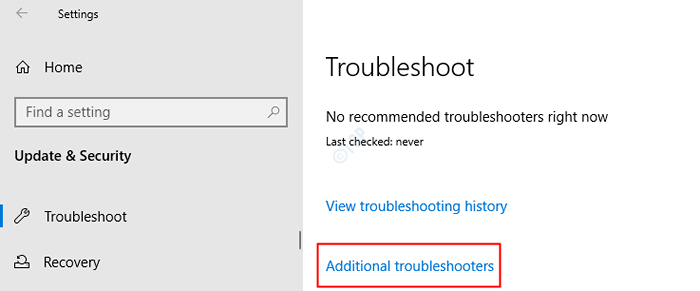
4. Dans la fenêtre de dépannage supplémentaire qui s'ouvre, choisissez le Pouvoiroption
5. Clique sur le Exécutez le dépanneur bouton
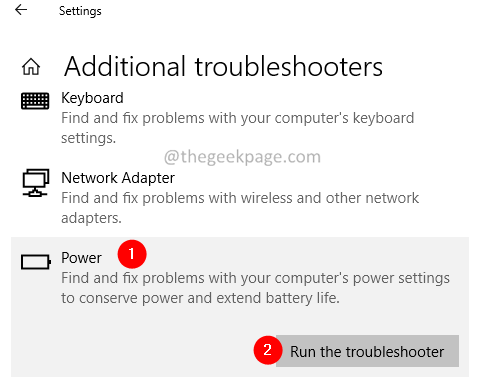
6. Suivez les instructions de l'écran et terminez le processus de dépannage.
Dans Windows 11
3. Dans la fenêtre d'apparence, cliquez sur Dépanner.
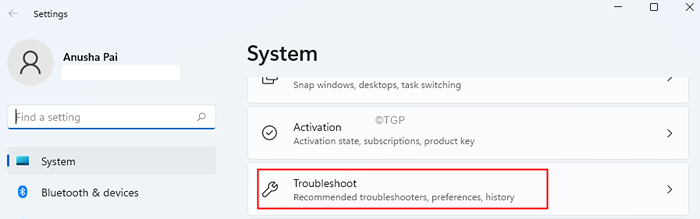
4. Maintenant, cliquez sur Autres dépanneurs.
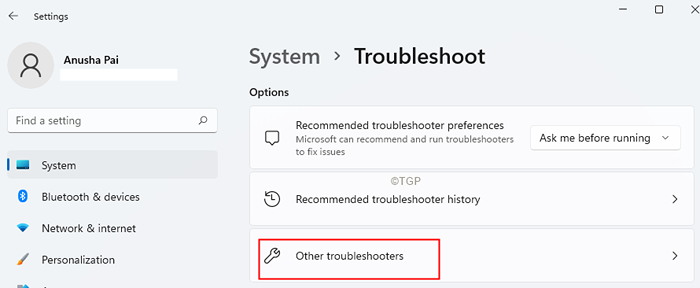
5. Clique sur le Courir bouton à côté de Pouvoir.
6. Maintenant, le système s'exécutera et détectera les problèmes du système. Suivez les instructions sur l'écran et terminez le processus de dépannage.
Correction 14: Activer la prévention de l'indexation lors de l'exécution sur l'option d'alimentation de la batterie.
1. Ouvrir le Dialogue d'exécution avec les clés Windows + R.
2. Taper «Gpedit.MSC " et frapper Entrer.
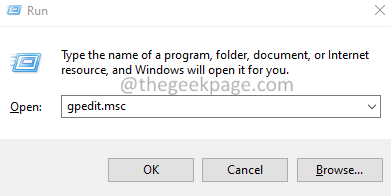
3. Dans la fenêtre d'ouverture qui s'ouvre, du côté gauche, accédez à l'emplacement ci-dessous
Configuration de l'ordinateur> Modèles d'administration> Composants Windows> Recherche
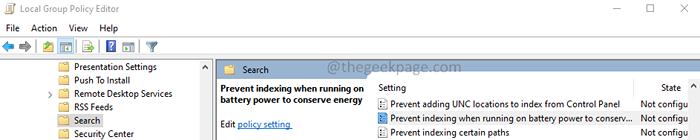
4. Du côté droit, faites défiler vers le bas et localisez Empêcher l'indexation lors de l'exécution sur la batterie pour conserver l'énergie option et double-cliquez dessus.
5. Vérifier sur le Activé option.
6. Cliquer sur Appliquer puis cliquez sur le D'accord bouton.
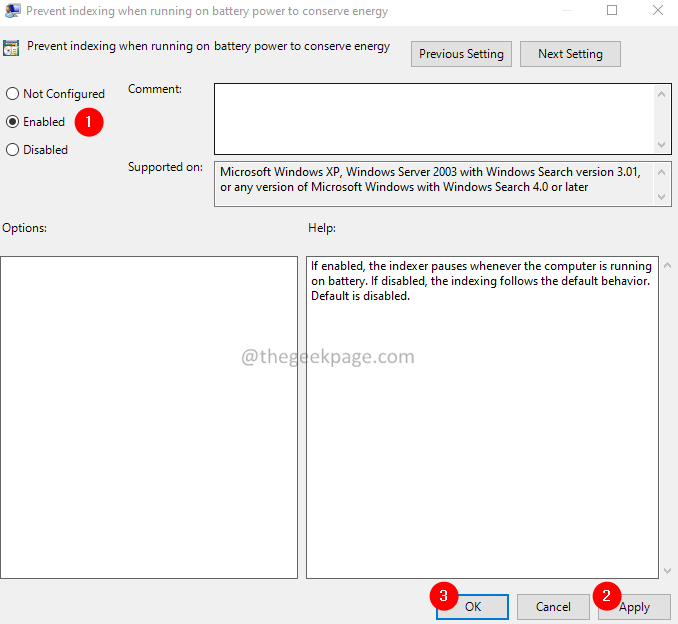
Correction 15: Désactivez la minuterie du système lorsque rien ne se passe.
1. Ouvrir le Dialogue d'exécution avec les clés Windows + R.
2. Tapez le CMD et tenir les clés Ctrl + Shift + Entrée. Il ouvre la fenêtre d'invite de commande en mode admin.
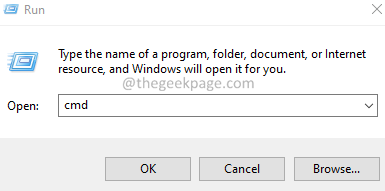
3. Dans la fenêtre contextuelle UAC qui apparaît, cliquez sur Oui.
4. Dans la fenêtre d'invite de commande qui s'ouvre, entrez la commande ci-dessous et appuyez sur Entrer.
BCDEdit / Set Disabledynamictick Oui

En dehors de ces correctifs, suivez les conseils ci-dessous pour améliorer la santé de votre batterie
- Assurez-vous d'utiliser le chargeur de marque pour charger votre ordinateur portable.
- Si la batterie est assez ancienne, envisagez de remplacer votre batterie. Les vieilles batteries perdent leur capacité de chargement.
- Diminuer la luminosité de l'écran lorsqu'il n'est pas nécessaire.
- Assurez-vous de brancher le chargeur une fois la batterie complètement chargée. Il est toujours connu de brancher le chargeur pour causer des problèmes à l'ordinateur portable.
- Désactiver le wifi lorsqu'il n'est pas utilisé.
C'est tout.
Nous espérons que cet article a été informatif. Veuillez commenter et nous faire part du correctif qui vous a aidé à résoudre le problème de la vidange de la batterie.
- « Correction de l'expérience Nvidia GeForce Impossible d'ouvrir la fonction de partage
- Comment utiliser la fonction IMSUB dans Microsoft Excel »

