Correction de l'expérience Nvidia GeForce Impossible d'ouvrir la fonction de partage
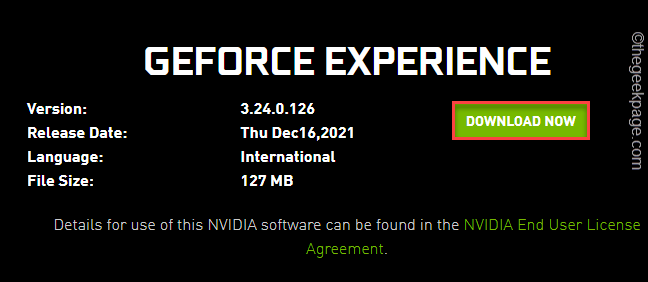
- 1608
- 277
- Mohamed Brunet
Nvidia GeForce Experience offre une fonction de partage intéressante cool qui permet aux utilisateurs d'enregistrer et de partager leurs images de jeu directement aux plates-formes de streaming, YouTube, Twitch, Mixer, etc. Mais après avoir enregistré un gameplay impressionnant, ce qui se passe si vous remarquez que la fonctionnalité de partage ne s'ouvre pas du tout dans l'application d'expérience GeForce? Eh bien, ne t'inquiète pas. Il suffit de mettre ces correctifs un par un sur votre système et vous partagerez à nouveau vos clips de gameplay, des captures d'écran!
Table des matières
- Correction 1 - Faites fonctionner le partage Nvidia en tant qu'administrateur
- Correction 2 - Exécutez le NVSPCAPS64.exe directement
- Correction 3 - Mettez à jour le pilote
- Fix 4 - Désinstaller et réinstaller l'expérience GeForce
Correction 1 - Faites fonctionner le partage Nvidia en tant qu'administrateur
Vous devez vous assurer que le partage NVIDIA fonctionne en tant qu'administrateur.
Étape 1
1. Au début, appuyez sur le Clé Windows + E Clés ensemble.
2. Lorsque l'explorateur de fichiers s'ouvre, allez à cet emplacement -
C: / / Program Fichiers (x86) / Nvidia Corporation / Nvidia GeForce Experience
3. Après cela, cliquez avec le bouton droit sur le «Partage nvidia"App et appuyez sur"Propriétés".
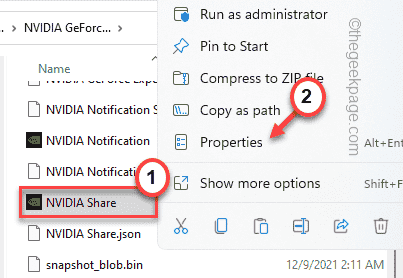
4. Ensuite, appuyez sur le "Compatibilité»Onglet.
5. Après cela, vérifiez le «Exécutez ce programme en tant qu'administrateur" boîte.
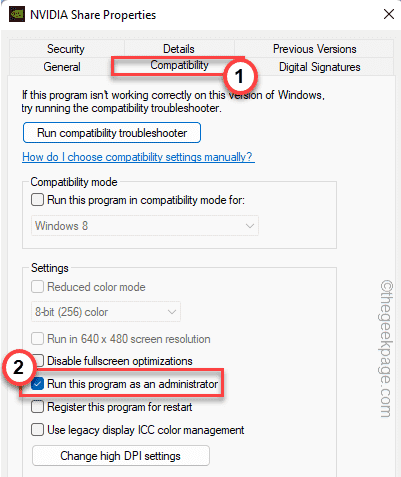
6. Enfin, lorsque vous avez terminé, appuyez sur "Appliquer" et "D'ACCORD"Pour enregistrer ces modifications.
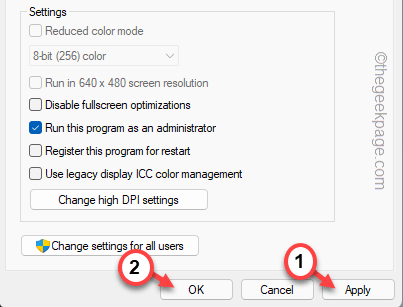
Après cela, minimisez l'explorateur de fichiers.
Étape 2
1. Maintenant, cliquez avec le bouton droit sur le Icône Windows Et appuyez sur "Gestionnaire des tâches".

2. Lorsque le gestionnaire de tâches s'ouvre, recherchez tous les processus liés à Nvidia.
3. Maintenant, appuyez sur le premier processus Nvidia dans la liste et appuyez sur «Tâche finale"Pour le tuer.
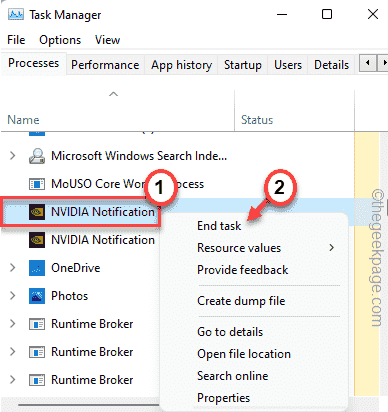
4. Juste comme ça, tuez tous les processus liés à Nvidia dans la fenêtre du gestionnaire de tâches.
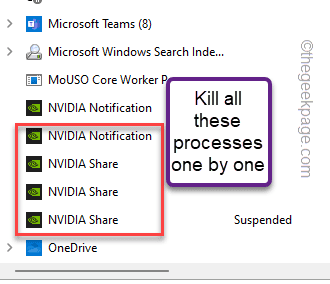
Après cela, le gestionnaire de tâches de fermeture.
Maintenant, attendez une minute avant de passer à l'étape suivante.
Étape 3
1. Maintenant, maximisez à nouveau la fenêtre d'explorateur de fichiers.
2. Vous trouverez le "Partage nvidia»App dans le dossier.
3. Maintenant, tape à droite et appuyez sur "Exécuter en tant qu'administrateurr ”.
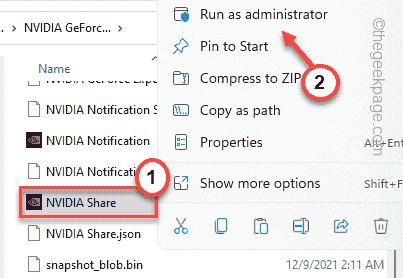
Cela lancera l'application Nvidia Share en arrière-plan. Attendez à nouveau une minute entière pour vous assurer que l'application Share a commencé.
Alors, redémarrer votre système. Ne pas FERMER le système.
Ce sera infructueux si vous fermez votre machine au lieu de le redémarrer.
4. Après avoir redémarré le système, ouvrez l'explorateur de fichiers.
5. Ensuite, allez à cet endroit -
C: / / Program Fichiers (x86) / Nvidia Corporation / Nvidia GeForce Experience
6. Maintenant, cliquez avec le bouton droit sur le «Partage nvidia"App à nouveau et appuyez sur"Exécuter en tant qu'administrateur".
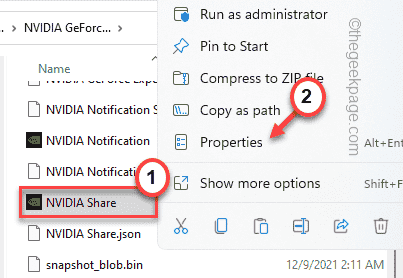
Lorsque vous avez terminé, exécutez l'application GeForce Experience. Maintenant, vous pouvez à nouveau utiliser la superposition en jeu et partager la fonctionnalité.
Correction 2 - Exécutez le NVSPCAPS64.exe directement
Il existe une autre résolution rapide de ce numéro où vous devez exécuter directement l'application NVSPCAPS64 en tant qu'administrateur.
1. Au début, ouvrez l'explorateur de fichiers.
2. Ensuite, accédez à cette section sur votre système -
C: / / Program Fichiers / Nvidia Corporation / ShadowPlay
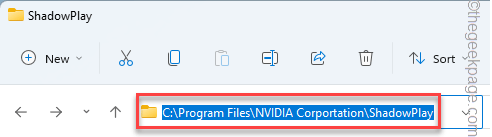
3. Après cela, appuyez sur le "nvspcaps64"App et appuyez sur"Propriétés".

4. Ensuite, cliquez sur le "Compatibilité»Onglet.
5. Après cela, vérifier le "Exécutez ce programme en tant qu'administrateur".
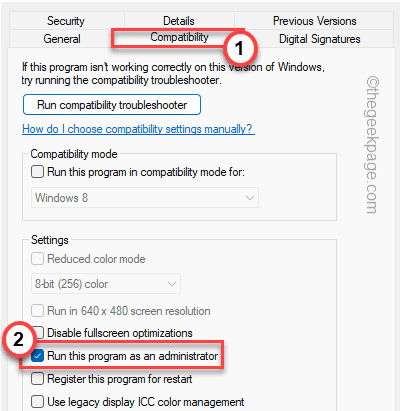
6. Enfin, appuyez sur "Appliquer" et "D'ACCORD"Pour terminer le processus.
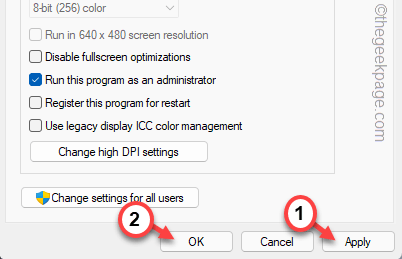
Une fois que vous avez terminé, fermez l'explorateur de fichiers.
Lancez l'expérience GeForce et vérifiez que vous pouvez utiliser la fonction de partage ou non.
Correction 3 - Mettez à jour le pilote
Parfois, la mise à jour du pilote peut résoudre votre problème.
1. Au début, lancez l'application GeForce Experience.
2. Ensuite, allez au «CONDUCTEURS" section.
3. Après cela, appuyez sur "Télécharger"Pour télécharger la dernière version du pilote.
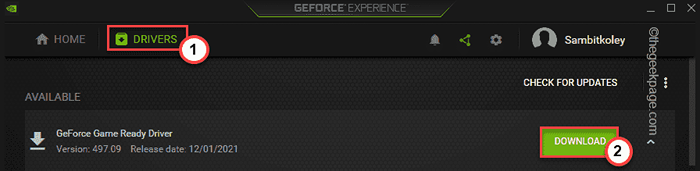
Attendez un certain temps alors que votre système télécharge la dernière version du pilote.
4. Une fois cela fait, appuyez sur "installation rapide".
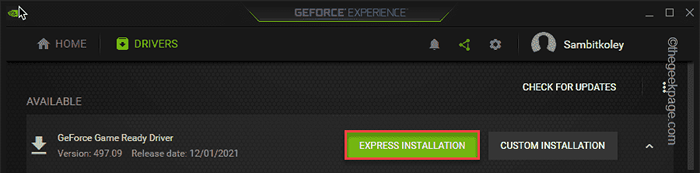
Cela exprimera installer le pilote. Tu dois juste attendre.
Une fois que vous avez terminé, essayez de réutiliser la fonction de partage. Ça fonctionnera très bien.
Fix 4 - Désinstaller et réinstaller l'expérience GeForce
Vous devez désinstaller et réinstaller l'expérience de GeForce.
1. Au début, appuyez sur le Clé Windows + R Clés ensemble.
2. Ensuite, tapez "appwiz.cpl"Et cliquez sur"D'ACCORD”Pour ouvrir la fenêtre Programmes et fonctionnalités.
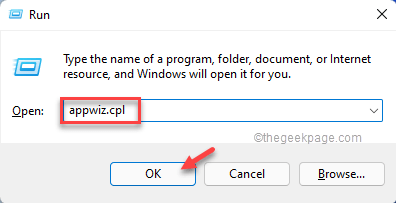
3. Vous remarquerez la liste des applications installées sur votre système.
4. Maintenant, cliquez avec le bouton droit sur le «Expérience GeForce"App et appuyez sur"Désinstaller".

Maintenant, suivez simplement les instructions à l'écran pour terminer le processus de désinstallation.
Après cela, fermez la fenêtre Programmes et fonctionnalités.
5. Ensuite, allez sur le site officiel de Nvidia.
6. Une fois qu'il s'ouvre, appuyez sur "Télécharger"Pour télécharger la dernière version de l'application.
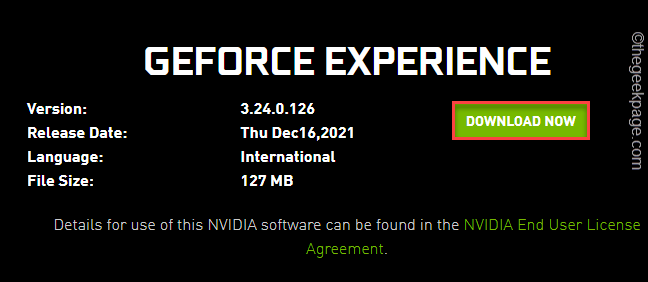
Permettre un peu de temps pour terminer le processus de téléchargement.
7. Après avoir téléchargé le fichier de configuration, double cliquer sur le "Geforce_experience"Pour l'exécuter.

Suivez simplement les instructions à l'écran pour terminer le processus d'installation.
Après avoir installé la dernière version de l'application GeForce Experience, vous devrez peut-être redémarrage le système.
Après le redémarrage, vous pouvez facilement utiliser la fonction de partage de l'expérience GeForce.
- « Comment configurer la fonction Windows Hello dans Windows 11 pour la première fois
- Comment réparer la vidange de la batterie dans Windows 10 »

