Comment corriger l'erreur de pilote BCM20702A0 sur Windows 10/11
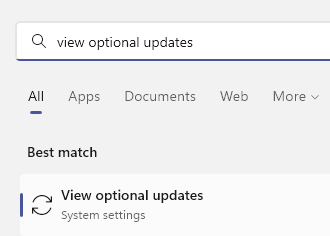
- 1201
- 248
- Maxence Arnaud
Si vous utilisez un pilote Bluetooth sur votre ordinateur, vous pouvez voir ce message d'erreur sur votre ordinateur, 'BCM20702A0 Les pilotes de cet appareil ne sont pas installés. Il n'y a pas de pilotes compatibles pour cet appareil.' Il n'y a pas de quoi s'inquiéter. Vous pouvez avoir un pilote Bluetooth corrompu qui peut avoir causé ce problème. Suivez simplement ces solutions faciles pour résoudre le problème.
Table des matières
- Corrigez 1- mises à jour facultatives du pilote
- Corrigez 2- allumez le mode avion, puis éteignez-le à nouveau
- Correction 3 - Vérifiez les services Bluetooth
- Correction 4 - Utilisez le dépanneur Bluetooth
- Fix 5 - Installez manuellement le conducteur Bluetooth
- Fix 6 - Désinstaller tous les pilotes Bluetooth et USB
Corrigez 1- mises à jour facultatives du pilote
1 -Search Afficher les mises à jour facultatives Dans Windows Search Box
2 - Cliquez sur Afficher les mises à jour facultatives Dans le résultat de la recherche Windows
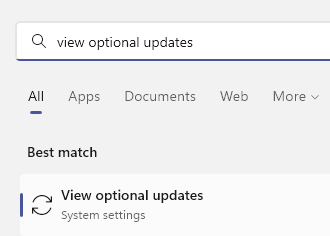
3 - Sélectionnez toutes les options de mise à jour du pilote facultatif et mettez-les à jour
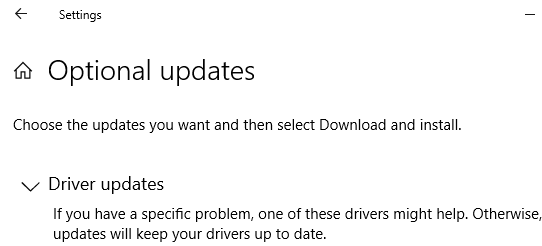
Corrigez 2- allumez le mode avion, puis éteignez-le à nouveau
Le mode avion interdit l'utilisation de Bluetooth.
1 - Appuyez sur Clé Windows + A Clé ensemble du clavier de votre ordinateur.
2 en centre d'action, tourner Sur Mode d'avion une fois.
Attendez quelques secondes, puis retournez-le Désactivé encore
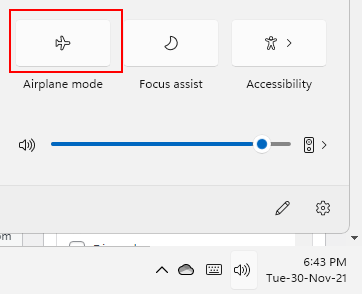
Après cela, essayez de réactiver le périphérique Bluetooth sur votre ordinateur.
Correction 3 - Vérifiez les services Bluetooth
Il existe des services Bluetooth essentiels qui doivent être exécutés.
1. Pressage Clé Windows + R lancera le Courir.
2. Maintenant, écrivez "prestations de service. MSC". Clique sur le "D'ACCORD«Pour accéder aux services.
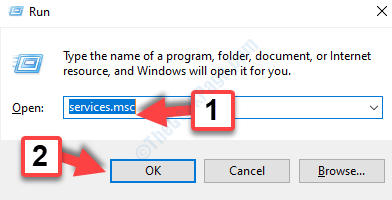
3. Une fois que la fenêtre des services apparaît, vous devez trouver le «Service de support Bluetooth".
4. Alors, clic-droit dessus et cliquez sur "Redémarrage".
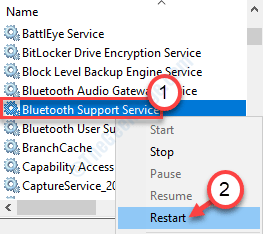
5. Après avoir redémarré le service, double cliquer sur le "Service de support Bluetooth".
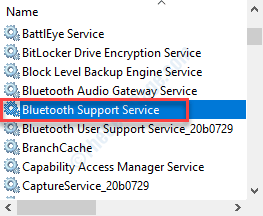
6. Lorsque la fenêtre Propriétés s'ouvre, cliquez sur le 'Type de démarrage:'Et le régler sur "Automatique»Mode.
7. Vérifiez s'il «fonctionne» ou non. Si ce n'est pas le cas, cliquez sur "Commencer"Pour le démarrer.
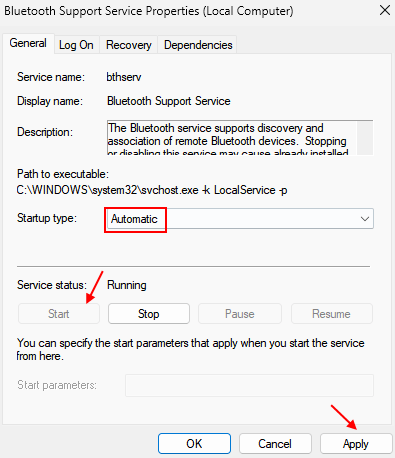
8. Pour enregistrer ces modifications, cliquez sur "Appliquer" et "D'ACCORD".
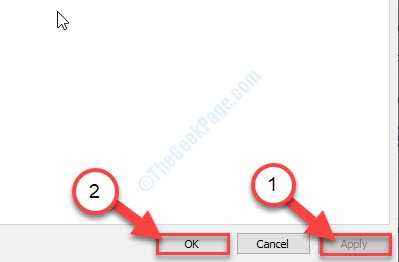
Une fois que vous avez commencé le service, fermez la fenêtre des services.
Le conducteur Bluetooth fonctionnera très bien.
Correction 4 - Utilisez le dépanneur Bluetooth
Vous pouvez utiliser le dépanneur Bluetooth pour vérifier si cela résout le problème.
1. Cliquez avec le bouton droit sur l'icône Windows.
2. Ensuite, cliquez sur l'icône en forme d'engrenage pour accéder aux paramètres.
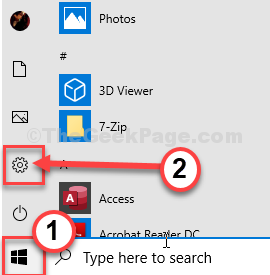
2. Ensuite, sélectionnez le "Mise à jour et sécurité" paramètres.
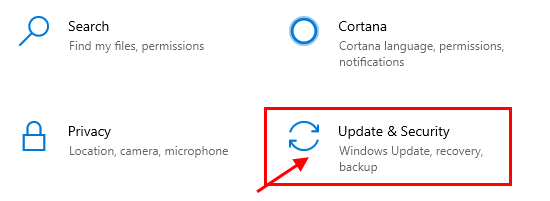
3. Sur le côté gauche, cliquez sur le "Dépanner".
4. Faites défiler vers le bas et cliquez sur "Dépanneurs supplémentaires".
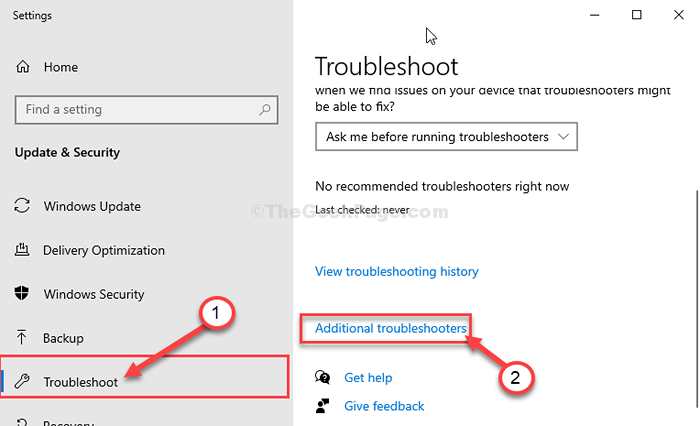
5. Clique sur le "Bluetooth" appareil.
6. Ensuite, cliquez sur "Exécutez le dépanneur".
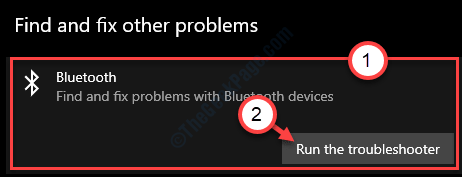
Windows peut détecter le problème Bluetooth et le résoudre.
Pour les utilisateurs de Windows 11
1 - Recherche Dépannage des paramètres Dans la recherche de Windows.
2-maintenant, cliquez sur Dépannage des paramètres du résultat de la recherche.
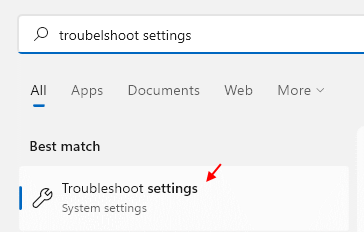
3 - Maintenant, cliquez sur Autres dépanneurs.
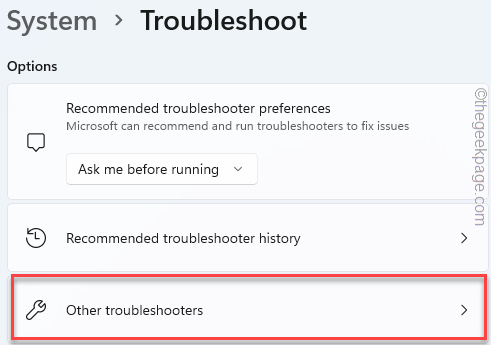
4 - maintenant, courir Dépanneurs Bluetooth.
Fix 5 - Installez manuellement le conducteur Bluetooth
Vous pouvez essayer d'installer le conducteur Bluetooth manuellement.
1. Ouvrez une fenêtre de navigateur sur votre ordinateur.
2. Allez sur Google et recherchez le nom du fabricant Bluetooth avec le nom du fabricant d'ordinateurs portables (par exemple Broadcom Bluetooth Driver HP, Intel Bluetooth Driver Lenovo, etc.).
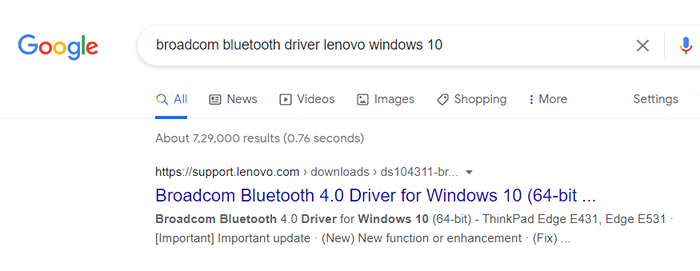
Normalement, le nom du fabricant Bluetooth sera le même que le nom de votre adaptateur WiFi.
3. Dans le Téléchargements disponibles fenêtre, cliquez sur le "Télécharger".
Vous devez télécharger le pilote en fonction de votre CPU-Architecture (32 bits ou 64 bits).
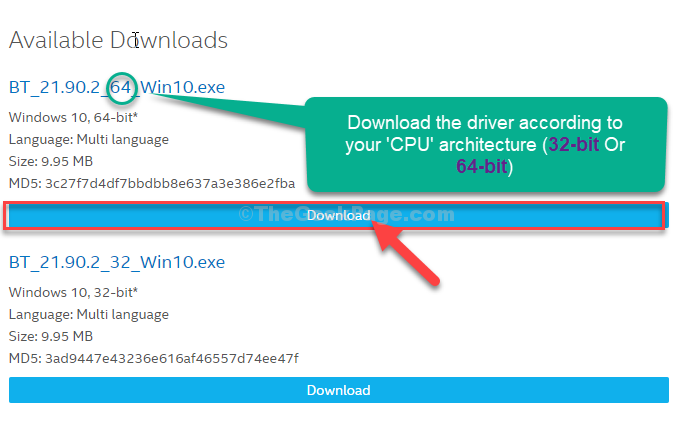
4. Choisissez un emplacement sur votre appareil.
5. Ensuite, cliquez sur "Sauvegarder".
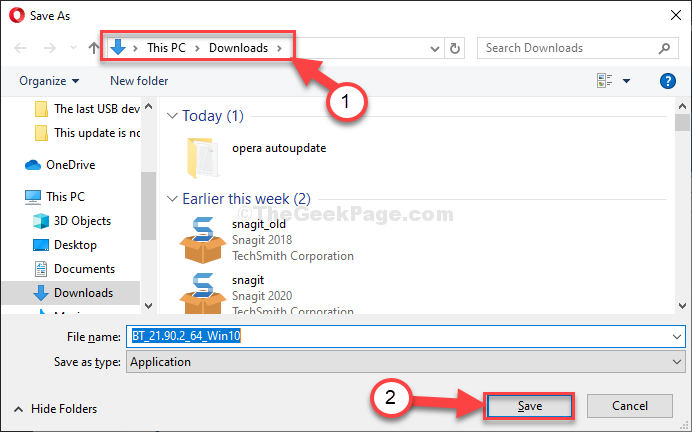
Une fois le pilote téléchargé, fermez la fenêtre du navigateur.
6. Presse Clé Windows + E ouvrir L'explorateur de fichiers.
7. Dans le Explorateur de fichiers fenêtre, double cliquer sur l'installateur pour démarrer l'installation.
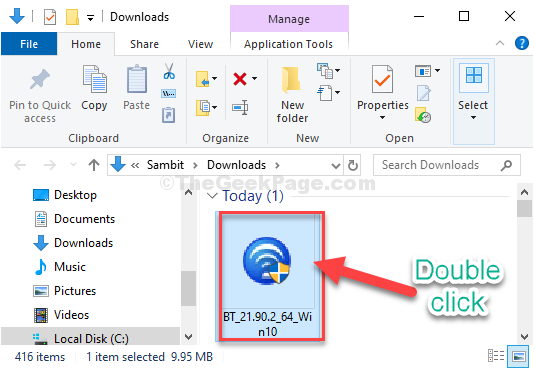
8. Dans la fenêtre d'installation, cliquez sur "Suivant".
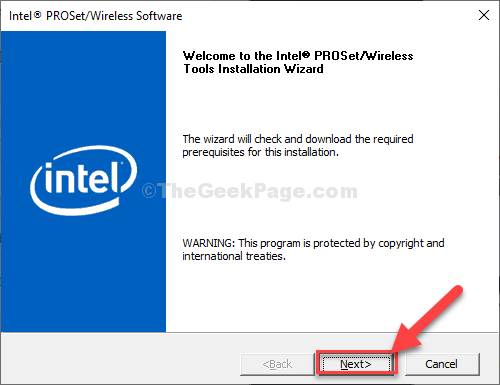
9. Dans le Choisissez le type de configuration fenêtre, cliquez sur "Complet«Pour installer le conducteur Bluetooth frais.
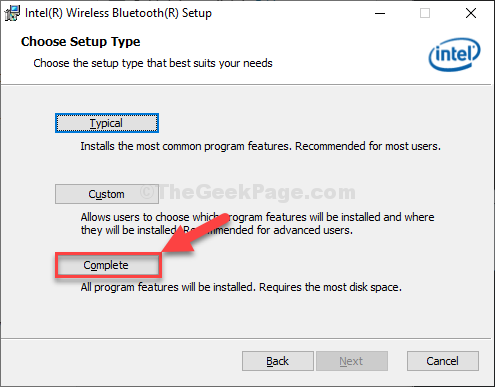
15. Enfin, une fois l'installation terminée, cliquez sur "Finir"Pour terminer le processus.
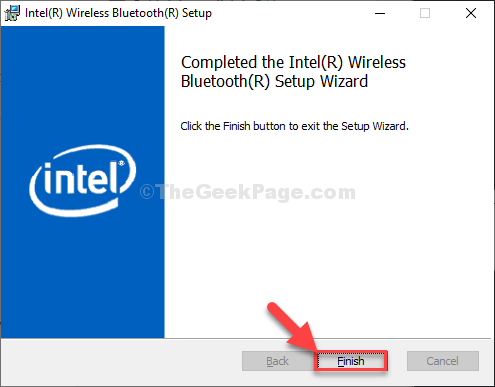
Redémarrer ton ordinateur. Après avoir fait cela, vérifiez si cela fonctionne pour vous.
Fix 6 - Désinstaller tous les pilotes Bluetooth et USB
Vous devez désinstaller tous les pilotes Bluetooth et les pilotes USB de votre ordinateur.
Tout d'abord, suivez ces étapes à désinstaller Votre pilote d'adaptateur Bluetooth-
1. Presse Clé Windows + R ouvrir Courir.
2. Maintenant, type "devmgmt.MSC"Et frappez Entrer.
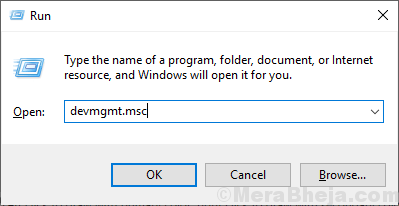
Gestionnaire de périphériques L'utilitaire s'ouvrira.
3. Dans le Gestionnaire de périphériques Fenêtre d'utilité, recherchez le «Bluetooth" conducteur.
4. Dans cette liste des pilotes Bluetooth, cliquez avec le bouton droit sur le premier pilote Bluetooth, puis cliquez sur "Désinstallation de l'appareil".
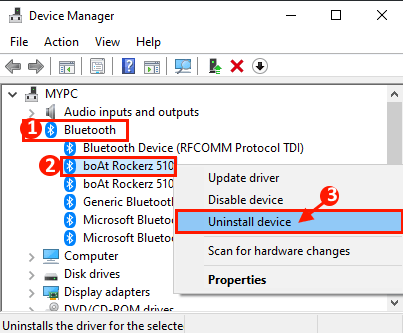
De cette façon, désinstallez tous les autres pilotes Bluetooth de votre ordinateur.
5. Après cela, élargissez le «Contrôleurs de bus de série universels".
6. Cliquez avec le bouton droit sur le premier pilote et cliquez sur "Désinstallation de l'appareil".
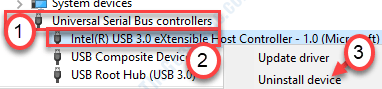
7. Cliquer sur "Enracinement".
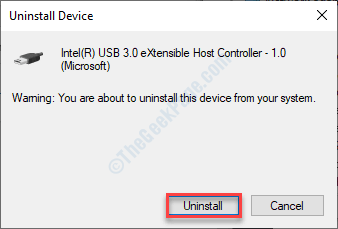
De cette façon, désinstallez le reste des pilotes de la section Universal Serial Bus Controller.
Redémarrage ton ordinateur. Une fois que vous avez redémarré votre système, tous les pilotes que vous venez de désinstaller devraient être réinstallés sur votre ordinateur.
- « Comment corriger l'erreur 5 L'accès est refusé l'erreur dans Windows 10/11
- Les informations sur le volume du système ne sont pas accessibles - accès refusé le correctif »

