Comment corriger l'erreur 5 L'accès est refusé l'erreur dans Windows 10/11
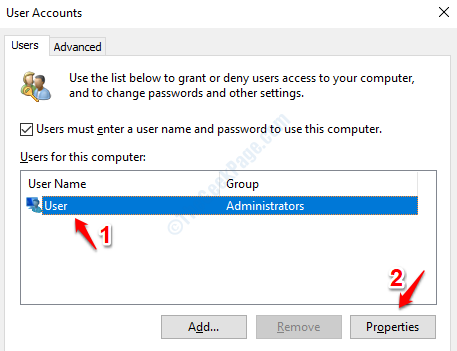
- 2984
- 253
- Maëlle Perez
Même si vous êtes connecté à votre Windows 10 ou à Windows 11 via un compte d'administration, parfois lorsque vous essayez d'installer certaines applications ou d'accéder à certains fichiers / programmes, vous pouvez obtenir le Erreur 5: l'accès est refusé erreur. La raison de cette erreur pourrait être une mauvaise configuration Windows ou un compte utilisateur corrompu qui vous empêche d'avoir le droit d'installer l'application que vous essayez d'installer. Il y a des correctifs faciles que vous pouvez essayer, pour résoudre ce problème.
Table des matières
- Méthode 1: Exécutez l'installateur en tant qu'administrateur
- Méthode 2: Passer le compte utilisateur vers le profil d'administration
- Méthode 3: Activer le compte d'administration intégré
- Méthode 4: Modifier les autorisations de sécurité
- Méthode 5: Modifier les paramètres UAC
- Méthode 6: Désactiver le logiciel antivirus
Méthode 1: Exécutez l'installateur en tant qu'administrateur
Comme l'erreur le dit clairement, le problème est lié au compte utilisateur actuel qui n'a pas suffisamment de privilèges pour exécuter l'installateur pour une raison quelconque. Par conséquent, la solution la plus facile serait d'essayer et Exécutez le programme d'installation en tant qu'administrateur.
Sélectionner et clic-droit sur le fichier d'installation Cela vous donne l'erreur Erreur 5: l'accès est refusé puis cliquez sur l'option Exécuter en tant qu'administrateur.
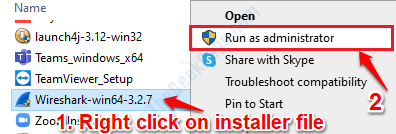
Même si cette solution peut sembler trop facile, elle a fonctionné pour de nombreux utilisateurs. Cependant, si cela ne fonctionne pas pour vous, rendez-vous sur la méthode suivante.
Méthode 2: Passer le compte utilisateur vers le profil d'administration
Une autre raison pourrait être que votre compte est un compte standard et qu'il n'a pas les privilèges d'administration comme vous le pensez. Dans ce cas, vous pouvez essayer Changer votre compte standard sur le compte d'administration. Suivez les étapes ci-dessous pour basculer votre compte standard sur un compte d'administration:
1. Élever le Courir boîte de dialogue en appuyant sur le Win + R Clés ensemble. Une fois qu'il s'ouvre, tapez netplwiz Dans la boîte de commande Run puis frapper Entrer clé.
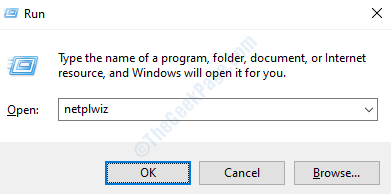
2. Dans le Comptes utilisateur fenêtre, Cliquez sur le compte d'utilisateur que vous souhaitez donner des autorisations d'administration, puis cliquez sur le Propriétés bouton en bas.
S'assurer L'utilisateur doit entrer un nom d'utilisateur et un mot de passe pour utiliser cet ordinateur est sélectionné avant de faire l'étape au-dessus.
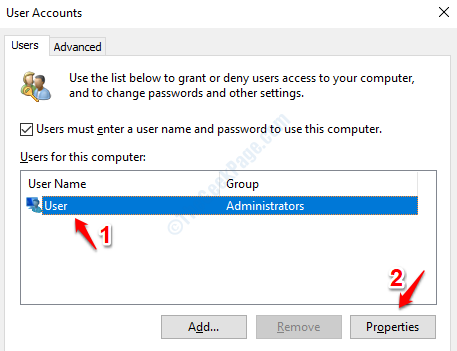
3. Comme ensuite, cliquez sur l'onglet qui dit Appartenance à un groupe. Choisissez le bouton radio qui dit Administrateur. Une fois tout terminé, cliquez sur Appliquer bouton puis sur le D'ACCORD bouton.
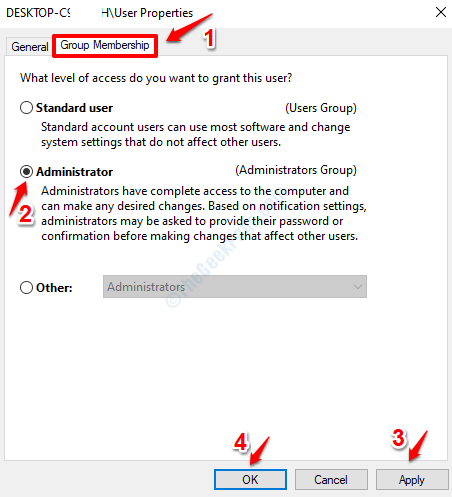
Maintenant que votre compte standard est converti en un compte d'administration, veuillez vérifier si votre numéro a été résolu ou non.
Méthode 3: Activer le compte d'administration intégré
Le compte d'administration intégré aura toutes les autorisations activées et permet donc à l'utilisateur d'effectuer de nombreuses opérations qui n'auraient pas été autrement exécutables. Veuillez suivre les étapes ci-dessous pour activer le compte d'administration intégré dans votre système pour résoudre votre problème.
1. Ouvrez l'invite de commande en mode admin. Pour ce type dans CMD dans le Menu de démarrage de Windows barre de recherche. À partir des résultats qui apparaissent, clic-droit sur Invite de commande puis cliquez sur l'option Exécuter en tant qu'administrateur.
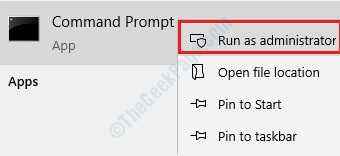
2. Pour activer le compte d'administration intégré, copier coller ce qui suit, puis appuyez sur le Entrer clé.
Administrateur utilisateur net / actif: oui
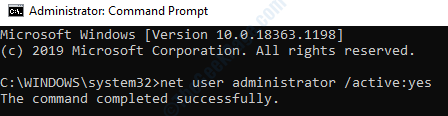
Fermez l'invite de commande et vérifiez si votre problème a été résolu ou non. Si vous souhaitez désactiver le compte d'administration intégré, vous pouvez à nouveau ouvrir l'invite de commande en mode admin et exécuter la commande:
Administrateur utilisateur net / actif: non
Méthode 4: Modifier les autorisations de sécurité
Si la première méthode n'a pas fonctionné pour vous, essayons de modifier certaines autorisations de sécurité pour résoudre le problème.
1. Ouvrez l'explorateur de fichiers Windows et copier la pâte % appdata% \… \ local Dans la barre d'adresse en haut, puis appuyez sur la touche Entrée.
% appdata% \… \ local
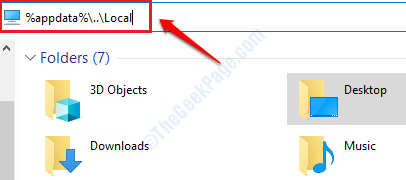
2. Le Appdata> local Le dossier serait maintenant ouvert devant vous. Défiler vers le bas et localiser le dossier nommé Temp. Sélectionnez-le et puis clic-droit dessus. Dans le menu contextuel de clic droit, cliquez sur le Propriétés option.
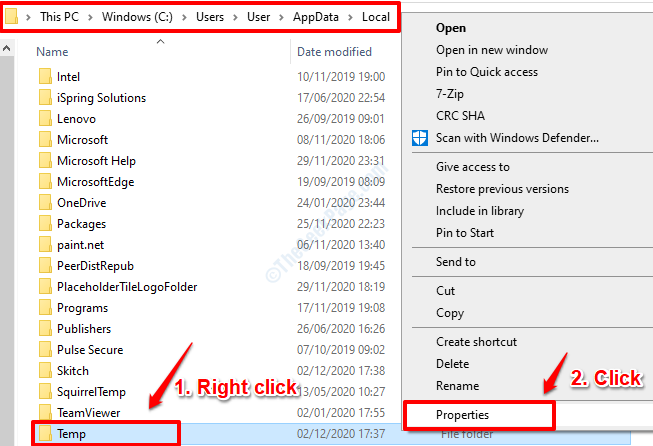
3. La fenêtre des propriétés de température serait lancée. Clique sur le Sécurité onglet puis cliquez sur le bouton qui dit Avancé en bas de la fenêtre.
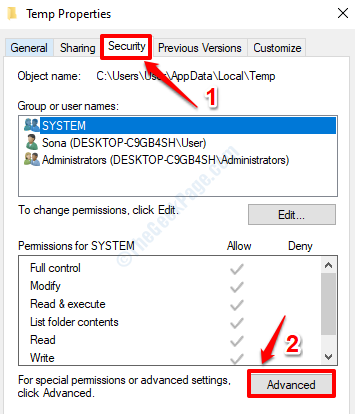
4. Dans le Paramètres de sécurité avancés pour la température fenêtre, cliquez d'abord sur le Autorisation Languette. Il y aura un tableau nommé nommé Entrées d'autorisation. Dans ce tableau, sous le Hérité de colonne, recherchez toute entrée qui n'est pas héritée de C: \ users \ user_account_name.
Une fois que vous avez sélectionné toutes les entrées qui ne sont pas héritées de C: \ Users \ User_Account_name, cliquez sur le Retirer bouton. Après cela, assurez-vous que vous cocher la case à cocher ça dit Remplacez toutes les entrées d'autorisation de l'objet enfant par des entrées d'autorisation héritable de cet objet. Une fois que vous êtes prêt, appuyez sur le Appliquer bouton puis le D'ACCORD bouton.
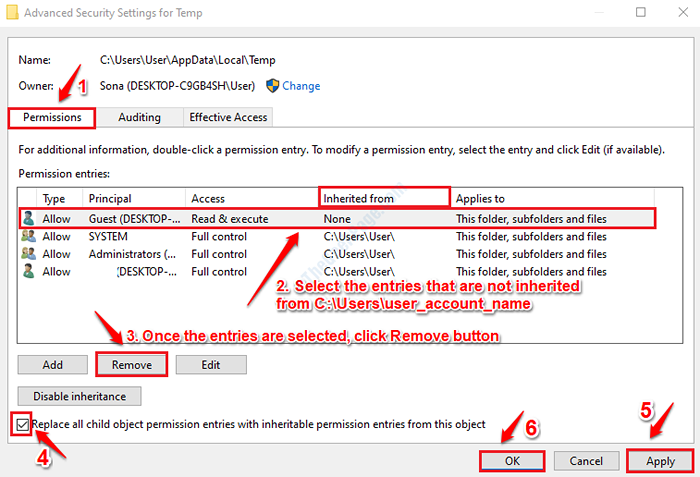
Cette méthode devrait certainement résoudre votre problème et vous donner les privilèges administrateurs dont vous avez besoin pour installer l'application que vous souhaitez. Dans le cas où votre problème n'est toujours pas résolu, veuillez essayer la méthode suivante.
Méthode 5: Modifier les paramètres UAC
Si aucune des méthodes énumérées ci-dessus n'a fonctionné pour vous, nous pouvons essayer de changer votre Contrôle de compte d'utilisateur Paramètres un peu pour voir si cela résout votre problème. Veuillez suivre les étapes ci-dessous pour modifier vos paramètres UAC:
1. Presse Win + R clés ensemble pour élever le Courir fenêtre. Une fois qu'il s'ouvre, copier coller ce qui suit dans la zone de commande Run, puis appuyez sur le Entrer clé.
UserAccountControlsettings
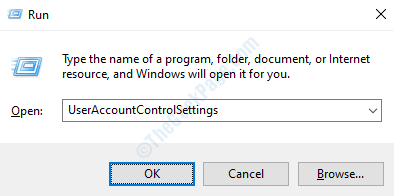
2. Quand le Paramètres de contrôle du compte utilisateur lance de fenêtre, faites glisser le curseur de notification vers Jamais notifier puis frapper D'ACCORD bouton.
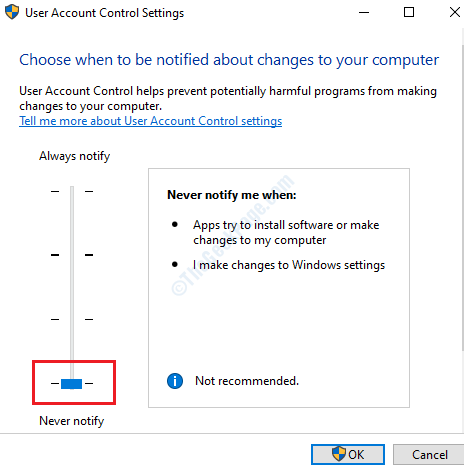
Vous obtiendrez une fenêtre UAC qui dit Voulez-vous permettre à cette application d'apporter des modifications à votre appareil. Cliquez sur Oui bouton.
3. Vous pouvez maintenant essayer d'installer l'application que vous avez eu des problèmes d'installation plus tôt ou d'accès au fichier / dossier qui ne pouvait pas être accessible. Si tout va bien cette fois après avoir modifié les paramètres de l'UAC, votre problème est résolu. Maintenant tu peux retourner à Paramètres de contrôle du compte utilisateur fenêtre et faites glisser le curseur à sa position par défaut.
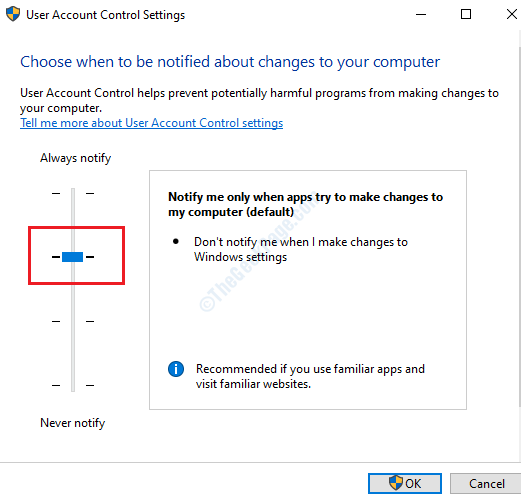
Malheureusement, si la méthode ci-dessus n'a pas non plus résolu votre problème, veuillez essayer la méthode suivante.
Méthode 6: Désactiver le logiciel antivirus
Si aucune des méthodes ci-dessus n'a fonctionné pour vous, veuillez essayer désactiver votre logiciel antivirus et vérifiez si le problème est toujours présent ou non. Parfois, l'antivirus pourrait invoquer l'UAC qui ne vous permet pas de procéder aux installations de certaines applications ou à accéder à certains fichiers ou programmes.
L'une des méthodes ci-dessus devrait certainement résoudre votre problème. Veuillez laisser tomber les commentaires quelle méthode a fonctionné pour vous.
- « Impossible de trouver l'onglet d'amélioration dans Windows 10/11 ? Voici comment réparer
- Comment corriger l'erreur de pilote BCM20702A0 sur Windows 10/11 »

