Comment résoudre le problème d'écran noir lors du partage d'écran dans Discord
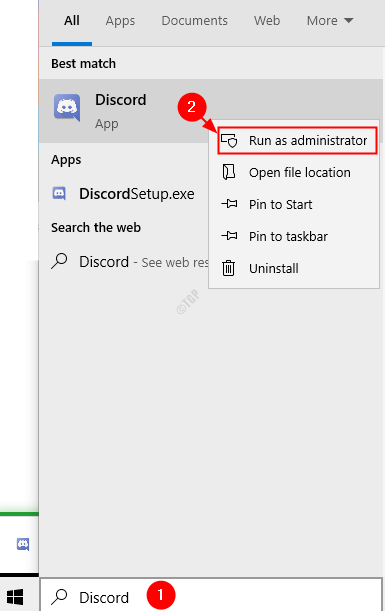
- 1223
- 272
- Maxence Arnaud
Il y a des moments où un écran noir apparaît lorsque vous partagez l'écran à l'aide de l'application Discord. Ce n'est pas un problème courant mais peut être très ennuyeux.
Les raisons possibles de voir l'écran noir lors du partage d'écran avec Discord sont:
- Autorisations incompatibles
- Utilisation de la dernière option Technologies dans Discord.
- Utilisation du mode plein écran
- Le pilote graphique n'est pas mis à jour
- L'application Discord n'est pas mise à jour
NOTE: On voit que certaines applications et sites Web se lancent à l'écran lorsque vous diffusez du contenu à partir de leur application ou de leur site et partagez l'écran. Par exemple, si vous regardez quelque chose sur Netflix et le partage d'écran, alors vous voyez que l'écran est noirci. C'est parce qu'ils protègent leur contenu. Dans des cas comme celui-ci, aucune des correctifs ci-dessous ne fonctionnera.
Il n'y a pas encore de correction officielle pour ce problème de l'équipe Discord. Cependant, il existe des correctifs temporaires qui peuvent vous aider à résoudre ce problème.
Veuillez également essayer les correctifs généraux ci-dessous avant de passer à ceux spécifiques:
- Redémarrer le PC
- Mettre fin aux programmes indésirables qui s'exécutent en utilisant le gestionnaire de tâches
Table des matières
- Correction 1: exécutez la demande avec les droits de l'administration
- Correction 2: Activer / désactiver l'accélération matérielle dans Discord
- Correction 3: éteindre en utilisant la fonctionnalité des dernières technologies dans Discord
- Correction 4: Activer la fonction de mouvement réduit dans Discord
- Correction 5: Ne visualisez pas l'application en mode plein écran
- Correction 6: éteignez le thème aérodynamique
- Correction 7: Mettez à jour vos pilotes graphiques
- Correction 8: Mettez à jour l'application Discord
- Correction 9: Réinitialiser le dossier de cache de l'application Discord
- Correction 10: désinstaller et réinstaller la discorde
Correction 1: exécutez la demande avec les droits de l'administration
Nous voyons l'écran noir lors du partage d'écran avec Discord lorsque les autorisations de l'application Discord et de l'application que vous partagez ne correspondent pas. Pour mieux comprendre, considérons un exemple, disons, vous modifiez quelques photos à l'aide d'une application et partagez également l'écran avec votre ami en utilisant Discord. Si une application (par exemple, Discord) s'exécute avec les droits de l'administration et l'autre application (disons le logiciel de retouche photo) ne s'exécute pas avec les droits de l'administration, en raison des autorisations incompatibles, ce problème peut se produire. Pour éviter le problème, essayez d'exécuter les deux candidatures avec des droits d'administration.
Étape 1: dans le barre de recherche À côté du logo Windows dans la barre des tâches, Tapez le nom de l'application
Étape 2: dans le menu, Clic-droit sur l'application et choisissez Exécuter en tant qu'administrateur
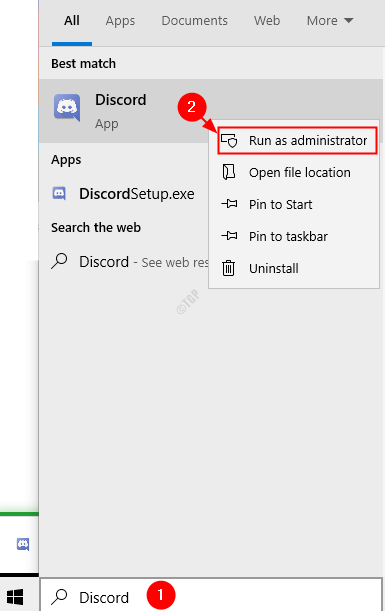
Étape 3: Répétez les étapes ci-dessus et exécutez l'autre application ainsi que l'administrateur.
Vérifiez si le problème a résolu. Sinon, essayez le prochain correctif.
Correction 2: Activer / désactiver l'accélération matérielle dans Discord
Étape 1: Ouvrez l'application Discord
Étape 2: cliquez sur Paramètres utilisateur

Étape 3: Dans la fenêtre d'apparence, dans le menu du côté gauche, faites défiler vers le bas et cliquez sur Avancé, maintenant du menu droit
- Si l'accélération matérielle est activée et que vous voyez le problème, alors désactivez-le.
- Si l'accélération matérielle est désactivée et que vous voyez le problème, activez-le.
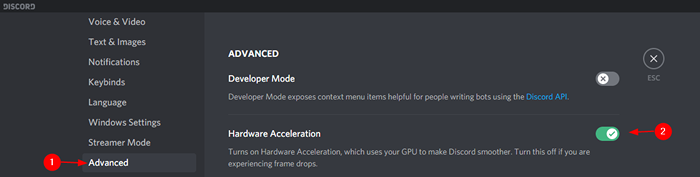
Étape 4: Fermez et ouvrez l'application Discord. Essayez si cela aide, sinon essayez le prochain correctif.
Correction 3: éteindre en utilisant la fonctionnalité des dernières technologies dans Discord
De nombreux utilisateurs ont signalé que ce correctif simple a aidé à résoudre le problème.
Étape 1: Ouvrez l'application Discord
Étape 2: cliquez sur Paramètres utilisateur

Étape 3: Dans la fenêtre d'apparence, dans le menu du côté gauche, faites défiler vers le bas et cliquez sur Voix et vidéo.
Étape 4: Sur le côté droit, le menu fait défiler Partage d'écran Section et désactiver l'option Utilisez nos dernières technologies pour capturer votre écran.

Étape 5: Fermez et rouvrez l'application Discord.
Correction 4: Activer la fonction de mouvement réduit dans Discord
Étape 1: Ouvrez l'application Discord
Étape 2: cliquez sur Paramètres utilisateur

Étape 3: Dans la fenêtre d'apparence, dans le menu du côté gauche, faites défiler vers le bas et cliquez sur Accessibilité
Étape 4: sur le côté droit, Se détacher l'option Synchroniser avec l'ordinateur
Étape 5: Maintenant allumer le Activer le mouvement réduit
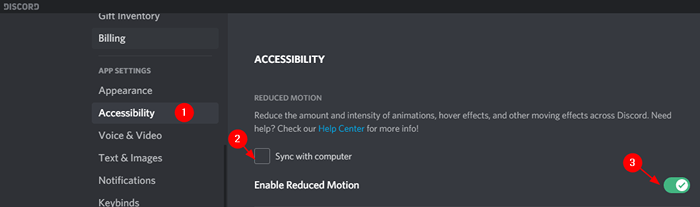
Étape 6: Maintenant, fermez et rouvrez l'application Discord.
Vérifiez si cela fonctionne, sinon essayez le prochain correctif.
Correction 5: Ne visualisez pas l'application en mode plein écran
Discord Application ne prend pas encore en charge le partage plein écran. Ainsi quelle que
Correction 6: éteignez le thème aérodynamique
Fondamentalement, le thème Aero de Windows est connu pour causer des problèmes. Essayez simplement d'utiliser un autre thème.
Étape 1: Ouvrez la boîte de dialogue Run. On peut utiliser le raccourci Windows + R faire cela.
Étape 2: entrez la commande MS-Settings: Thèmes et frapper Entrer
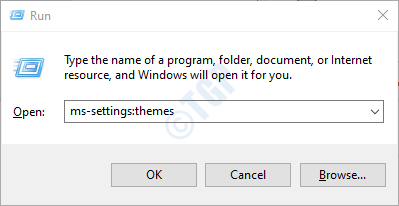
Étape 3: à partir des options disponibles, Choisissez n'importe quel thème de votre choix
Étape 4: cliquez sur le Enregistrer le thème bouton
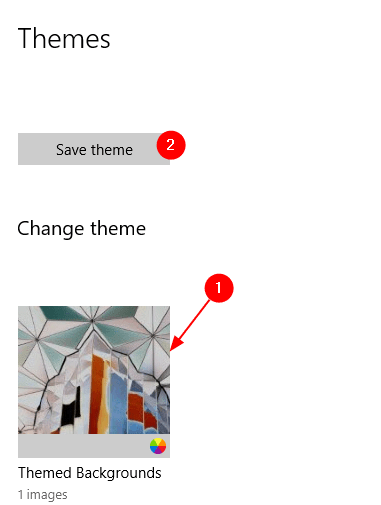
Étape 5: Redémarrez le système et vérifiez si cela aide.
Correction 7: Mettez à jour vos pilotes graphiques
Étape 1: Ouvrez la boîte de dialogue Run tenant les clés les fenêtres et R en même temps.
Étape 2: Type devmgmt.MSC et frapper Entrer
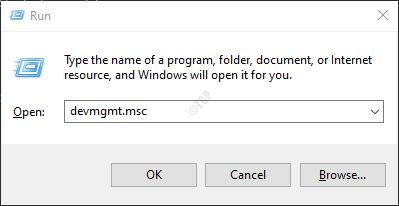
Étape 3: Développer Prises d'écran en double-cliquez dessus.
Étape 4: Clic-droit sur le périphérique graphique requis (écran) et choisissez Mettre à jour le pilote
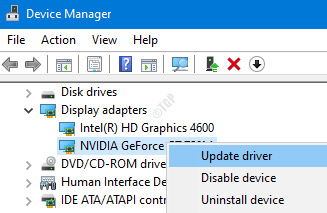
Étape 5: cliquez sur Recherchez automatiquement les conducteurs
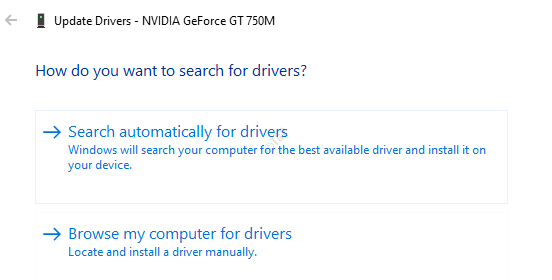
Étape 6: Le système vérifiera et informera s'il existe une version mise à jour du pilote. Dans ce cas, vous pouvez suivre les instructions à l'écran et mettre à jour le pilote graphique.
Correction 8: Mettez à jour l'application Discord
Étape 1: Ouvrez l'explorateur Windows (Windows + E)
Étape 2: Dans la barre d'adresse en haut, tapez la commande ci-dessous et appuyez sur Entrée
% localappdata% / Discord
Étape 3: Double-cliquez sur la mise à jour.EXE et WAI pour le processus de mise à jour à terminer.
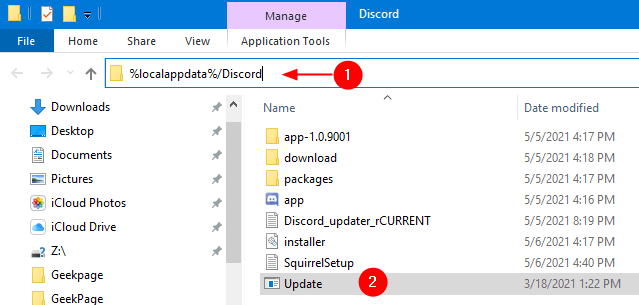
Étape 4: Redémarrez l'application Discord et vérifiez si le problème résout.
Correction 9: Réinitialiser le dossier de cache de l'application Discord
Étape 1: Ouvrez l'explorateur Windows (Windows + E)
Étape 2: Dans la barre d'adresse en haut, tapez la commande ci-dessous et appuyez sur Entrée
%données d'application%
Étape 3: Faites défiler vers le bas et localisez le discorde dossier
Étape 4: Supprimer le discorde dossier. Vous pouvez cliquez sur le supprimer bouton du clavier à cela.
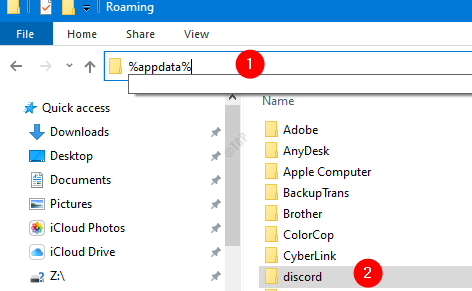
Étape 5: Si vous voyez une boîte de dialogue de confirmation, cliquez simplement sur Oui
Étape 6: Fermez et rouvrez la demande Discord et vérifiez si le problème persiste.
Correction 10: désinstaller et réinstaller la discorde
Si aucun des correctifs ci-dessus ne fonctionne, en dernier recours, essayez de désinstaller et réinstaller l'application Discord.
Étape 1: boîte de dialogue ouverte
Étape 2: Type appwiz.cpl et presser D'ACCORD
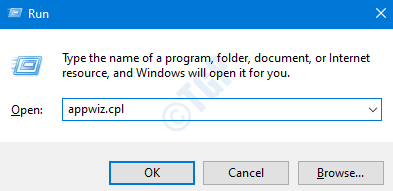
Étape 3: Localiser Discorde et cliquez sur Désinstaller
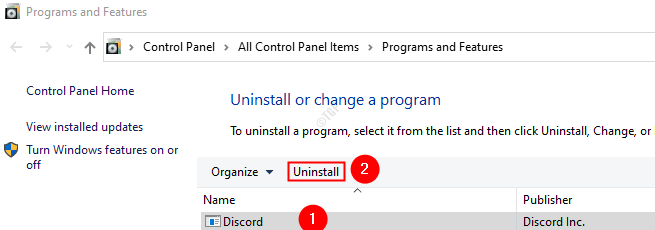
Étape 4: Ouvrez Windows Explorer (Windows + E). Dans le type de barre d'adresse et appuyez sur Entrer
% localappdata%
Étape 5: Localisez le Discorde dossier et Supprimer le dossier
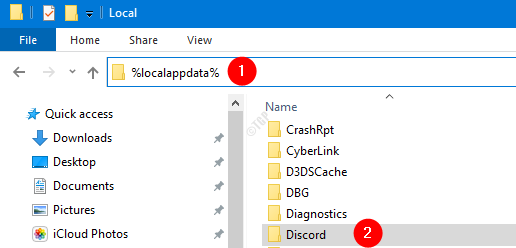
Étape 6: Ouvrez Windows Explorer (Windows + E). Dans le type de barre d'adresse et appuyez sur Entrer
%données d'application%
Étape 6: Localisez le discorde dossier et Supprimer le dossier
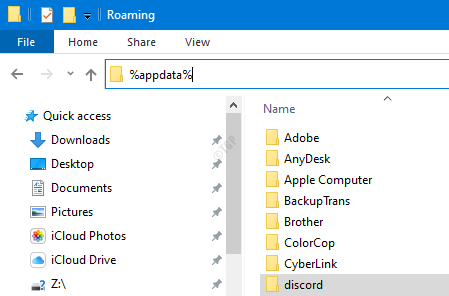
Étape 7: Télécharger et installer l'application Discord
C'est tout. Nous espérons que cet article a été informatif. Merci pour la lecture
Veuillez commenter et dire que les correctifs ci-dessus ont fonctionné dans votre cas.
- « Comment supprimer la langue des paramètres régionaux inconnus (QAA-LATN)
- Une erreur de studio de silhouette s'est produite. Quitter sans enregistrer le correctif d'erreur »

