Comment supprimer la langue des paramètres régionaux inconnus (QAA-LATN)
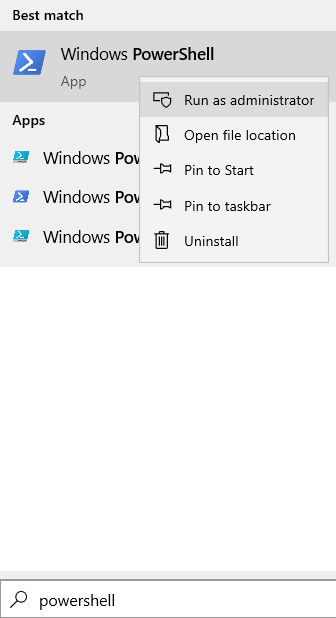
- 4293
- 1088
- Noa Faure
Après avoir installé la dernière mise à jour sur Windows 10, certains utilisateurs se sont récemment plaints de voir un langage local inconnu (QAA-LATN) sur leur section clavier. Dans cet article, nous vous montrerons comment supprimer ce langage local inconnu (QAA-LATN) de votre ordinateur. Ce problème est généralement causé par le logiciel Keyman. Suivez simplement ces solutions faciles pour résoudre le problème rapidement.
Table des matières
- Correction 1 - Utilisation de PowerShell
- Correction 2 - Ajouter et supprimer la langue Qaa-Latn
- Correction 3 - Retirez le QAA-LATN à l'aide de PowerShell
- Correction 4 - Retirez le pack de langues Qaa-Latn
- Correction 5 - Désinstaller l'application Keyman
- Correction 6 - Supprimer les clés de registre
Correction 1 - Utilisation de PowerShell
1 -Search Powershell Dans la recherche de Système Windows
2-maintenant, droite Cliquez sur Sur l'icône de PowerShell et cliquez courir comme administrateur.
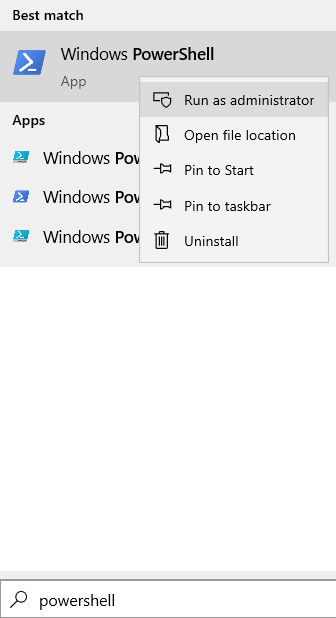
3-maintenant, exécutez les commandes indiquées en dessous un par une et appuyez sur Entrée à chaque fois pour exécuter la commande
Get-winuserlanguagelist
Set-winuserlanguagelist en-us, fa
Confirmez simplement en appuyant sur Y
Y
4 - Maintenant, fermez la fenêtre PowerShell et vérifiez à nouveau
Correction 2 - Ajouter et supprimer la langue Qaa-Latn
Si rien jusqu'à présent n'a fonctionné pour vous, essayez d'ajouter et de supprimer la langue Qaa-Latn.
1. Ouvrez la fenêtre Paramètres.
2. Ensuite, cliquez sur "Temps et langue" paramètres.
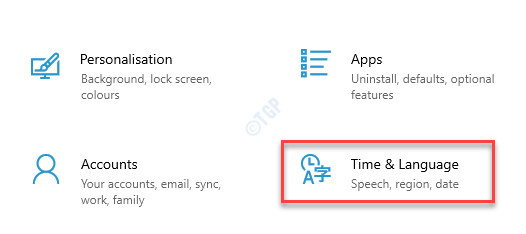
3. Sur le côté gauche, cliquez simplement sur "Langue" paramètres.
4. Ensuite, sur le côté droit, frappez le "Ajouter une langue" option.
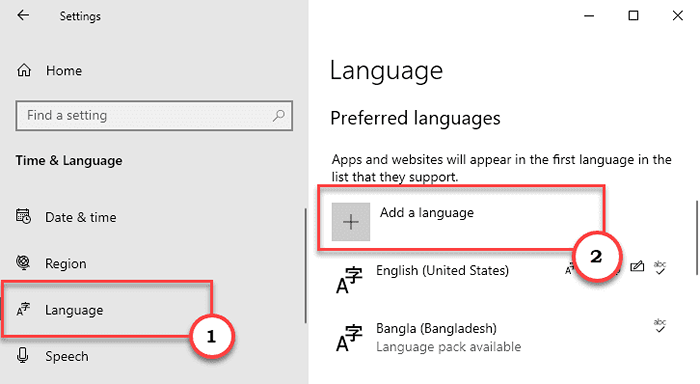
5. Maintenant, type "qaa-latn"Dans la boîte de recherche.
6. Cliquer sur "Utilisation privée (QAA-LATN)"Dans les résultats de la recherche.
7. Ensuite, cliquez sur "Suivant"Pour aller plus loin.
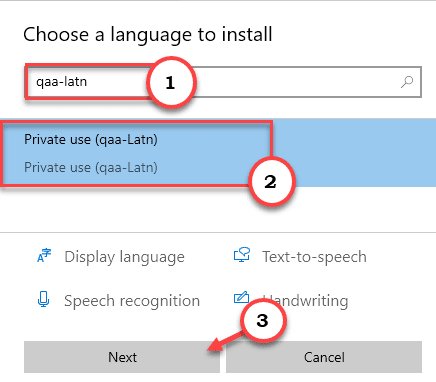
8. Ensuite, cliquez sur "Installer«Pour installer la langue sur votre ordinateur.
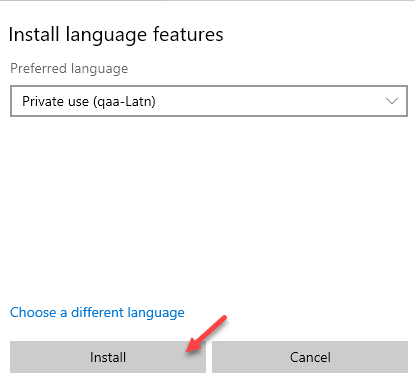
Après avoir installé la langue, fermez la fenêtre des paramètres et redémarrer ton ordinateur.
9. Après avoir redémarré l'appareil, ouvrez l'application Paramètres.
11. Ensuite, cliquez sur le "Temps et langue»Paramètres pour y accéder.
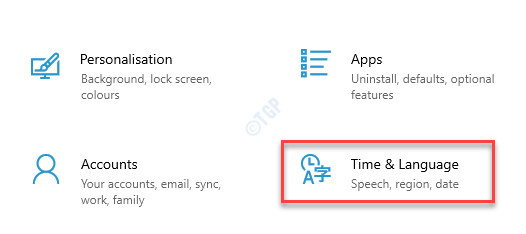
12. Ensuite, cliquez simplement sur "Langue" paramètres.
4. Maintenant, sur le côté droit, sélectionnez le "Utilisation privée (QAA-LATN)". Appuyez simplement sur le "Options".
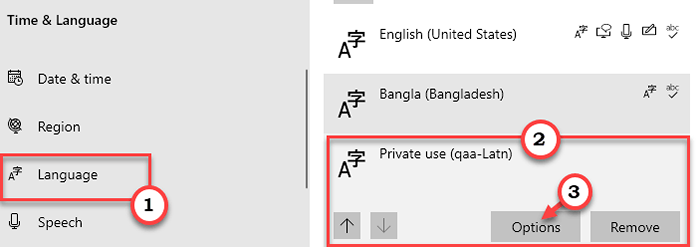
5. Maintenant, dans les paramètres des «claviers», vous trouverez le clavier «Qaa-Latn».
6. Sélectionnez le clavier. Cliquer sur "Retirer«Pour supprimer le clavier de votre ordinateur*.
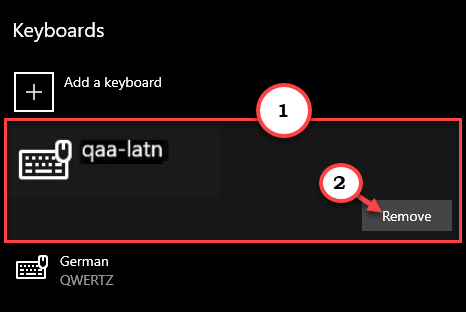
7. Ensuite, cliquez sur «Confirmer» pour confirmer le processus de suppression.
Une fois que vous avez supprimé le clavier, fermez l'écran des paramètres.
Redémarrage ton ordinateur.
[
*NOTE -
Si le bouton «Supprimer» est grisé sur l'écran de vos paramètres, suivez ces étapes -
1. Dans la section «Time & Language», sélectionnez la «Langue".
2. Ensuite, appuyez sur le "Utilisation privée (QAA-LATN)". Appuyez simplement sur le "Options".
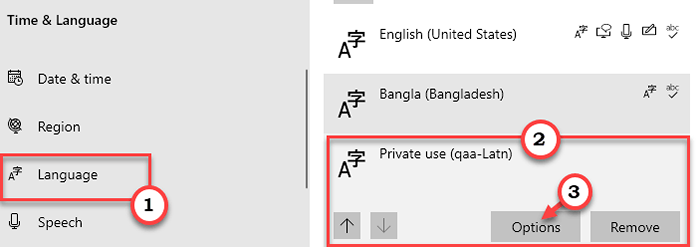
3. Ensuite, cliquez sur "Ajouter un clavier".
4. Ensuite, sélectionnez le "Allemand (Qwertz)" clavier.
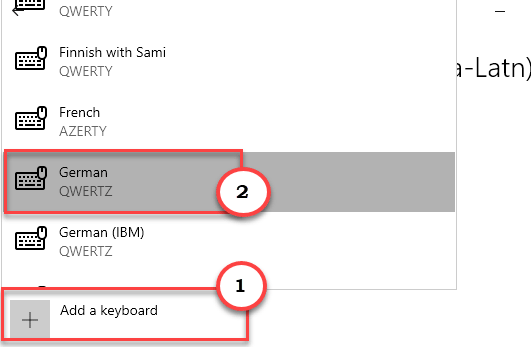
Fermez la fenêtre Paramètres.
5. Après cela, ouvrez à nouveau les «paramètres de langue» dans les paramètres.
6. Ensuite, sur le côté droit, sélectionnez le «Utilisation privée (QAA-LATN)". Juste, appuyez sur le "Retirer".
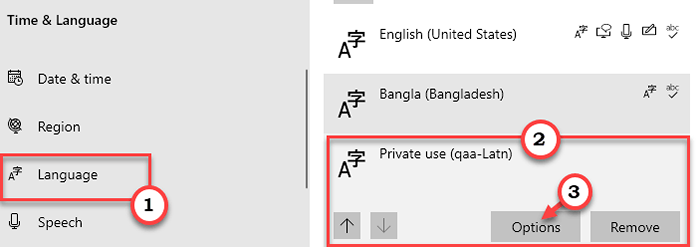
Maintenant, confirmez le processus de suppression. Redémarrer Votre ordinateur et vérifiez si cela résout votre problème.
Si cela ne résout pas votre problème, essayez de supprimer l'autre langue de votre appareil (sauf la langue par défaut).
Correction 3 - Retirez le QAA-LATN à l'aide de PowerShell
Vous pouvez supprimer le QAA-LATN à l'aide des commandes PowerShell.
Étape 1 - Exécuter les commandes PowerShell
1. Tout d'abord, cliquez avec le bouton droit sur l'icône Windows.
2. Ensuite, cliquez sur "Windows PowerShell (Admin)".
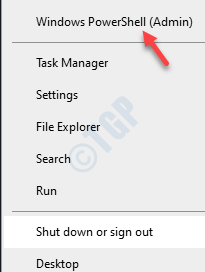
3. Lorsque le PowerShell Windows s'ouvre en mode administratif, copier coller Ces commandes un par un et frappent Entrer.
$ LanguageList = Get-WinUserLanguageList $ Languelist.Ajouter ("qaa-latn") set-winuserlanguagelist $ langagelist -force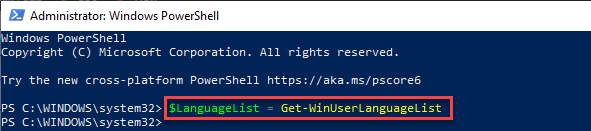
Après avoir exécuté ces trois commandes, fermez la fenêtre PowerShell
Étape 2 - Retirez la langue Qaa-Latn
1. appuie sur le Key Windows + i Clés ensemble.
2. Ensuite, cliquez sur "Temps et langue" paramètres.
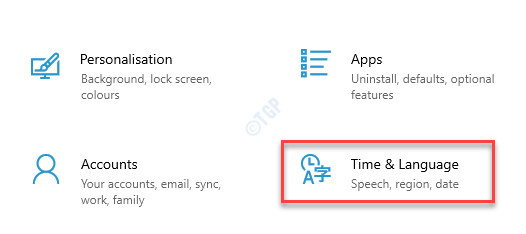
3. Sur le côté gauche, cliquez simplement sur "Langue" paramètres.
4. Maintenant, sur le côté droit, sélectionnez le "Utilisation privée (QAA-LATN)". Juste, appuyez sur le "Retirer".
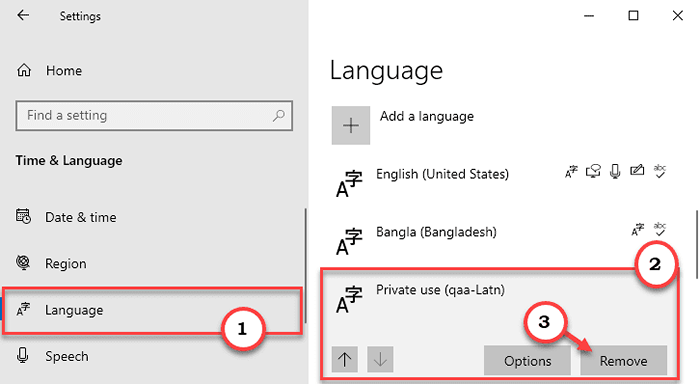
Fermez la fenêtre Paramètres. Cela résoudra votre problème avec la langue Qaa-latn dans la barre de langue.
Cas 2 - Pour les utilisateurs de Windows 11
1 - Appuyez sur Clé Windows et je clé ensemble pour ouvrir paramètres.
2-cliquez sur Temps et langue à partir du menu de gauche.
3-maintenant, choisissez Langue & région du côté droit.
4- retirer Qaa-latn de la liste
Correction 4 - Retirez le pack de langues Qaa-Latn
Retirez le package de langue Qaa-Latn de votre ordinateur.
1. appuie sur le Clé Windows + Q Clés ensemble.
2. Taper "CMD"Dans la boîte de recherche. Ensuite, cliquez avec le bouton droit sur le «Invite de commande"Et cliquez sur"Exécuter en tant qu'administrateur".
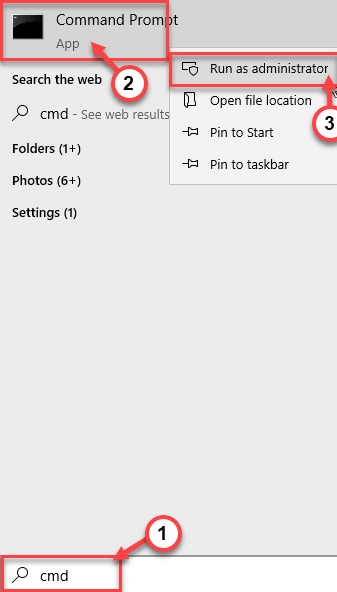
3. Après cela, taper ce c0mm et dans le terminal et frappez Entrer.
lpksetup.exe / u qaa-latn
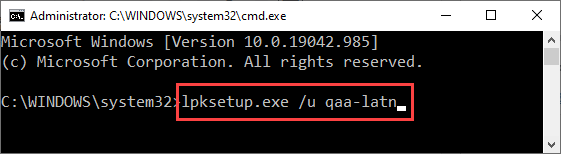
Après avoir exécuté cette commande, fermez la fenêtre de l'invite de commande. Redémarrage l'ordinateur.
Vérifiez si cela a résolu le problème ou non.
Correction 5 - Désinstaller l'application Keyman
Keyman de votre système peut causer ce problème. Désinstallez-le.
1. appuie sur le Key Windows + i Clés ensemble.
2. Ensuite, cliquez sur le "applications«Pour y accéder.
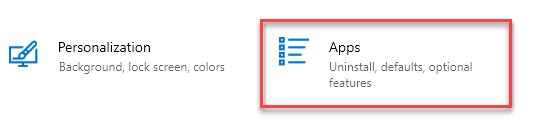
3. Ensuite, sur le volet gauche, cliquez sur le "Applications et fonctionnalités".
4. Sur le côté droit, tapez "Homme clé"Dans la boîte de recherche.
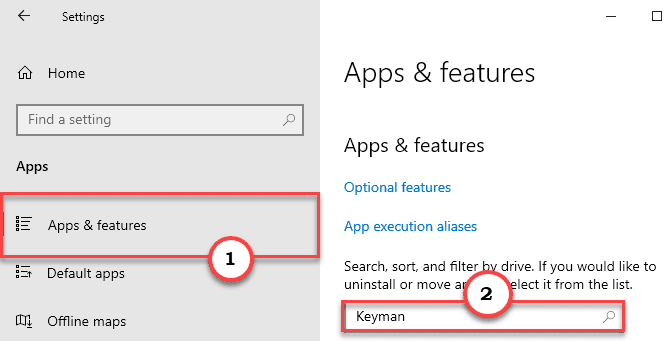
5. Dans les résultats de la recherche, cliquez sur "Homme clé"Pour sélectionner l'application.
6. Ensuite, cliquez sur "Désinstaller". Enfin, cliquez sur "Désinstaller«Pour confirmer le processus.
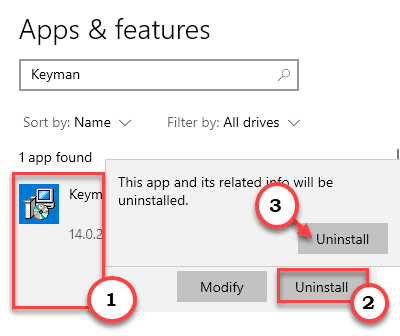
Maintenant, suivez les instructions à l'écran pour terminer le processus. Redémarrage Votre ordinateur une fois.
Vous ne verrez pas le 'qaa-latn'Langue dans la barre de langue.
]]
Correction 6 - Supprimer les clés de registre
La modification du registre devrait résoudre le problème.
1. appuie sur le Clé Windows + R Clés ensemble.
2. Dans le panneau Run, notez "regedit"Et cliquez sur"D'ACCORD".
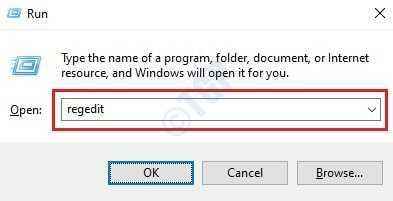
NOTE -
Toute modification non comptabilisée dans l'éditeur de registre peut conduire à un système instable. Nous vous demandons de faire une sauvegarde du registre sur votre ordinateur.
Une fois que vous avez ouvert l'éditeur de registre, cliquez sur "Déposer". Puis cliquez sur "Exporter«Pour faire une nouvelle sauvegarde sur votre ordinateur.
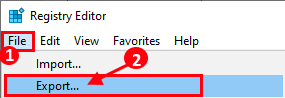
3. Dans l'écran de l'éditeur de registre, cliquez sur "Modifier”Sur la barre de menu.
4. Ensuite, cliquez sur "Trouver".
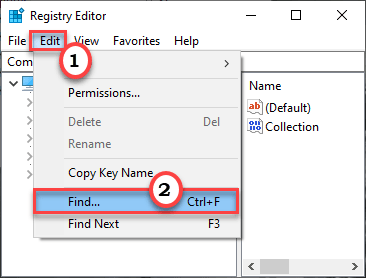
5. Maintenant, type "Clavier"Dans la case 'Find'.
6. Ensuite, cliquez sur "Trouver ensuite"Pour effectuer la recherche de la clé.
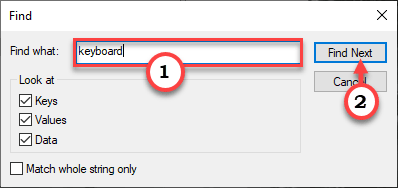
7. Vérifiez si cette clé est liée à la langue «qaa-latn». (Vérifiez les données de valeur)
8. Maintenant, cliquez avec le bouton droit sur la clé particulière et cliquez sur "Supprimer«Pour supprimer la clé.
[
NOTE -
Soyez prudent lors de la suppression des touches de clavier. Si vous supprimez une clé associée à un mauvais clavier, le clavier peut arrêter de travailler sur votre ordinateur ou tout autre nouveau problème peut se produire.
]]
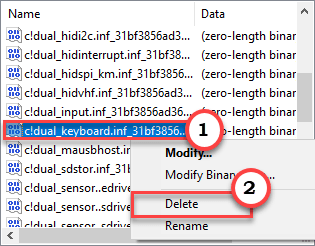
8. appuie sur le F3 Clé une fois pour aller à la touche «clavier» suivante.
De cette façon, supprimez toutes les touches de clavier corrompues.
Après avoir supprimé les touches de clavier particulières de votre ordinateur, fermez l'éditeur de registre.
Redémarrage Votre ordinateur juste pour une fois. Ensuite, vérifiez si les problèmes persistent.
- « Connexion automatique manquante sur NetPlwiz dans Windows 10/11 Correction
- Comment résoudre le problème d'écran noir lors du partage d'écran dans Discord »

