Comment réparer les bluestacks coincés sur l'écran de chargement dans Windows 11/10
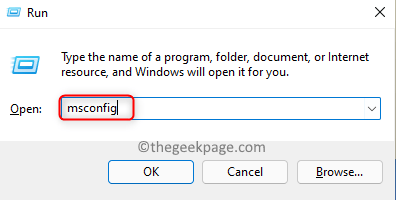
- 680
- 139
- Rayan Lefebvre
Ne serait-ce pas génial si vous pouviez jouer à la plupart des grands jeux mobiles Android sur votre système Windows? Oui c'est le cas. Bluestacks est une application Android Simulator qui, si elle est installée sur le système Windows, peut permettre aux utilisateurs de jouer aux jeux Android.
Récemment, il a été signalé que de nombreux utilisateurs connaissent un problème avec l'application Bluestacks. Le problème est causé lorsque les utilisateurs ont essayé de lancer l'application et il est resté coincé à l'écran de chargement initial et n'ouvre pas l'écran d'accueil de l'application Bluestacks. Cela aurait pu être causé en raison de l'un des problèmes tels que certains problèmes de mode de compatibilité, des fenêtres obsolètes, de vieilles versions de Bluestacks, etc.
Ici, dans cet article, nous avons rassemblé quelques solutions qui résoudront certainement ce problème sur votre système.
Quelques solution de contournement Cela pourrait aider un peu avant de continuer -
- Essayer mise à jour le les fenêtres sur votre système.
- Si vous utilisez une ancienne version de Bluestacks, cela pourrait être la raison. Vous devez donc désinstaller l'application Bluestacks de votre système complètement, puis la réinstaller avec la dernière version.
- Certains utilisateurs ont déclaré que leur antivirus provoquait réellement le problème en interférant avec le processus de chargement. Alors veuillez désactiver l'antivirus et voir si cela fonctionne.
Table des matières
- Méthode 1 - Vérifiez si une application de démarrage provoque le problème
- Méthode 2 - Vérifiez la compatibilité entre l'application Bluestacks et les fenêtres
- Méthode 3 - Redémarrez l'application Bluestacks
- Méthode 4 - Assurez-vous que votre système répond aux exigences minimales
- Méthode 5 - Vérifiez si la virtualisation est activée ou non
- Méthode 6 - Fermez toutes les applications, puis lancez l'application Bluestacks
Méthode 1 - Vérifiez si une application de démarrage provoque le problème
Il peut y avoir une chance que nous ne soyons pas au courant de certaines applications de démarrage qui s'exécutent en arrière-plan qui cause ce problème avec l'application Bluestacks comme mentionné ci-dessus. Il est donc préférable de désactiver tous les services et applications de démarrage et voir si le problème est résolu et vérifiez lequel cause le problème.
Suivez les étapes ci-dessous sur la façon de le faire.
Étape 1: Tout d'abord, appuyez sur le les fenêtres et R touches simultanément sur votre clavier pour ouvrir le Exécuter la zone de commande.
Étape 2: Type msconfig Dans la zone de texte et appuyer sur Entrer clé.
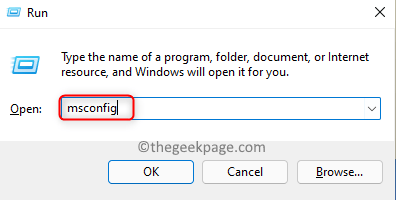
Étape 3: Cela ouvre la fenêtre de configuration du système sur votre système.
Étape 4: Vous devez maintenant cliquer sur le Prestations de service onglet et vérifiez le Cacher tous les services Microsoft cocher.
Étape 5: puis cliquez Désactiver tous les sur le côté droit comme indiqué dans la capture d'écran ci-dessous.
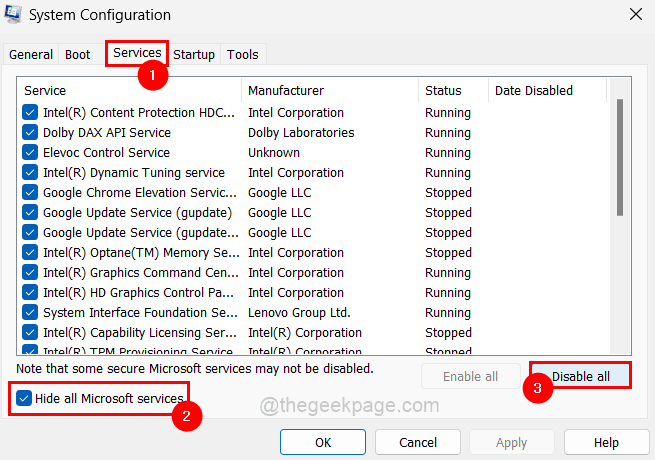
Étape 6: Une fois tous les services désactivés, cliquez sur le Commencez onglet puis cliquez sur le Gestionnaire de tâches ouvert lien comme indiqué ci-dessous.
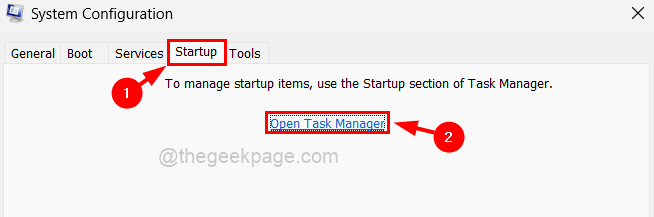
Étape 7: Maintenant que la fenêtre Task Manager apparaît à l'écran, vous serez dans l'onglet Applications de démarrage.
Étape 8: Désactiver tous les Applications de démarrage de la liste par clic droit puis sélectionner Désactiver Option du menu contextuel pour chaque application de la liste telle que semé ci-dessous.
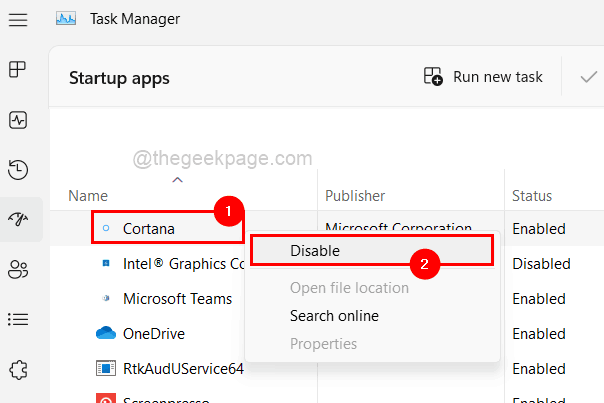
Étape 9: Une fois terminé, vous pouvez fermer la fenêtre du gestionnaire de tâches.
Étape 10: maintenant cliquez Appliquer et D'ACCORD dans la fenêtre de configuration du système pour refléter les modifications et cela redémarre automatiquement le système une fois.
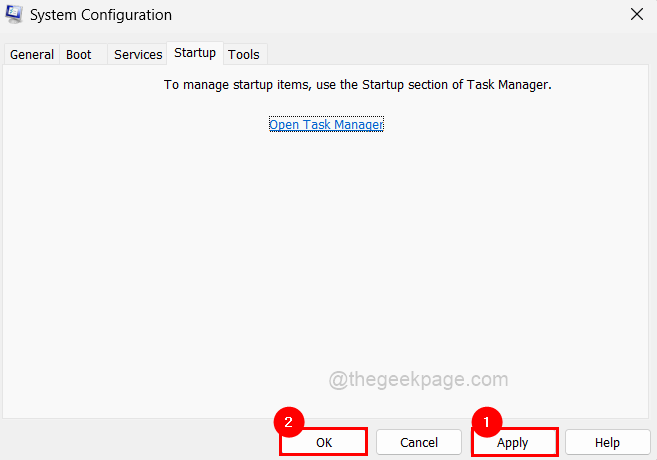
Étape 11: Après le début du système, veuillez vérifier si le problème de l'application Bluestacks est toujours là.
Si cela fonctionne bien, cela indique qu'une application de démarrage provoque réellement ce problème, vous devrez donc peut-être activer une application de démarrage et vérifier si cela cause le problème ou non.
Méthode 2 - Vérifiez la compatibilité entre l'application Bluestacks et les fenêtres
Ces types de problèmes se produisent généralement lorsqu'il existe un problème de compatibilité entre l'application et le système Windows. Nous devons donc vérifier si le mode de compatibilité est défini sur la version précédente de Windows qui est installée sur votre système.
Voyons comment vérifier le mode de compatibilité de l'application en utilisant les étapes expliquées ci-dessous.
Étape 1: aller à Bureau Tout d'abord en appuyant sur le les fenêtres et D Clés ensemble.
Étape 2: Localisez l'icône de l'application Bluestacks placée sur l'écran de bureau.
Étape 3: Suivant clic-droit sur le Bluestacks Icône de l'application et sélectionner Propriétés dans le menu contextuel comme indiqué ci-dessous.
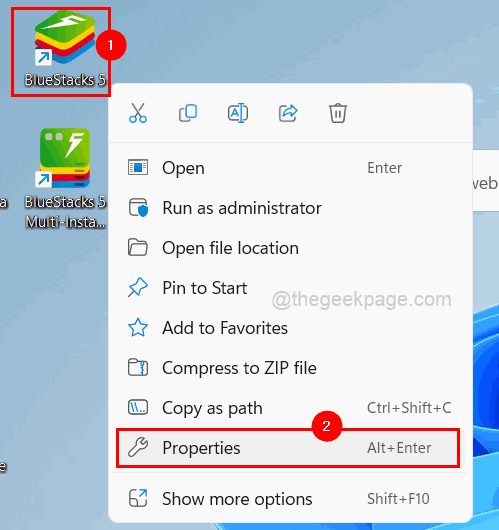
Étape 4: La fenêtre des propriétés apparaîtra sur le système.
Étape 5: cliquez sur le Compatibilité onglet et sélectionnez le Exécuter ce programme en mode de compatibilité pour cocher.
Étape 6: Ensuite, vous devez sélectionner la version précédente des fenêtres installées sur votre système dans la liste déroulante comme indiqué ci-dessous.
NOTE: Si vous utilisez Windows 11/10, vous devez sélectionner les fenêtres 8 de la liste.
Étape 7: Assurez-vous également que vous avez vérifié le Exécutez ce programme en tant qu'administrateur cocher puis cliquez Appliquer et D'ACCORD.
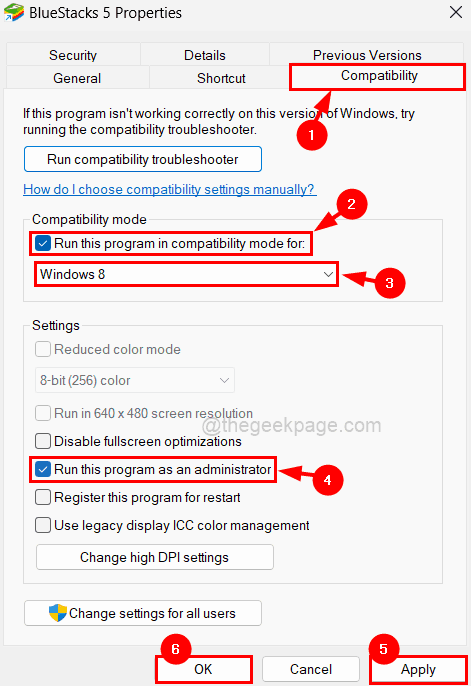
Étape 8: Essayez maintenant d'exécuter l'application sur votre système et voyez si cela a fonctionné.
Méthode 3 - Redémarrez l'application Bluestacks
Chaque fois qu'une application est pendue ou coincée, la fermeture de l'application de force, puis le lancement fonctionne dans la plupart des cas. Alors laissez-nous également essayer et suivez les étapes ci-dessous sur la façon de redémarrer l'application Bluestacks sur votre système.
Étape 1: Ouvrir le Gestionnaire des tâches fenêtre en appuyant sur Ctrl + CHANGEMENT + ESC touches sur votre clavier.
Étape 2: Assurez-vous que vous êtes sur le Processus onglet et trouvez le Bluestacks application de la liste comme indiqué ci-dessous.
Étape 3: Maintenant clic-droit sur le Bluestacks application de la liste et cliquez Tâche finale à partir de son menu contextuel comme indiqué dans la capture d'écran ci-dessous.
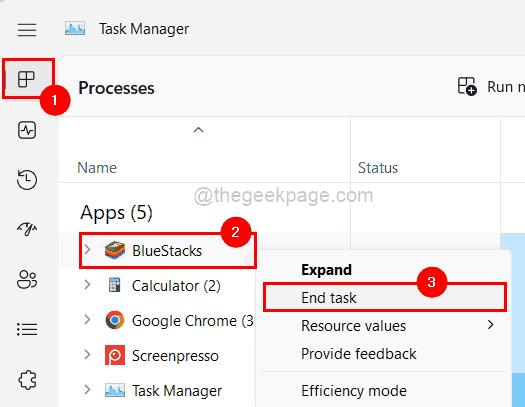
Étape 4: Vous pouvez maintenant voir que l'application Bluestacks est fermée.
Étape 5: Vous devriez essayer de lancer l'application Bluestacks maintenant. Pour ce faire, vous devriez appuyer sur le les fenêtres clé et type Bluestacks.
Étape 6: puis sélectionnez le Bluestacks App à partir des résultats de recherche comme indiqué ci-dessous.
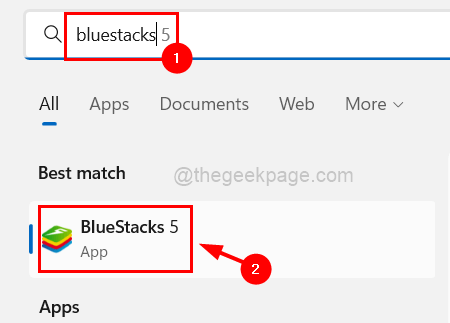
Étape 7: Voir si l'application Bluestacks s'est ouverte sans aucun problème.
Méthode 4 - Assurez-vous que votre système répond aux exigences minimales
Il existe un critère pour le système défini par l'équipe de l'application Bluestacks pour répondre aux exigences du système minimum afin d'exécuter l'application Bluestacks sur votre système et de jouer aux jeux Android sans aucun problème. Maintenant, assurez-vous d'avoir les exigences minimales en faisant référence à ce lien fourni ici.
Méthode 5 - Vérifiez si la virtualisation est activée ou non
Pour une expérience d'application fluide, il existe une exigence de virtualisation sur n'importe quel système Windows. S'il est activé sur votre système, l'application Bluestacks fonctionnera bien. Voyons comment vérifier si la virtualisation est activée ou non avec les étapes suivantes ci-dessous.
Étape 1: Appuyez sur le Ctrl + CHANGEMENT + ESC clés ensemble pour lancement le Gestionnaire des tâches.
Étape 2: Ensuite, allez au Performance Onglet et en bas à droite, vous pouvez voir l'option appelée Virtualisation.
Étape 3: S'il est activé, il s'affiche comme Activé devant la virtualisation comme indiqué ci-dessous.
Sinon, il affichera handicapé.
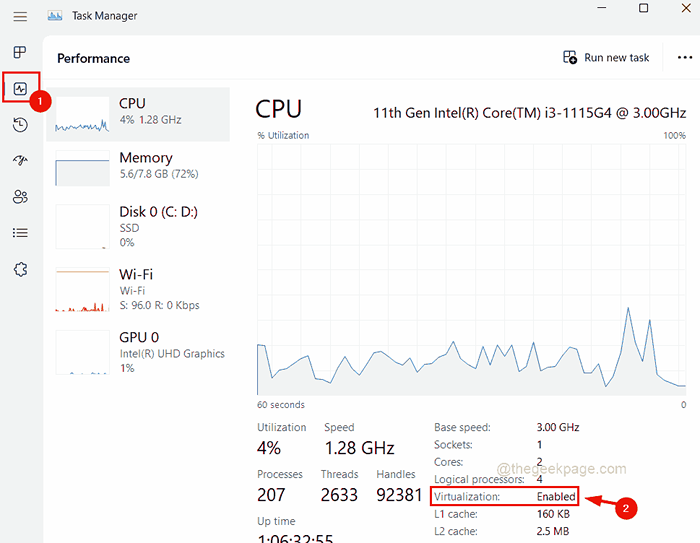
Étape 4: Si la virtualisation n'est pas activée sur votre système, veuillez l'activer et vérifier si le problème a été résolu.
Méthode 6 - Fermez toutes les applications, puis lancez l'application Bluestacks
Étant donné que l'application Bluestacks est une application très énorme, certains systèmes ayant une vitesse inférieure et des performances lents peuvent faire face à ce type de problème. Par conséquent, nous recommandons à nos utilisateurs de fermer toutes les applications qui s'exécutent sur le système, puis d'essayer de lancer l'application BlueStack afin qu'il fonctionne bien.
Suivez les étapes ci-dessous sur la façon de fermer toutes les applications en cours d'exécution / applications d'arrière-plan à l'aide du gestionnaire de tâches.
Étape 1: Appuyez sur le les fenêtres clé et type Gestionnaire des tâches sur votre clavier.
Étape 2: frappez le Entrer la clé de ouvrir le Gestionnaire des tâches.
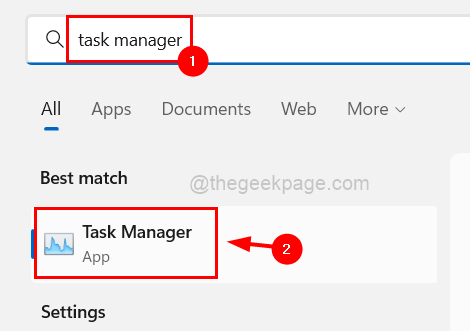
Étape 3: Par défaut, vous serez sur le Processus languette. Mais assurez-vous que vous êtes là.
Étape 4: Clic-droit sur le appliquer Inscrit sous l'onglet Processus et cliquez Fin tâche Pour fermer l'application.
Répétez la même chose pour toutes les applications répertoriées.
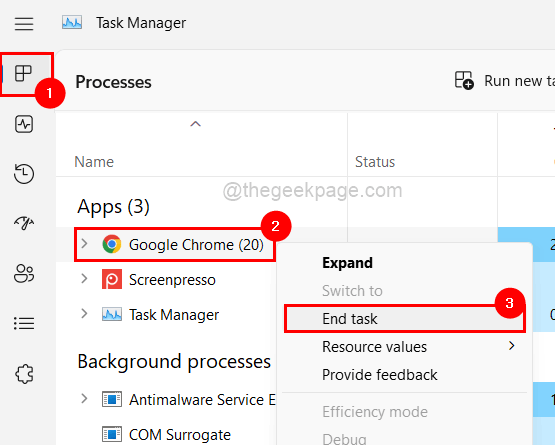
Étape 5: Une fois toutes les applications fermées, veuillez essayer de lancer l'application Bluestacks et voir si elle s'ouvre bien.
J'espère que l'une des méthodes ci-dessus vous a aidé à résoudre ce problème sur votre système. Veuillez nous le faire savoir dans la zone de commentaires ci-dessous.
Merci!
- « Comment corriger l'erreur ERR_EMPTY_RESPONNE sur Google Chrome
- Comment changer le nom d'utilisateur Instagram sur le téléphone Android »

