Comment corriger l'erreur ERR_EMPTY_RESPONNE sur Google Chrome
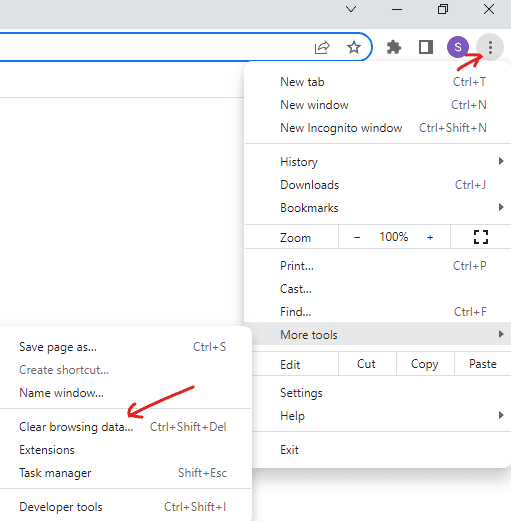
- 2813
- 126
- Victor Charpentier
Si vous aimez parcourir Google Chrome, alors vous pouvez souvent rencontrer l'erreur «err_empty_responses». Donc, si vous essayez d'accéder à un site Web, l'erreur apparaît et la page Web ne se charge pas. Alors que Chrome est populaire en raison de ses caractéristiques avancées et de sa stabilité, il vient avec son ensemble de problèmes.
Le message d'erreur apparaît lorsque le navigateur ne parvient pas à transmettre les données en raison d'un problème de connexion réseau et que Chrome ne parvient pas à transférer les données vers et à propos de l'ordinateur. La bonne nouvelle est que l'erreur ERR_EMPTY_RESPONNE sur Google Chrome peut être corrigée. Nous avons répertorié quelques solutions qui peuvent vous aider à corriger l'erreur.
Table des matières
- Méthode 1: effacer les données de navigation de votre navigateur
- Méthode 2: Réinitialisez vos paramètres réseau
- Méthode 3: Mettez à jour les pilotes de votre appareil
- Méthode 5: Modifiez le serveur DNS
- Méthode 6: Réinitialisez le réseau via l'application Paramètres
- Méthode 7: Effacer le cache DNS de Chrome
- Méthode 8: nettoyer les fichiers temporaires
- Méthode 9: Réinitialiser Chrome
- Méthode 4: éteignez le VPN
Méthode 1: effacer les données de navigation de votre navigateur
Parfois, les données de navigation stockées dans le navigateur peuvent être une raison majeure derrière l'erreur ERR_EMPTY_RESPONNE. Dans ce cas, la compensation des données de navigation peut aider à résoudre le problème. Voici comment effacer les données de navigation de votre chrome:
Étape 1: Ouvrir le Chrome navigateur, cliquez sur trois points en haut à droite, sélectionnez Plus d'outils, puis cliquez sur Effacer les données de navigation.
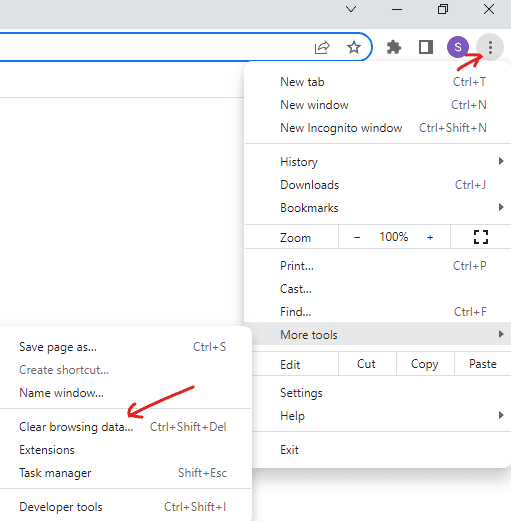
Étape 2: Dans le Effacer les données de navigation fenêtre, allez au Avancé languette.
Maintenant, sélectionnez Tout le temps de la liste déroulante à côté du Intervalle de temps Option, cochez toutes les cases et appuyez sur le Effacer les données bouton.
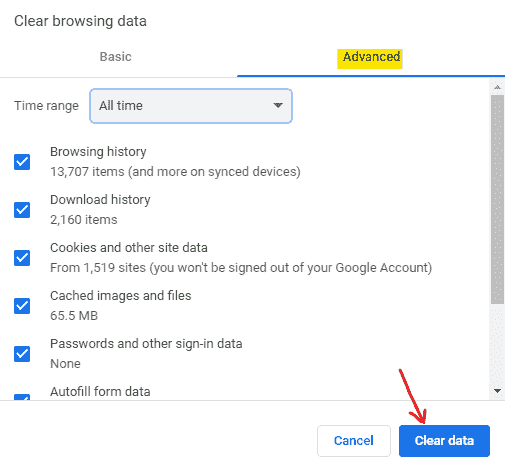
Une fois le processus terminé, redémarrez Chrome et vérifiez si vous pouvez accéder au site Web maintenant.
Méthode 2: Réinitialisez vos paramètres réseau
Si les paramètres du réseau sur votre ordinateur sont définitivement définis, cela peut être une raison majeure pour laquelle vous pouvez rencontrer l'erreur «err_empty_rouses». Vous pouvez éventuellement résoudre le problème en réinitialisant la connexion réseau comme indiqué ci-dessous:
Étape 1: appuie sur le Windows + R touches ensemble sur votre clavier pour ouvrir le Exécuter la commande.
Étape 2: Dans le Exécuter la commande fenêtre de recherche, tapez CMD.
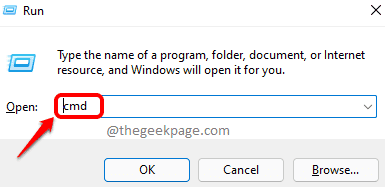
Maintenant, appuyez sur le Ctrl + Shift + Entrée clés simultanément et le Invite de commande La fenêtre s'ouvre en mode administrateur.
Étape 3: Dans la surélevée Invite de commande fenêtre, exécutez les commandes ci-dessous et appuyez sur Entrer Après chaque commande:
ipconfig / release ipconfig / renouveler ipconfig / flushdns netsh winsock réinitialiser net stop dhcp net start dhcp netsh winhttp reset proxy
Une fois les commandes exécutées avec succès, fermez l'invite de commande et redémarrez votre PC. Vous pouvez maintenant vérifier si vous pouvez accéder au site Web sur Chrome.
Méthode 3: Mettez à jour les pilotes de votre appareil
Souvent, de nombreuses erreurs de navigateur peuvent survenir en raison de conducteurs dépassés ou incorrects. Dans de tels cas, la mise à jour du pilote peut vous aider à vous débarrasser de l'erreur «err_empty_responses». Voici comment mettre à jour le pilote:
Étape 1: appuie sur le Windows + R clés de raccourci ensemble et le Exécuter la commande ouvrira.
Étape 2: Dans le champ de recherche, tapez devmgmt.MSC et presser Entrer Pour ouvrir la fenêtre du gestionnaire de périphériques.
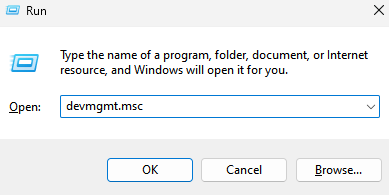
Étape 3: Ensuite, dans le Gestionnaire de périphériques fenêtre, accéder à Adaptateurs réseau et élargir la section.
Ici, recherchez l'appareil, cliquez avec le bouton droit dessus et sélectionnez Mettre à jour les pilotes à partir du menu contextuel.
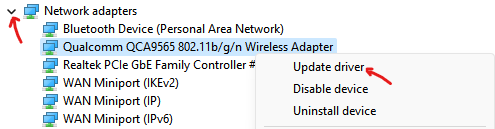
Étape 4: Maintenant, dans le Mettre à jour les pilotes fenêtre, cliquez sur Recherchez automatiquement les conducteurs.
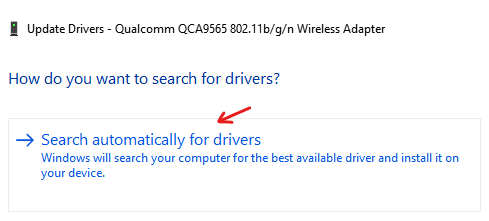
Windows commencera à rechercher toutes les dernières versions du pilote. S'il est disponible, il installera automatiquement le pilote.
*Note - Dans la plupart des cas, Device Manager peut ne pas être en mesure d'identifier la dernière version du pilote. Dans de tels cas, vous pouvez visiter le site Web du fabricant et télécharger et installer la dernière version du pilote manuellement.
Méthode 5: Modifiez le serveur DNS
Il est possible que les serveurs DNS sur votre système soient inactifs ou endommagés. Cela peut conduire à l'erreur «ERR_EMPTY_RESPONSES» sur Chrome et le site Web auquel vous essayez d'accéder, ne parvient pas à établir une connexion. Dans ce cas, vous pouvez essayer de modifier les serveurs DNS et vérifier si cela aide à résoudre le problème. Voyons comment:
Étape 1: Ouvrir le Exécuter la commande fenêtre en appuyant sur le Windows + R Clés ensemble.
Étape 2: Taper NCPA.cpl Dans la barre de recherche et appuyez sur D'ACCORD Pour ouvrir le Les connexions de réseau fenêtre.
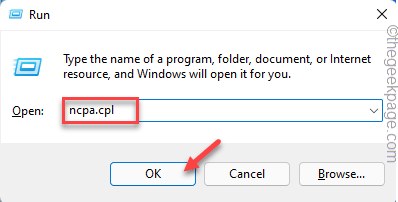
Étape 3: Maintenant, cliquez avec le bouton droit sur la connexion réseau active et sélectionnez Propriétés.
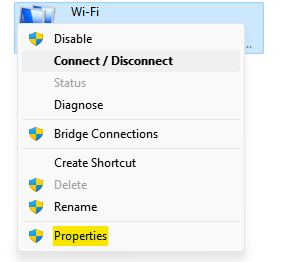
Étape 4: Dans le Propriétés boîte de dialogue, sélectionnez Protocole Internet version 4 (TCP / IPv4) et cliquez sur Propriétés.
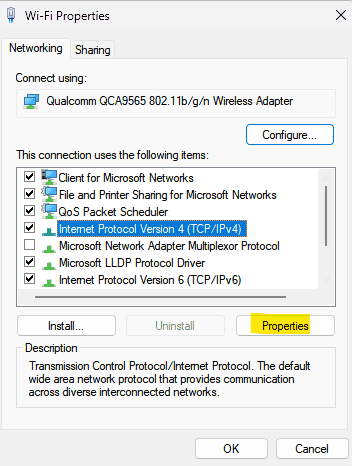
Étape 5: Il ouvrira maintenant le Propriétés de la version 4 du protocole Internet (TCP / IPv4) boîte de dialogue.
Sous le Général onglet, sélectionnez Utilisez les adresses du serveur DNS suivantes.
Maintenant, tapez les serveurs ci-dessous dans les champs respectifs:
Serveur DNS préféré: 1.1.1.1 Alternate DNS Server: 1.0.0.1
Presse D'ACCORD Pour enregistrer les modifications.
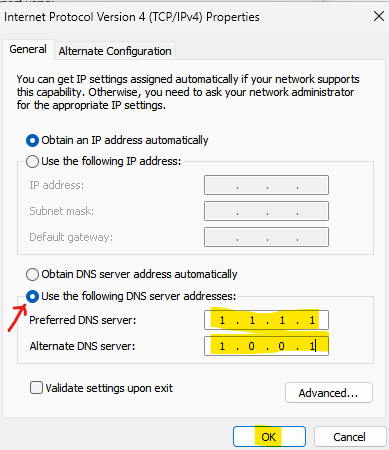
Maintenant, fermez la fenêtre des connexions réseau et redémarrez votre PC. Vous devriez maintenant pouvoir accéder au site Web sur Chrome.
Méthode 6: Réinitialisez le réseau via l'application Paramètres
Vous pouvez également réinitialiser la connexion réseau via les paramètres Windows et cela peut vous aider à vous débarrasser de l'erreur. Suivez les instructions ci-dessous pour réinitialiser le réseau via l'application Paramètres:
Étape 1: appuie sur le Windows + I touches ensemble pour ouvrir les fenêtres Paramètres.
Étape 2: Dans le Paramètres fenêtre, cliquez sur Réseau et Internet sur la gauche.
Étape 3: Ensuite, naviguez vers le côté droit, faites défiler vers le bas et cliquez sur Paramètres réseau avancés.
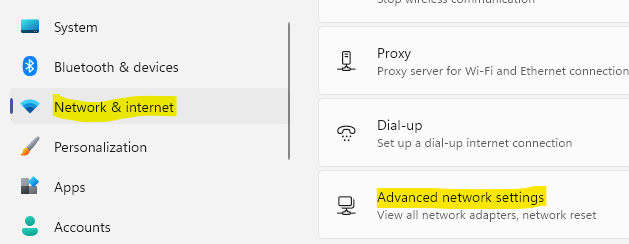
Étape 4: Encore une fois, allez à droite, faites défiler vers le bas et cliquez sur Réinitialisation du réseau.
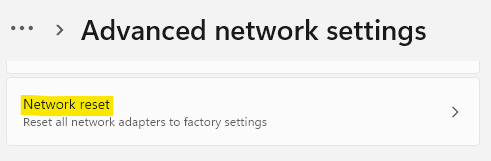
Étape 5: Maintenant, sur l'écran suivant, cliquez sur Réinitialisez maintenant près de Réinitialisation du réseau.
Étape 6: Presse Oui Dans l'invite de confirmation.
Vous pouvez maintenant redémarrer votre PC et vérifier si vous pouvez accéder au site Web sur Google Chrome.
Méthode 7: Effacer le cache DNS de Chrome
Cette méthode vous aidera à rincer les enregistrements de cache DNS de Chrome et peut aider le site Web à établir une connexion avec succès. Voyons comment effacer le cache DNS du Chrome:
Étape 1: Ouvrir Googe chrome, Tapez l'adresse ci-dessous dans le navigateur et frappez Entrer:
chrome: // net-interals / # dns
Étape 2: Maintenant, dans l'écran qui apparaît, cliquez sur le Cache hôte clair bouton à droite.
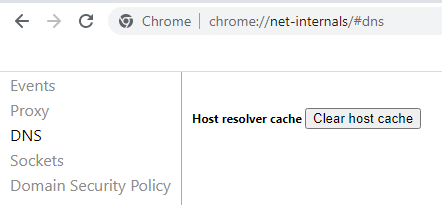
Une fois cela fait, relancez votre navigateur Chrome et vérifiez si vous pouvez maintenant accéder au site Web.
Méthode 8: nettoyer les fichiers temporaires
De façon occasionnelle, vous devez nettoyer les fichiers stockés dans le dossier temporaire de Windows ou cela peut conduire à l'erreur «err_empty_responses». Voici comment nettoyer les fichiers temporaires et éventuellement corriger l'erreur:
Étape 1: appuie sur le Windows + R touches en même temps sur votre clavier pour ouvrir le Exécuter la commande boîte.
Étape 2: Taper Temp Dans le champ de recherche et appuyez sur Entrer.
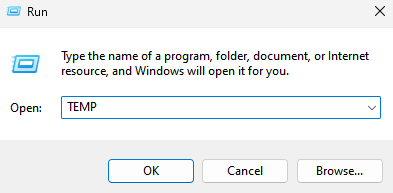
Étape 3: Cela ouvrira le Temp dossier dans le Explorateur de fichiers.
Maintenant, appuyez sur le Ctrl + a Shirtcut Keys ensemble pour sélectionner tous les fichiers et dossiers, et appuyez sur le Supprimer bouton.
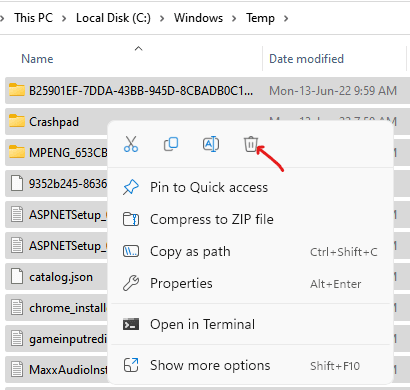
Une fois tous les fichiers et dossiers TE supprimés, fermez le fichier explorer et redémarrer votre PC.
Vous devriez maintenant pouvoir accéder au site Web sur Chrome.
Méthode 9: Réinitialiser Chrome
Si aucune des méthodes ci-dessus ne fonctionne, alors la seule option restant est de réinitialiser le navigateur Google Chrome. Cela aidera le navigateur à revenir à ses paramètres d'origine tout en supprimant les mauvais paramètres du navigateur. Voyons comment réinitialiser Chrome:
Étape 1: Lancement Chrome, Cliquez sur les trois points en haut à droite et cliquez sur Paramètres dans le menu.
Étape 2: Dans le Paramètres fenêtre, sur le côté gauche, faites défiler vers le bas et élargissez le Avancé section
Cliquer sur Réinitialiser et nettoyer.
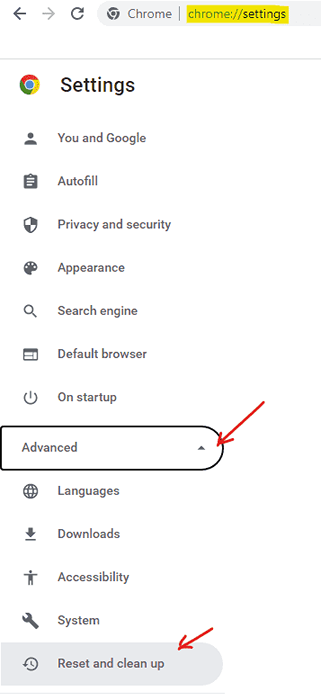
Étape 3: Maintenant, allez sur le côté droit et moins Réinitialiser et nettoyer, cliquer sur Restaurer les paramètres de leurs valeurs par défaut d'origine option.
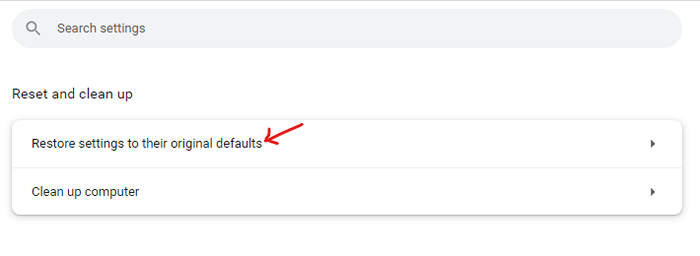
Maintenant, la relance de Chrome et de l'erreur «err_empty_responses» ne devraient pas apparaître à nouveau.
Méthode 4: éteignez le VPN
Bien que l'ajout d'un VPN puisse parfois vous aider à accéder à certains sites Web en échappant à l'erreur, parfois, un VPN actif sur votre PC peut également être la principale raison de l'erreur «err_empty_Rarsponsses». Par conséquent, désactiver le VPN peut vous aider à corriger l'erreur. Voyons comment:
Étape 1: appuie sur le Windows + I touches ensemble sur votre clavier pour ouvrir le Paramètres appliquer.
Étape 2: Dans le Paramètres fenêtre, cliquez sur Réseau et Internet.
Étape 3: Maintenant, sur le côté droit, cliquez sur VPN.
Étape 4: Sur l'écran suivant, allez à l'Actif VPN et sélectionner Débrancher de la liste déroulante à côté.
Maintenant, fermez le Paramètres fenêtre et vérifiez si le site Web auquel vous essayiez d'accéder sur Google Chrome s'ouvre sans l'erreur.
*Note - Mais si vous utilisez le logiciel VPN, assurez-vous de le désactiver de l'application elle-même et de vérifier si le problème est résolu.
Alternativement, vous pouvez également utiliser un VPN pour contourner les restrictions du site Web et accéder au site Web sur Chrome sans l'erreur "ERR_EMPTY_RESPONSES". Reportez-vous à notre article pour savoir comment configurer manuellement un VPN gratuit o votre PC Windows 10/11 .
En outre, vous devez vérifier si la connexion réseau sur votre système est opérationnelle, ou si elle peut vous empêcher d'accéder au Web.
De plus, vous devez également désactiver toutes les extensions sur Chrome pour vérifier si cela causait le problème.
Mais, si vous avez un logiciel antivirus tiers installé sur votre PC, il pourrait être possible que cela interfère avec le Chrome et, par conséquent, vous n'accédez pas à certains sites Web. Dans un tel cas, vous pouvez désactiver temporairement l'antivirus pour vérifier si cela résout le problème.
Si toutes les méthodes ci-dessus ne fonctionnent pas, vous pouvez soit essayer de parcourir son site Web en mode incognito ou simplement essayer un autre navigateur.
- « Comment réparer l'application Calculator ne fonctionne pas sur Windows 11
- Comment réparer les bluestacks coincés sur l'écran de chargement dans Windows 11/10 »

