Comment corriger le retard audio Bluetooth dans Windows 11 [résolu]
![Comment corriger le retard audio Bluetooth dans Windows 11 [résolu]](https://ilinuxgeek.com/storage/img/images_2/how-to-fix-bluetooth-audio-delay-in-windows-11-[solved].png)
- 2870
- 249
- Jade Muller
Une décennie plus tôt, les écouteurs filaires étaient dans une tendance et confortable, mais au fil des jours, la technologie sans fil est devenue un boom et nous avons été présentés à Bluetooth Technology. Cette technologie Bluetooth est si pratique pour connecter d'autres appareils comme les téléphones mobiles ou les tablettes vers l'ordinateur / ordinateur portable afin que nous puissions transférer tous les fichiers du mobile / tablette vers le système ou vice versa. Mais ensuite, les écouteurs ont également été publiés avec des fonctionnalités Bluetooth qui permet aux utilisateurs d'écouter la musique sans fil à partir de leur ordinateur portable ou de leur téléphone portable ou de tout système de musique. Récemment, de nombreux utilisateurs de Windows 11 ont rapporté que chaque fois qu'ils tentaient d'écouter un audio via leur casque / haut-parleur connecté Bluetooth, la qualité audio était plus bas et détériorée. Par conséquent, nous avons analysé ce problème et sommes venus avec quelques solutions dans ce post, ce qui aidera les utilisateurs à écouter leur audio préféré sans aucune difficulté.
Table des matières
- Correction 1: assurez-vous que le pilote Bluetooth est mis à jour
- Correction 2: Retirez le périphérique Bluetooth et ajoutez-le à nouveau
- Correction 3: Problème de plage de périphériques
- Fix 4: Effectuez le dépanneur Bluetooth
- Correction 5: désactiver les améliorations audio
- Correction 6: Utilisez une autre application / logiciel
Correction 1: assurez-vous que le pilote Bluetooth est mis à jour
Étape 1: Appuyez sur les fenêtres Clé de votre clavier et tapez Gestionnaire de périphériques.
Étape 2: Sélectionner Gestionnaire de périphériques App à partir des résultats de recherche comme indiqué ci-dessous.
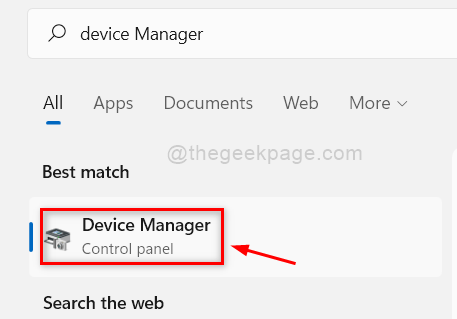
Étape 3: cliquez sur Bluetooth Option dans le gestionnaire de périphériques pour l'étendre.
Étape 4: Ensuite, cliquez avec le bouton droit sur le Adaptateur Bluetooth option et sélectionner Mettre à jour le pilote dans le menu contextuel comme indiqué dans la capture d'écran ci-dessous.
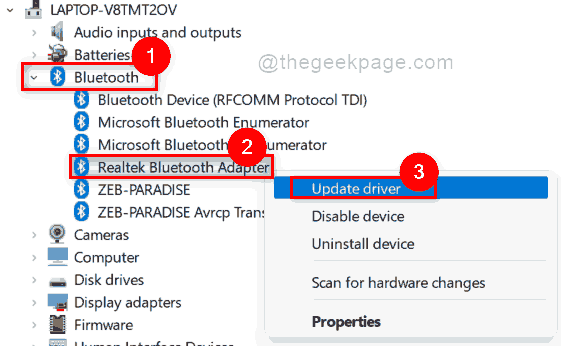
Étape 5: Ensuite, cliquez Recherchez automatiquement les conducteurs Option dans la fenêtre de mise à jour des pilotes et suivez les instructions à l'écran pour terminer la mise à jour du pilote.
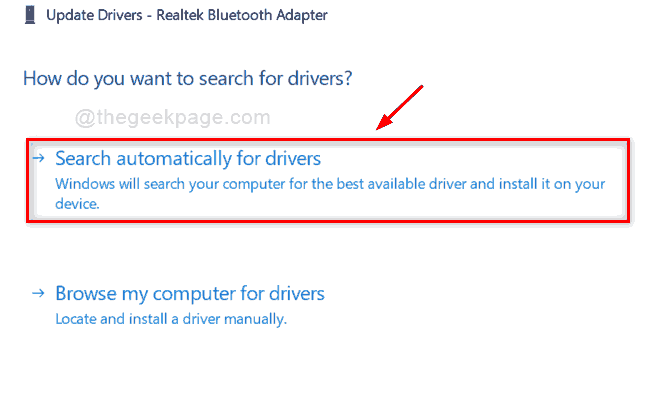
Étape 6: De même, cliquez sur Bluetooth Option pour l'étendre puis, cliquez avec le bouton droit sur Périphérique Bluetooth (Par exemple: le casque Zeb Paradise ou JBL, etc.) sur le gestionnaire de périphériques.
Étape 7: Ensuite, sélectionnez Mettre à jour le pilote à partir du menu contextuel.
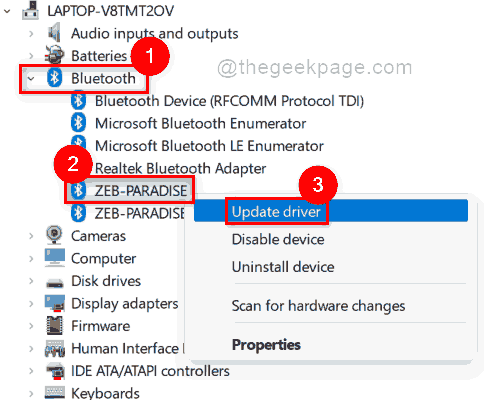
Étape 8: Comme nous l'avons fait plus tôt, cliquez sur SEarch automatiquement pour les conducteurs Option dans la fenêtre et effectuez l'instruction à l'écran pour mettre à jour le pilote comme indiqué ci-dessous.
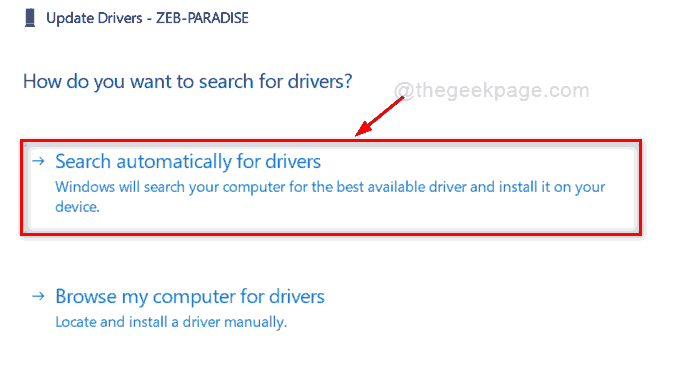
Maintenant, après la mise à jour des pilotes, vérifiez si la qualité de l'audio Bluetooth est claire et audible.
J'espère que cette solution a été utile et sinon, essayez nos autres solutions indiquées ci-dessous.
Correction 2: Retirez le périphérique Bluetooth et ajoutez-le à nouveau
Étape 1: Appuyez sur Windows + I clés ensemble pour ouvrir le Paramètres appliquer directement.
Étape 2: Ensuite, cliquez Bluetooth et appareils sur le menu de gauche de l'application Paramètres.
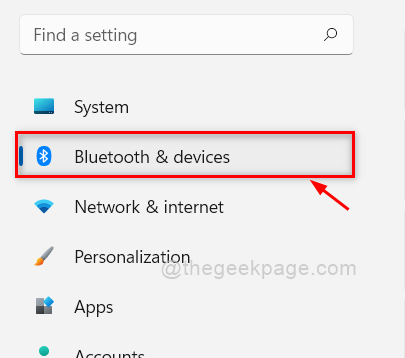
Étape 3: Cliquez sur trois points verticaux (icône Kebab) pour l'appareil audio Bluetooth sur votre système.
Étape 4: Ensuite, sélectionnez Enlevez l'appareil à partir de la liste comme indiqué ci-dessous.
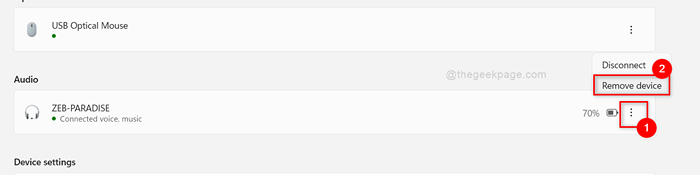
Étape 5: immédiatement une petite boîte de dialogue de confirmation s'ouvre au-dessus, veuillez cliquer Oui Pour supprimer cet appareil.
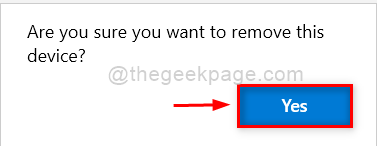
Étape 6: Maintenant, cliquez sur Bluetooth et appareils Option sur la fenêtre du menu du côté gauche des paramètres.
Étape 7: Maintenant, sur le côté droit de Bluetooth et des appareils, cliquez Ajouter un appareil bouton dans le Dispositifs Option comme indiqué ci-dessous.
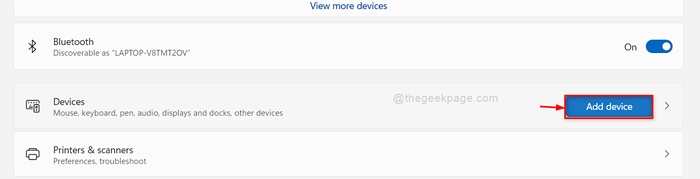
Étape 8: cliquez Bluetooth Option dans la fenêtre Ajouter un périphérique.
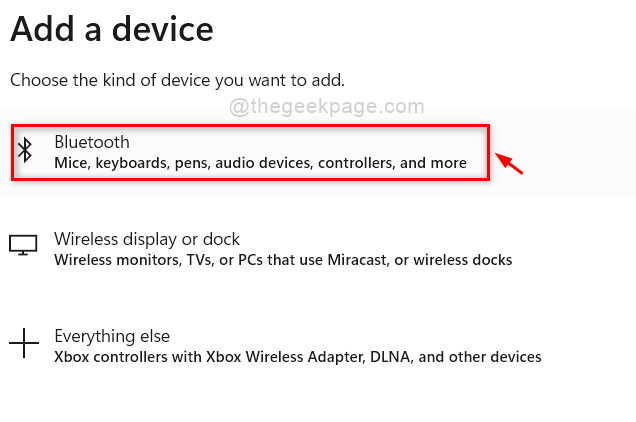
Étape 9: sélectionnez le Périphérique Bluetooth de la liste ci-dessous dans cette fenêtre (de préférence, un casque pour écouter l'audio Bluetooth)
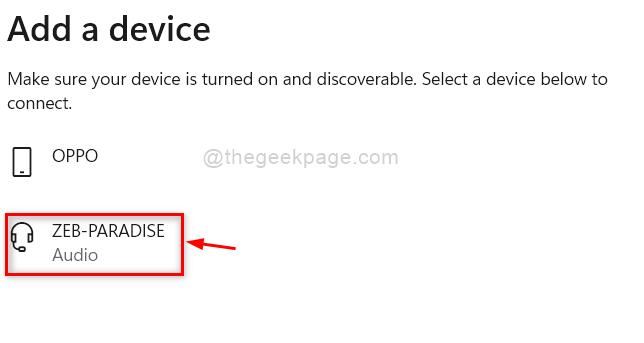
Étape 10: Ceci couplera immédiatement l'appareil et cliquera Fait bouton dans la fenêtre finale comme indiqué ci-dessous.
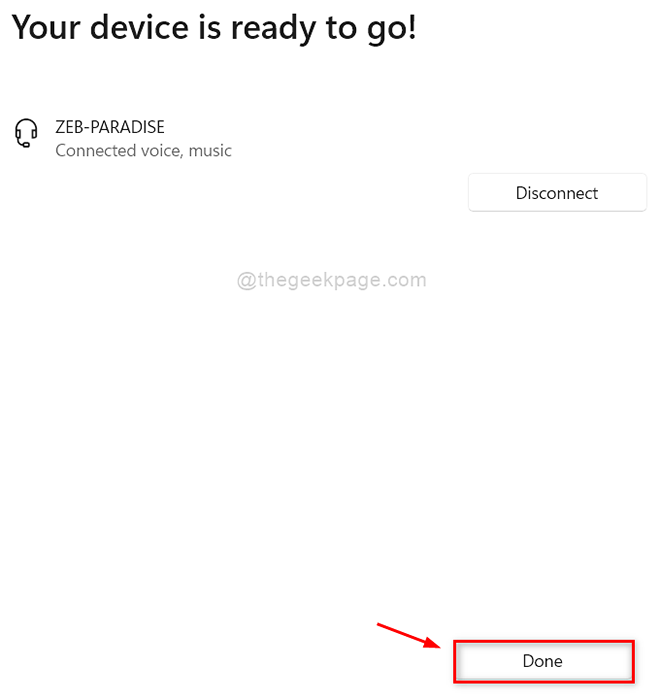
Étape 11: Vous pouvez jouer de la musique ou quelque chose et vérifier sa qualité audio.
J'espère que cela vous a aidé à améliorer la qualité de l'audio.
Correction 3: Problème de plage de périphériques
- La technologie Bluetooth fonctionne très mieux lorsque l'appareil est dans la plage de 30 pieds ou 10 mètres.
- Donc, si votre appareil Bluetooth se rapproche de 30 pieds maximum, la qualité commence à devenir bas.
- Si le périphérique Bluetooth va encore plus à 30 pieds du système / ordinateur portable musical, alors l'appareil Bluetooth audio lui-même est déconnecté.
- Par conséquent, assurez-vous que votre appareil Bluetooth audio est dans cette plage et de préférence près du système musical pour obtenir l'audio clair et excellent de votre appareil Bluetooth.
J'espère que ces points mentionnés ci-dessus ont été utiles pour améliorer la qualité audio.
Fix 4: Effectuez le dépanneur Bluetooth
Étape 1: Appuyez sur Windows + I clés ensemble pour ouvrir le Paramètres appliquer directement.
Étape 2: cliquez Système sur le menu du côté gauche de l'application Paramètres.
Étape 3: Ensuite, sur le côté droit faites défiler la page et sélectionnez Dépanner Option de la liste comme indiqué ci-dessous.
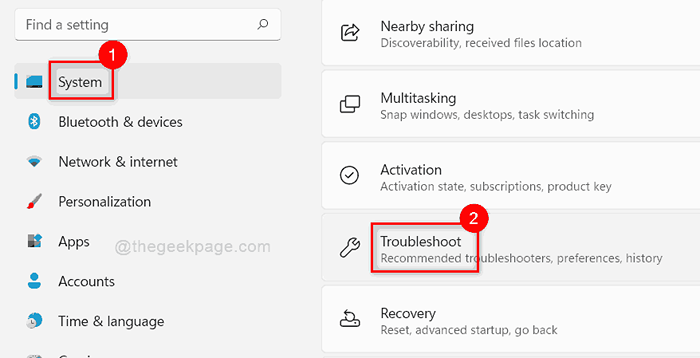
Étape 4: Ensuite, sélectionnez Autres dépanneurs Option dans la page de dépannage comme indiqué ci-dessous.
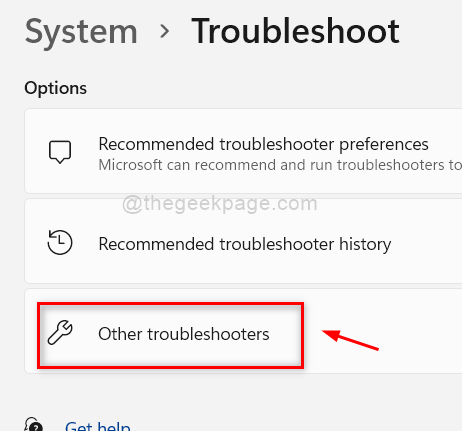
Étape 5: Ensuite, cliquez Courir bouton pour démarrer le dépanneur Bluetooth.
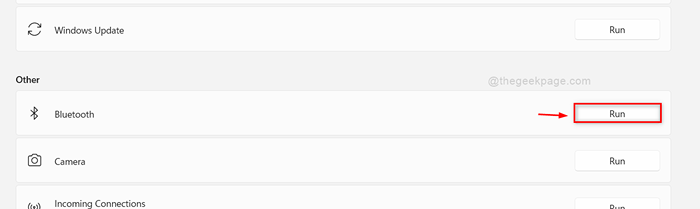
Étape 6: Immédiatement, il commencera les problèmes de détection dans le Bluetooth et essaie de résoudre ce problème.
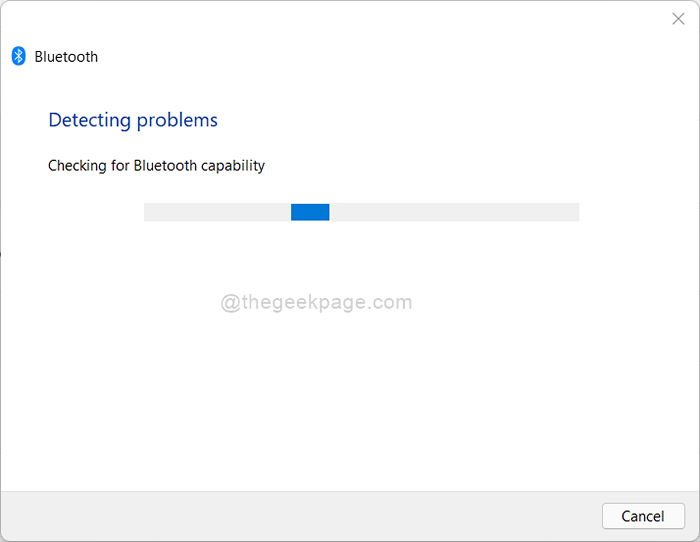
Étape 7: Maintenant, le problème Bluetooth, le cas échéant, sera résolu par le dépanneur puis, cliquez sur Fermer bouton pour fermer la fenêtre.
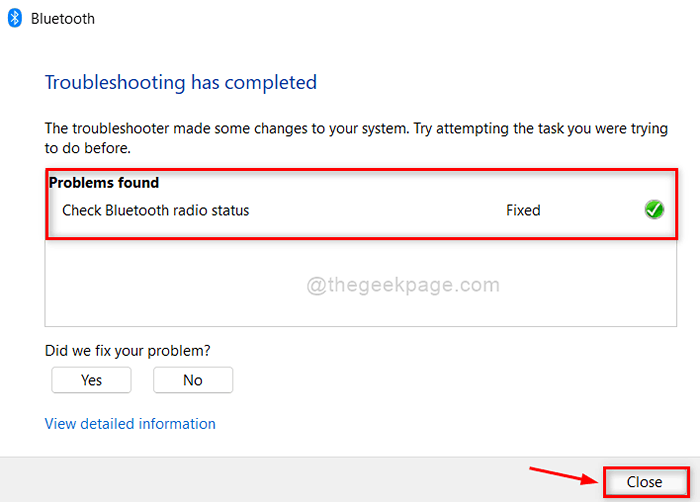
Maintenant, lisez n'importe quel audio sur votre système et vérifiez sa qualité audio à partir de l'appareil Bluetooth.
J'espère que cela a résolu votre problème.
Correction 5: désactiver les améliorations audio
Étape 1: Appuyez sur les fenêtres Clé de votre clavier et tapez Paramètres.
Étape 2: Ensuite, sélectionnez Paramètres App à partir des résultats de recherche comme indiqué ci-dessous.
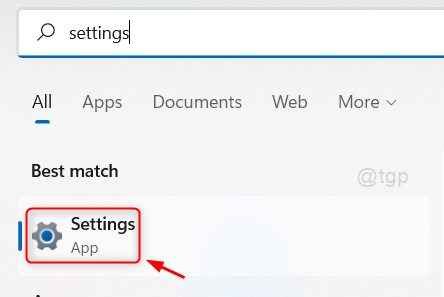
Étape 3: cliquez Système sur le menu du côté gauche de l'application Paramètres.
Étape 4: Ensuite, cliquez Son Option dans le côté droit comme indiqué ci-dessous.
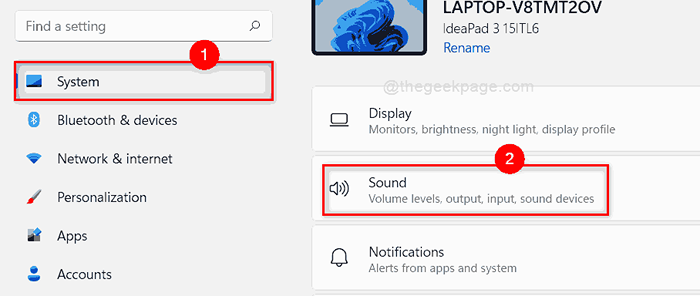
Étape 5: Ensuite, cliquez sur l'appareil Bluetooth (par exemple: Headphones) sous Sortir Section dans la page sonore comme indiqué ci-dessous.
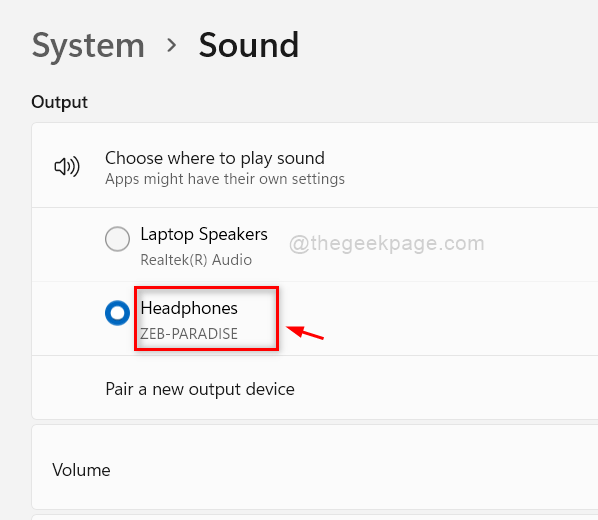
Étape 6: Dans la page Propriétés du périphérique Bluetooth, cliquez sur le Avancé bouton dans le Améliorer l'audio Option comme indiqué ci-dessous.
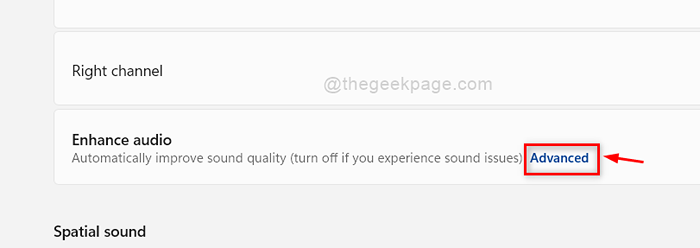
Étape 7: cliquez sur Améliorations Onglet dans la fenêtre Propriétés du casque.
Étape 8: Ensuite, vérifiez le Désactiver toutes les améliorations cocher la boîte en cliquant dessus.
Étape 9: Une fois terminé, cliquez Appliquer et D'ACCORD bouton pour fermer la fenêtre des propriétés.
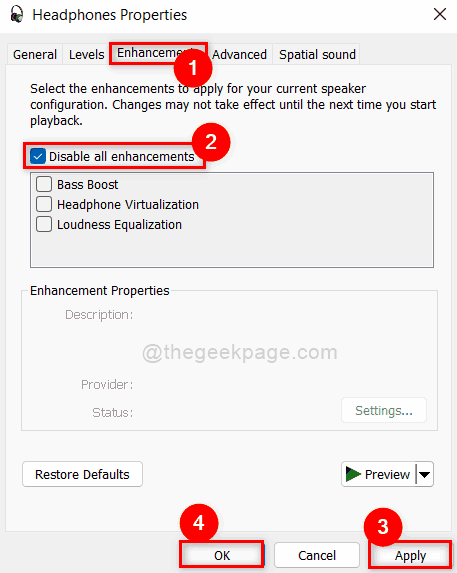
Étape 10: Fermez l'application Paramètres.
Vérifiez maintenant si la qualité du périphérique audio Bluetooth est améliorée ou non.
J'espère que cela a résolu le problème.
Correction 6: Utilisez une autre application / logiciel
La plupart des utilisateurs de Windows pensent que l'appareil ne fonctionne pas correctement ou qu'il est endommagé lorsque la qualité audio des écouteurs devient faible. Mais en fait, cela pourrait être l'une des raisons pour lesquelles l'appareil ne fonctionne pas et c'est l'application que vous utilisez pour écouter l'audio via l'appareil Bluetooth. Si disons, vous écoutez de la musique via Google Chrome ou tout autre logiciel de navigateur et ce navigateur n'est pas mis à jour ou un problème de logiciel concernant ce navigateur se pose, alors l'appareil Bluetooth vous donnera un. Par conséquent, il est préférable d'essayer d'autres applications une fois et de vérifier si la qualité audio reste la même dans d'autres applications également.
J'espère que ce correctif a résolu votre problème.
C'est ça les gars.
J'espère que cet article était informatif et utile.
Veuillez nous laisser la section des commentaires ci-dessous pour nous dire quel correctif a fonctionné pour vous.
Merci pour la lecture!
- « Fix Gfxui a cessé d'erreur de travail dans Windows 11/10
- Correction de l'erreur de défenseur Windows 577 Le service ne parvient pas à démarrer sur Windows 11/10 »

