Fix Gfxui a cessé d'erreur de travail dans Windows 11/10
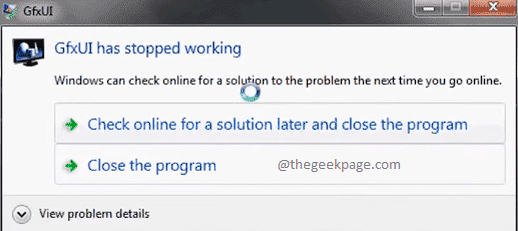
- 3699
- 27
- Noa Faure
La boîte de dialogue qui dit que GFXUI a cessé de fonctionner est un message très courant auquel de nombreux utilisateurs de Windows sont confrontés. L'erreur vient généralement lorsque vous allumez votre machine ou lorsque vous essayez d'ouvrir les propriétés graphiques. Bien que cette erreur puisse sembler une grande cause de préoccupation, il est très facile de résoudre cette erreur, cela aussi, avec juste quelques étapes simples.
L'erreur est principalement observée dans les systèmes où la carte graphique Intel est présente. Ainsi, la plupart du temps est résolu avec un pilote de carte graphique mis à jour. Une autre raison pour laquelle vous pourriez faire face à cette erreur est quand il y a des problèmes avec votre .Cadre net.
Dans cet article, nous expliquons dans certaines étapes très simples comment vous pouvez facilement résoudre le problème de GFXUI a cessé de fonctionner.
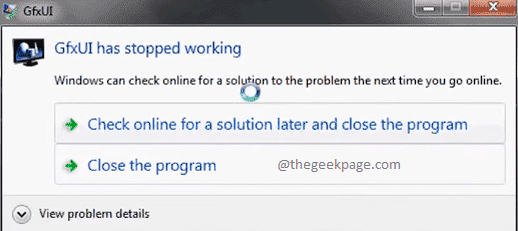
Méthode 1: Activer .Cadre net
Étape 1: Clique sur le Recherche icône dans la barre des tâches.
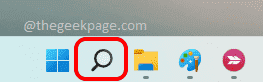
Étape 2: Dans la barre de recherche, tapez activer ou désactiver des fonctionnalités Windows. Clique sur le ouvrir bouton des résultats de recherche comme indiqué dans la capture d'écran ci-dessous.
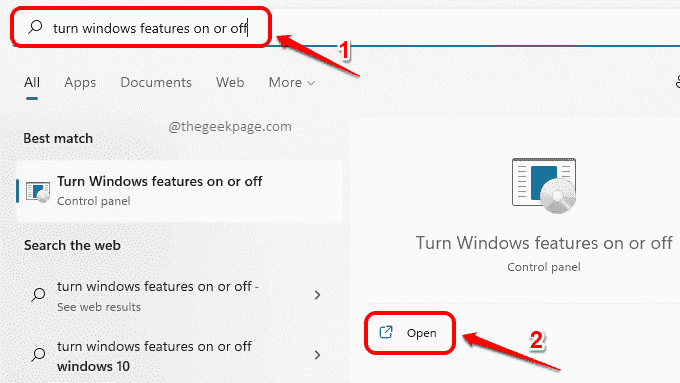
Étape 3: Maintenant, assurez-vous que la case à cocher est sélectionnée par rapport à la fonctionnalité .Frame net 3.5 (comprend .Net 2.0 et 3.0). Frapper le D'ACCORD bouton une fois terminé.
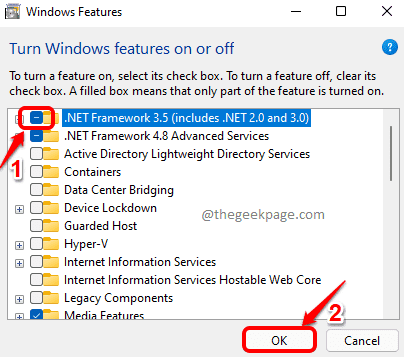
Étape 4: Windows recherchera désormais les fichiers requis. Cette étape pourrait prendre un certain temps.
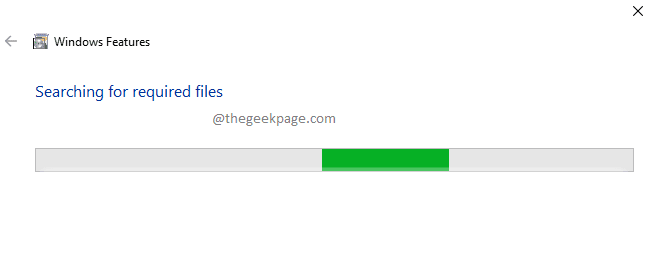
Étape 5: Une fois que les fenêtres suivantes s'ouvrent avant vous, cliquez sur l'option Laissez la mise à jour de Windows télécharger les fichiers pour vous.
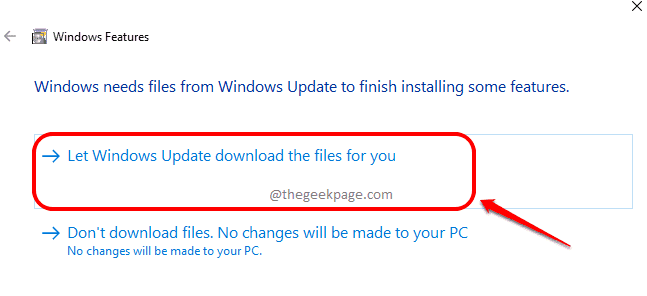
Étape 6: Attendez que le processus s'exécute.
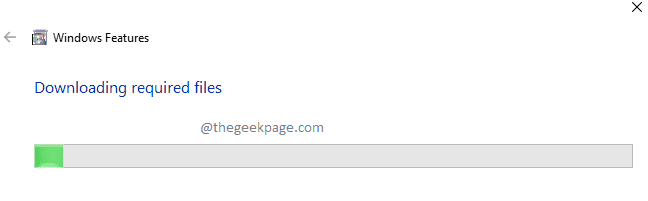
Une fois que tout est terminé, vérifiez si votre problème est résolu ou non. Sinon, essayez redémarrage Votre machine. Si le problème persiste même après le redémarrage de la machine, rendez-vous sur la méthode suivante.
Méthode 2: Mettre à jour le pilote de carte graphique
Étape 1: Lancez le Courir fenêtre en appuyant sur le Win + R Clés ensemble. Une fois qu'il sera ouvert, tapez devmgmt.MSC et frappe le Entrer clé.
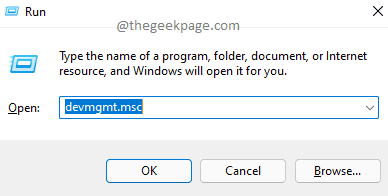
Étape 2: Dans la fenêtre du gestionnaire de périphériques,
- Premièrement, développer la section pour Prises d'écran en cliquant sur la flèche associée.
- Comme suivant, clic-droit Sur ton pilote graphique.
- Dans le menu contextuel de clic droit, cliquez sur le Mettre à jour le pilote option.
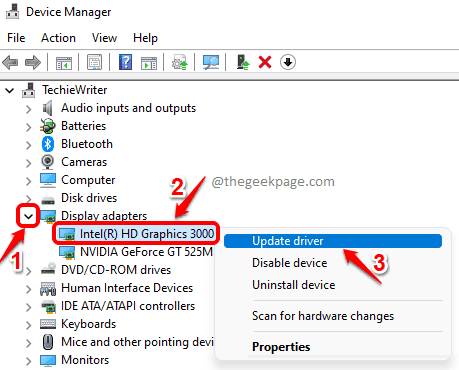
Étape 3: Lorsqu'on vous a demandé comment souhaitez-vous rechercher des pilotes, cliquez sur l'option qui indique Recherchez automatiquement les conducteurs.
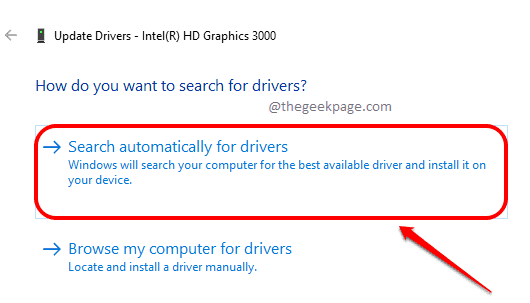
C'est ça. S'il y a une nouvelle mise à jour trouvée pour votre pilote graphique, il sera automatiquement appliqué. Une fois terminé, vérifiez si votre problème est résolu. Si le problème est toujours là, essayez redémarrage le machine Et vérifiez à nouveau.
J'espère que vous avez trouvé l'article utile.
- « Comment ajouter une option de menu contextuel «Vérifier les mises à jour» dans Windows 11/10
- Comment corriger le retard audio Bluetooth dans Windows 11 [résolu] »

