Comment réparer des images floues dans PowerPoint
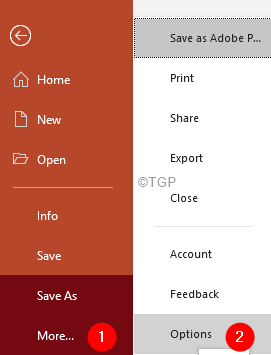
- 4788
- 801
- Jeanne Dupont
De nombreux utilisateurs de PowerPoint ont remarqué que lorsque leur présentation est ouverte en mode diaporama, les images de la présentation semblent floues. La raison la plus courante de voir des images floues est que l'on a utilisé une très petite image dans leur présentation et l'a étendue ou mise à l'échelle à une taille plus grande. Dans des cas comme celui-ci, des images floues ne peuvent pas être évitées.
Il y a des cas où l'on utilise des images de bonne qualité dans leur présentation et les images semblent bien initialement. Cependant, la prochaine fois que l'on ouvrira Powerpoint, les mêmes images semblent floues. Les causes potentielles de ce problème sont:
- Par défaut, PowerPoint comprime les images du fichier chaque fois que vous l'enregistrez. Oui! Vous le lisez bien.
- Cela peut également se produire lorsque quelqu'un modifie la présentation a l'option définie pour modifier la résolution des images.
Dans cet article, discutons différentes façons de réparer les images floues dans le PowerPoint.
Table des matières
- Correction 1: Désactivez les images de ne pas compresser
- Correction 2: Activer la compression avec une bonne résolution
- Correction 3: Désactiver la compression pour tous les fichiers PPT à l'aide de l'éditeur de registre
Correction 1: Désactivez les images de ne pas compresser
Étape 1: Ouvrez le fichier de présentation PowerPoint
Étape 2: cliquez sur le Déposer languette
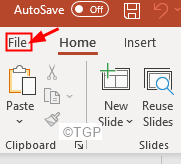
Étape 3: cliquez sur Plus puis cliquez sur Options
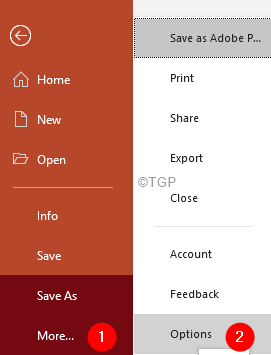
Étape 4: Options PowerPoint fenêtre qui s'ouvre.
Étape 5: Du côté gauche, cliquez sur Avancé
Étape 6: Faites défiler vers le bas vers le Taille et qualité de l'image section
Étape 7: Cocher sur Ne compressez pas les images dans le fichier option
Étape 8: Enfin, cliquez sur le D'ACCORD bouton
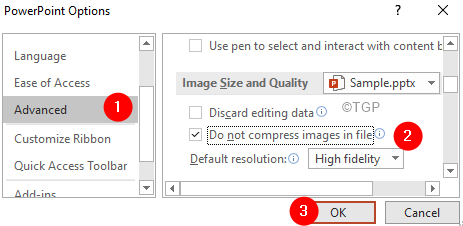
Remarque: Ce paramètre sera applicable uniquement pour le fichier actuel. Dans le cas où vous ouvrez un nouveau fichier PPT, PowerPoint continuera de compresser les images.
Correction 2: Activer la compression avec une bonne résolution
Étape 1: Ouvrez la fenêtre Options PowerPoint. (Référer les étapes 1 à 6 à partir du correctif précédent)
Étape 2: cliquez sur Avancé du côté gauche
Étape 3: Faites défiler vers le bas vers le Taille et qualité de l'image section
Étape 4: Assurez-vous Ne compressez pas les images dans le fichier L'option n'est pas cochée.
Étape 5: À partir de la résolution par défaut Dro-Down, choisissez Haute fidélité ou un Valeur PPI plus grande. Plus le PPI est grand, mieux c'est la résolution de l'image.
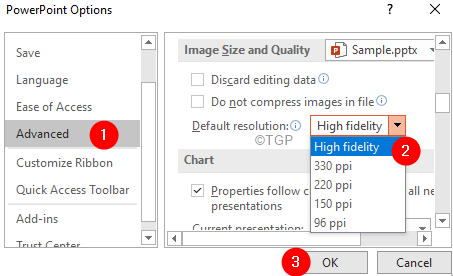
Remarque: Ce paramètre ne sera applicable qu'au fichier actuel.
Correction 3: Désactiver la compression pour tous les fichiers PPT à l'aide de l'éditeur de registre
Veuillez noter qu'après ce changement dans le registre, les images HTE ne seront pas compressées pour le nouveau fichier PPT uniquement.
Étape 1: Ouvrez la fenêtre d'exécution en appuyant sur les boutons Gagner la clé + r De votre clavier
Étape 2: Type regedit et presser D'ACCORD
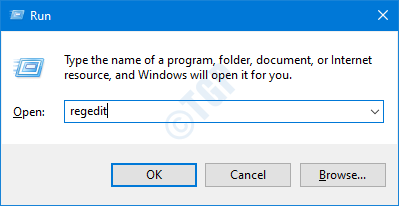
Étape 3: Dans la fenêtre de contrôle du compte utilisateur qui s'ouvre en demandant des autorisations, cliquez sur Oui
NOTE: L'édition du registre peut avoir un effet négatif sur le système même avec la moindre erreur. Il est conseillé de prendre la sauvegarde du registre avant de continuer. Pour prendre une sauvegarde, dans l'éditeur de registre-> Allez à Fichier -> Exporter -> Enregistrer votre fichier de sauvegarde.
Étape 4: Dans la fenêtre de l'éditeur de registre, dans la barre de recherche en haut, copier-coller l'emplacement suivant
Hkey_current_user \ logiciel \ Microsoft \ Office.0 \ PowerPoint \ Options
Notez que 16.0 est le dossier correspondant à Office 2016. Cela changerait en fonction de votre bureau. Par exemple, pour Office 2015, le dossier aura 15 ans.0
Étape 5: sur le côté droit, cliquez avec le bouton droit et NOUVEAU> DWORD (32 bits) Valeur
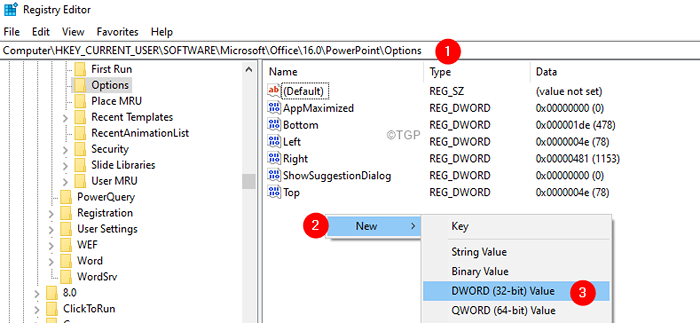
Étape 6: Nommez la clé nouvellement créée comme AutomaticPictureCompressionDefault
Étape 7: Assurez-vous que la valeur est définie sur 0
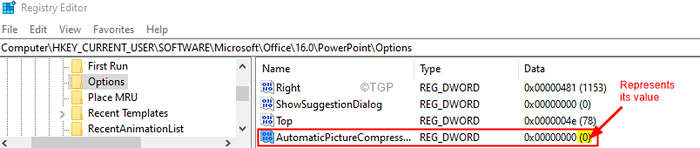
C'est tout.
Nous espérons que cet article a été informatif.
Merci d'avoir lu.
- « Comment réparer le nom de champ de table de pivot n'est pas une erreur valide dans Excel
- Correction de PowerPoint sans répondre, accrocher ou se congeler »

