Correction de PowerPoint sans répondre, accrocher ou se congeler
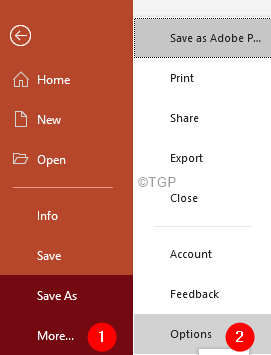
- 2043
- 165
- Emilie Colin
De nombreux utilisateurs de PowerPoint ont signalé que l'application PowerPoint est frappée ou se fige lorsque vous essayez d'ouvrir l'application. Les causes potentielles de ce problème sont:
- Les modules complémentaires tiers interférant avec l'application
- Si les chauffeurs d'imprimante sont corrompus
- L'application est corrompue.
Au cas où vous voyez ce problème,
- Vérifiez si l'application PowerPoint est utilisée par un autre processus.
- Vérifiez si votre antivirus est à jour.
Si ce n'est pas le cas et pourtant vous voyez que PowerPoint ne répond pas, alors essayez les correctifs ci-dessous.
Table des matières
- Correction 1: Ouvrez PowerPoint en mode sans échec
- Correction 2: Réparation de l'application MS Office
- Correction 3: Modifiez l'imprimante par défaut
Correction 1: Ouvrez PowerPoint en mode sans échec
Étape 1: Double-cliquez sur le fichier PowerPoint que vous souhaitez ouvrir. En même temps, appuyez sur le Ctrl clé.
Étape 2: cliquez sur Oui, Dans la boîte de dialogue d'apparence.
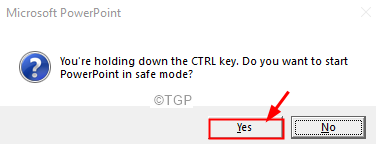
Étape 3: PowerPoint s'ouvre en mode sans échec. Tous les modules complémentaires sont désactivés. Dans le cas où vous ne voyez pas l'erreur, cela signifie que l'un des modules complémentaires a causé ce problème.
Étape 4: Pour identifier le coupable, ouvrir PowerPoint et cliquer sur le Déposer languette
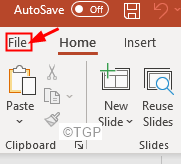
Étape 5: cliquez sur Plus Et puis choisissez Options
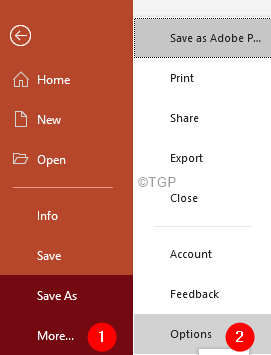
Étape 6: À partir de la fenêtre Options PowerPoint qui s'ouvre, à partir du côté gauche, cliquez sur Compléments
Étape 7: du Gérer en panne, choisissez Comtés de com
Étape 8: cliquez sur Aller bouton
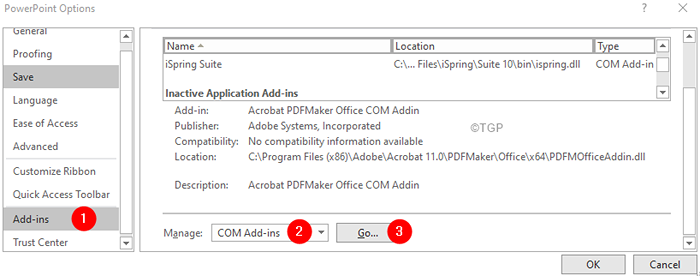
Étape 9: Dans la fenêtre des compléments COM, lancez tous les compléments répertoriés et appuyez sur OK
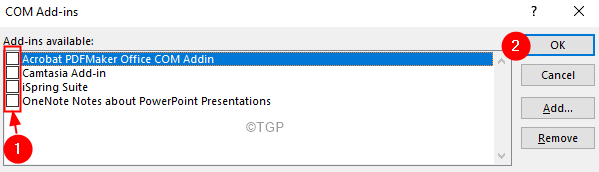
Étape 10: Activez un module complémentaire à la fois et vérifiez si vous voyez l'erreur. De cette façon, vous pourrez trouver le module complémentaire qui cause le problème.
Étape 11: Une fois trouvé, désinstaller et réinstaller ce module complémentaire
Correction 2: Réparation de l'application MS Office
Étape 1: Tenez les clés Windows + R ensemble.
Étape 2: Dans la fenêtre de course, tapez appwiz.cpl, et frapper Entrer
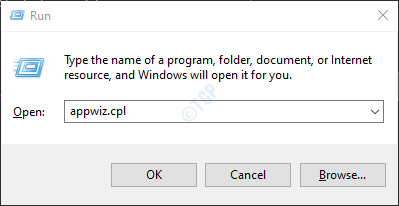
Étape 3: Dans la fenêtre du programme et des fonctionnalités qui s'ouvre, localisez Microsoft Office Suite ou Microsoft 365. Clic-droit et sélectionner Changement
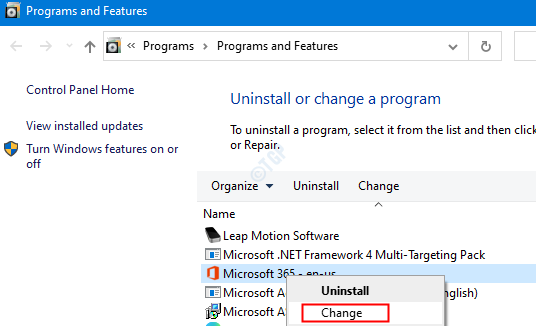
Étape 4: Si l'UAC apparaît en demandant des autorisations, cliquez sur Oui
Étape 5: Dans la fenêtre d'apparence, vérifiez Réparation rapide.
Étape 6: cliquez sur le Réparation bouton
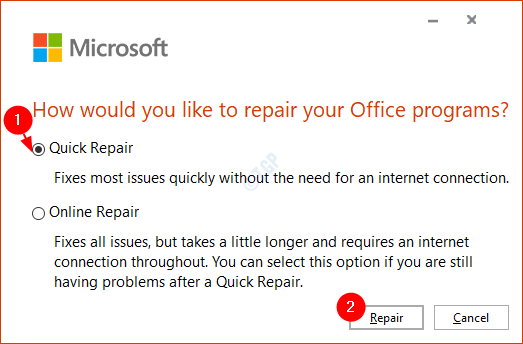
Étape 7: Suivez les instructions indiquées et réparez les programmes de bureau.
Étape 8: Redémarrez la demande et vérifiez si le problème a été résolu.
Étape 10: Si l'erreur est toujours visible, essayez de choisir Réparation en ligne et cliquez sur Réparation. Assurez-vous d'avoir une connexion Internet fonctionnelle.
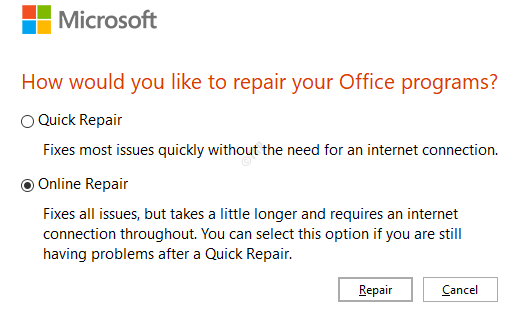
Étape 11: Dans le Prêt à démarrer une réparation en ligne Boîte de dialogue, cliquez sur Réparation
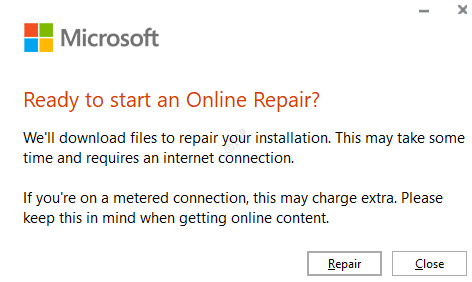
Redémarrez l'application et vérifiez si le PowerPoint commence à répondre.
Correction 3: Modifiez l'imprimante par défaut
Étape 1: De votre clavier, maintenez les touches, Windows + R en même temps pour ouvrir la fenêtre de course.
Étape 2: Type MS-Settings: Imprimantes et presser D'ACCORD
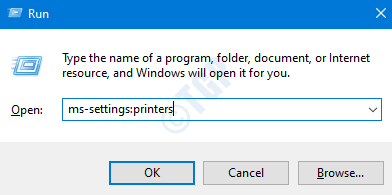
Étape 3: Dans la fenêtre d'apparence, sous le Imprimantes & Scanners Section, vous pouvez voir toutes les imprimantes répertoriées.
Étape 4: L'imprimante par défaut aura Défaut écrit sous son nom. Généralement, le problème est vu lorsque l'imprimante par défaut est physique et a des problèmes matériels.
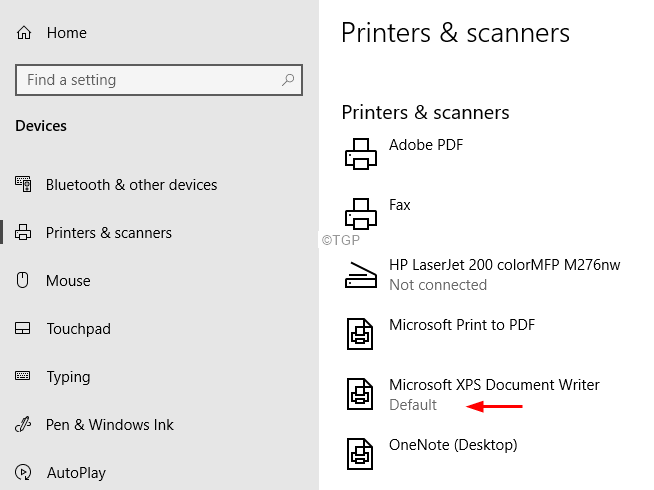
Étape 5: Modifiez le défaut imprimante. Cliquez sur toute autre imprimante (de préférence, virtuelle).
Étape 6: Choisissez Gérer
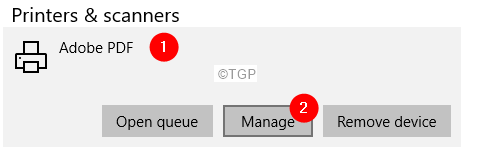
Étape 7: cliquez sur Définir par défaut
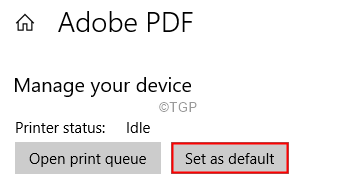
C'est tout
Nous espérons que cet article a été informatif. Merci pour la lecture
- « Comment réparer des images floues dans PowerPoint
- Comment récupérer les onglets de feuille manquantes dans Microsoft Excel »

