Comment réparer l'écran ou le texte flou dans Windows 11
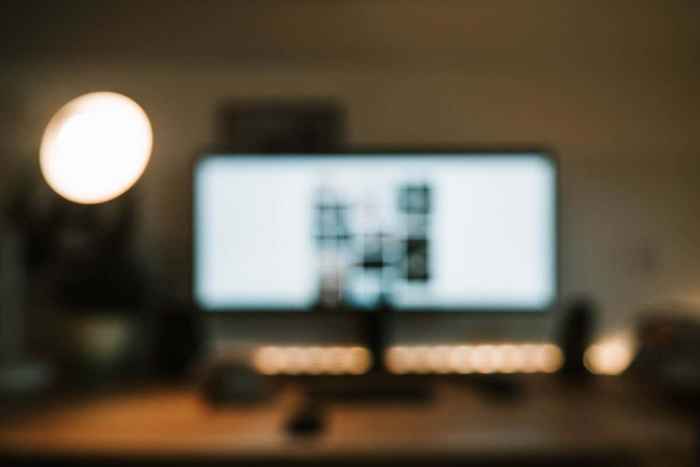
- 4321
- 671
- Maëlle Perez
Un écran flou dans Windows 11 peut être frustrant et difficile à réparer. Heureusement, Microsoft a inclus plusieurs méthodes dans les systèmes d'exploitation Windows 10 et 11 pour optimiser les paramètres d'affichage et résoudre les problèmes d'écran flou.
Cet article expliquera les cinq meilleures façons de réparer le texte flou Windows 11.
Table des matières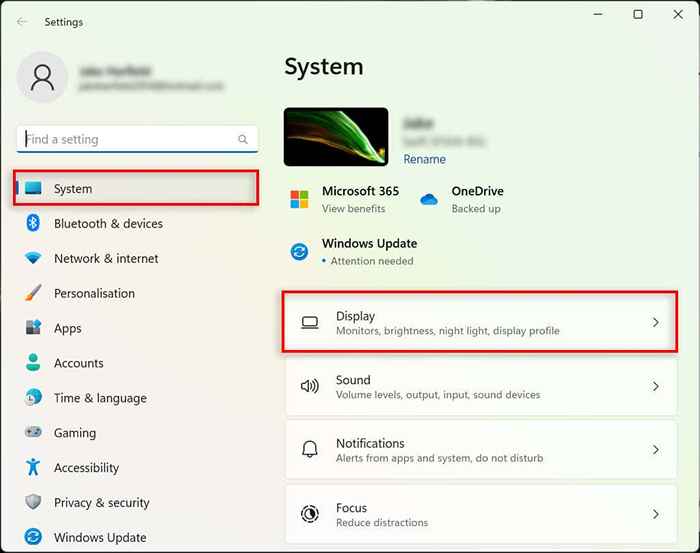
- Ici, augmentez vos paramètres de résolution d'écran pour correspondre. Par exemple, si votre moniteur est une résolution de 1920 x 1080, alors réglez-le pour la meilleure apparence. Cela devrait être l'option recommandée.
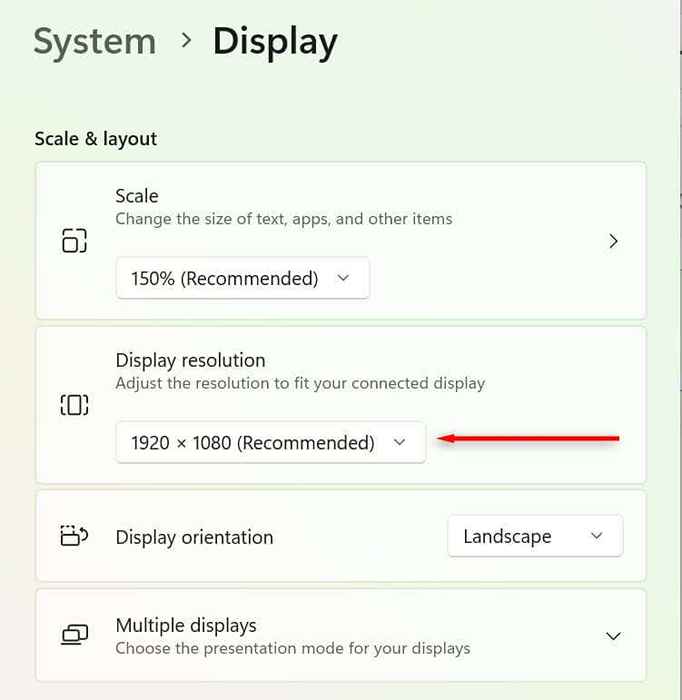
- Sélectionnez Conserver les modifications si l'écran a l'air bien ou sélectionnez Revertir sinon et essayez une autre résolution.
2. Optimiser vos paramètres de mise à l'échelle DPI
La valeur des points par pouce (DPI) détermine à quel point votre écran est net. Plus votre DPI est bas, plus votre densité de pixels est faible. Un DPI trop bas ou n'est pas optimisé pour votre écran peut provoquer des problèmes d'écran flou.
Windows peut utiliser les paramètres de mise à l'échelle pour modifier l'interface utilisateur en fonction de la densité des pixels du moniteur, de sorte que les éléments de l'interface utilisateur ne seront pas trop petits sur un moniteur avec une densité de pixels élevée. Pour modifier vos paramètres de mise à l'échelle:
- Cliquez avec le bouton droit sur le menu Démarrer et sélectionnez Paramètres.
- Sélectionnez Système puis choisissez Affichage.
- Ensuite, sous l'échelle et la mise en page, sélectionnez la boîte déroulante et choisissez un paramètre de mise à l'échelle. Vous devrez peut-être jouer un peu pour trouver le paramètre parfait pour votre moniteur.
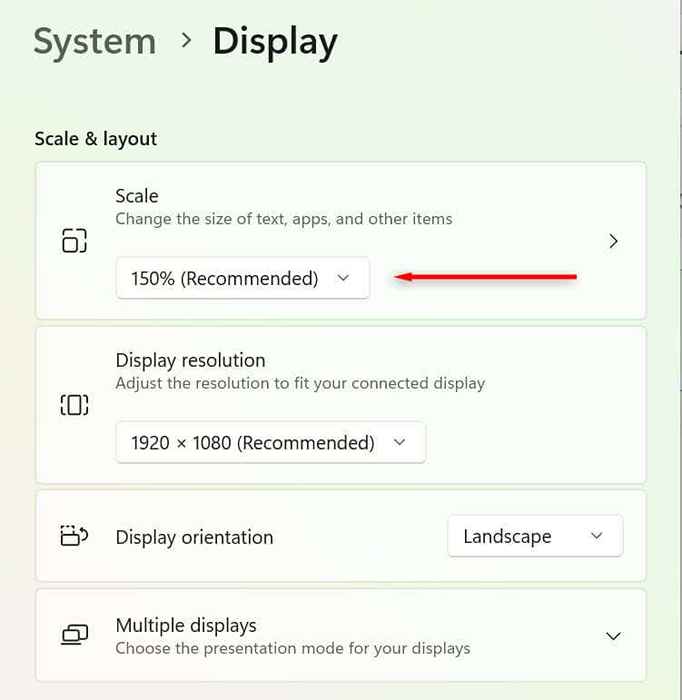
Vous pouvez également ajuster le DPI différemment pour chaque application. Ceci est utile si une seule application semble floue plutôt que l'affichage entier. Pour ajuster ceci:
- Cliquez avec le bouton droit sur l'application. Cela devrait être le .Fichier EXE qui ouvre l'application.
- Sélectionnez Propriétés, puis choisissez l'onglet Compatibilité.
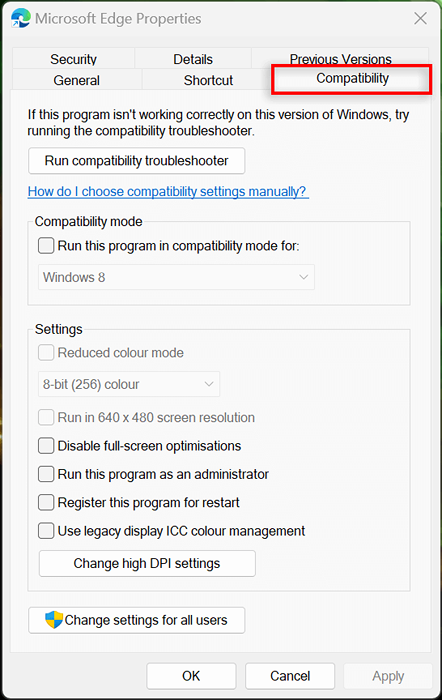
- Sélectionnez Modifier les paramètres DPI élevés.
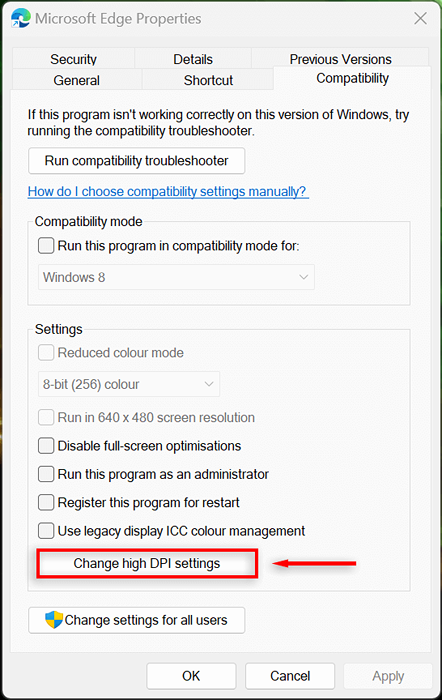
- Cochez la case à côté pour utiliser ce paramètre pour résoudre les problèmes de mise à l'échelle pour ce programme au lieu de celui dans les paramètres et expérimenter les options pour déterminer quel paramètre rend le mieux cette application.
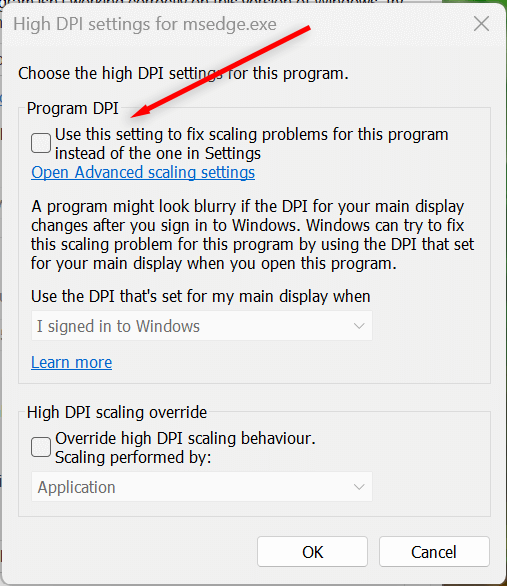
3. Activer ClearType
ClearType peut ne pas être activé si vous avez du mal à lire du texte sur Windows 11. Dans la plupart des cas, ClearType doit être activé par défaut, mais il vaut toujours la peine de vérifier. Activer ce paramètre devrait aider à améliorer la clarté du texte, ce qui facilite la lecture.
Faire cela:
- Ouvrez l'application Paramètres en appuyant sur la touche Windows + I.
- Choisissez la personnalisation, puis sélectionnez les polices.
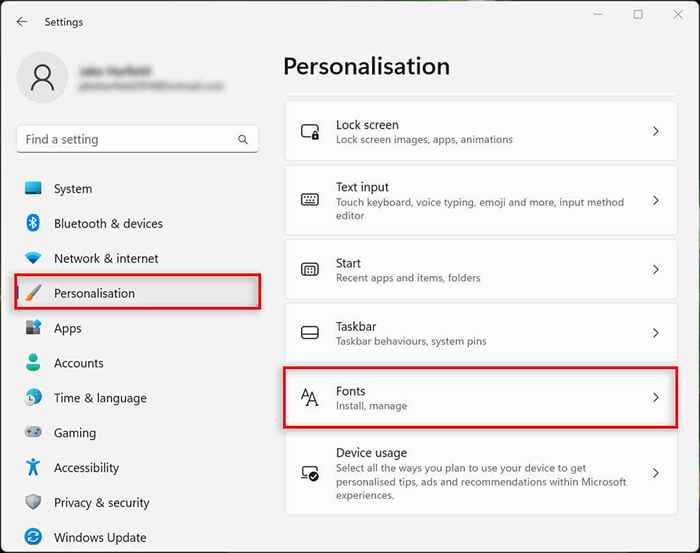
- Sélectionnez le menu déroulant Paramètres connexes et choisissez Ajuster le texte ClearType.
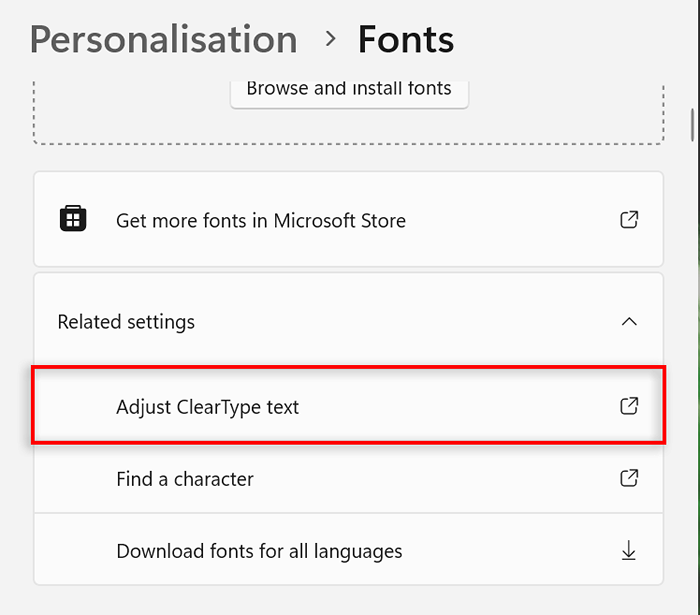
- Ici, assurez-vous d'activer ClearType.
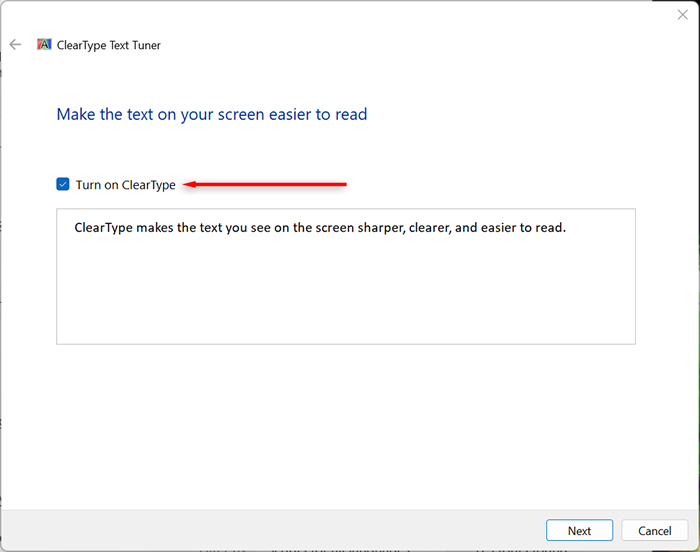
- Sélectionnez Suivant et travaillez via les instructions de tuner de texte ClearType pour optimiser votre écran. Vous devrez choisir l'échantillon de texte qui est le moins flou.
4. Modifier les paramètres de performance
Si vous vivez certaines applications floues, mais que le reste de l'écran est bien, vous pouvez définir des paramètres graphiques haute performance pour améliorer la qualité lorsque vous utilisez cette application. Faire cela:
- Cliquez avec le bouton droit sur le menu Démarrer et sélectionnez Paramètres.
- Sélectionnez Système et choisissez Affichage.
- Sélectionner des graphiques.
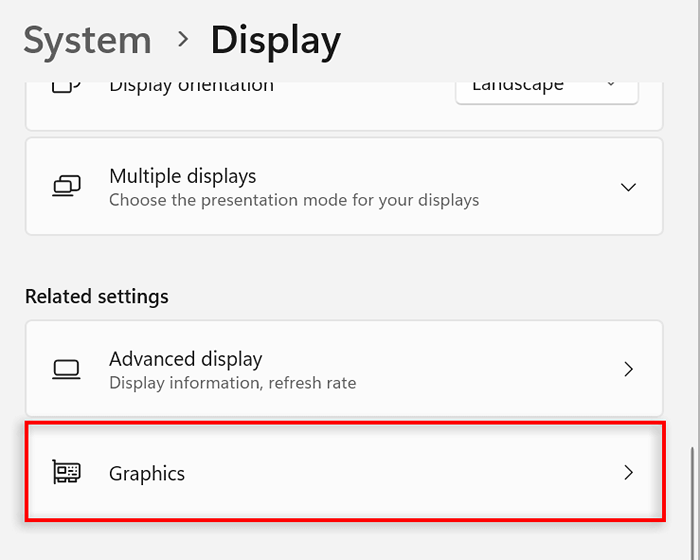
- Utilisez la barre de recherche pour trouver l'application en question, puis sélectionnez-la.
- Options de presse.
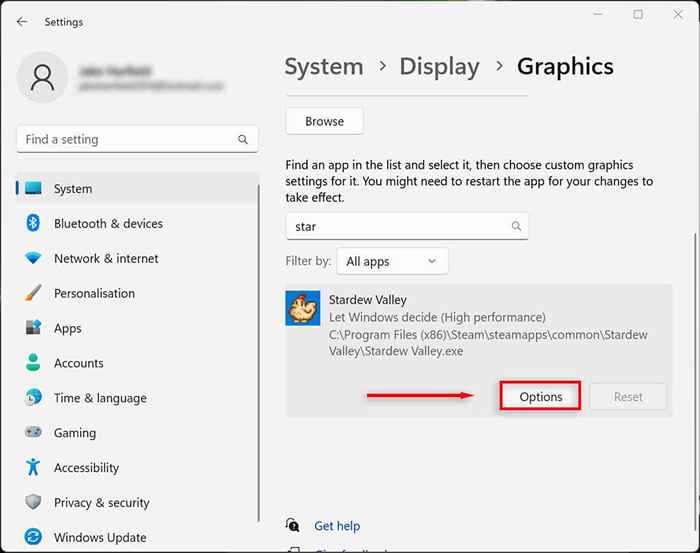
- Dans la fenêtre des préférences graphiques, sélectionnez High Performance.
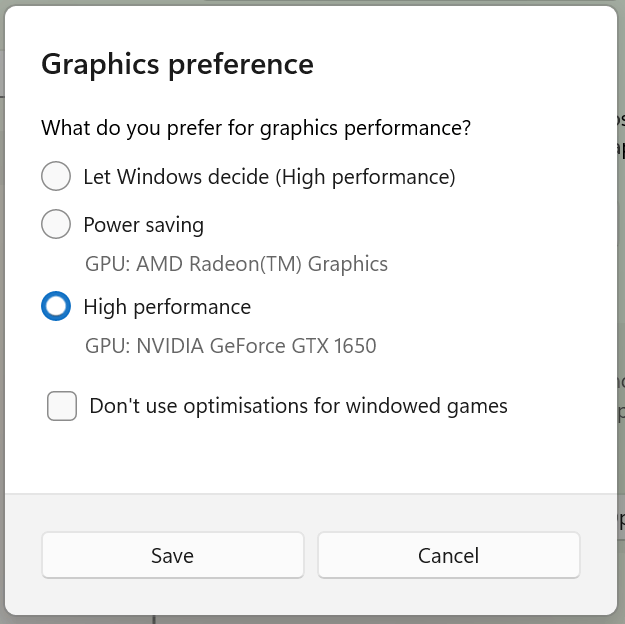
- Sélectionnez Enregistrer.
Vous pouvez également forcer Windows à ajuster l'affichage pour la meilleure apparence dans les paramètres de performance:
- Ouvrez le menu Démarrer et tapez «Afficher les paramètres du système avancé», puis sélectionnez le premier résultat.
- Dans la fenêtre Propriétés du système, sélectionnez l'onglet avancé. Ensuite, sous «Performance», sélectionnez Paramètres.
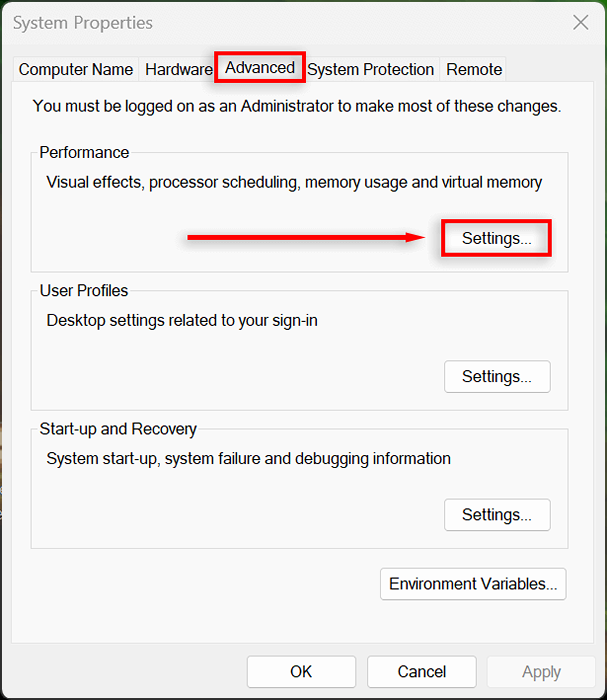
- Dans l'onglet Effets visuels, bascule sur Ajuster pour la meilleure apparence.
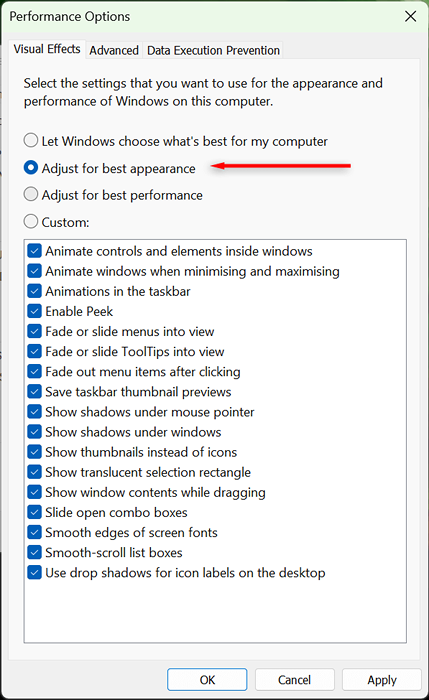
5. Vérifiez votre pilote de carte graphique
Les pilotes de carte graphique s'assurent que votre GPU est à jour avec le dernier logiciel. Parfois, les anciens conducteurs peuvent introduire des bogues ou être incompatibles avec les nouvelles applications et programmes. La mise à jour de vos pilotes peut résoudre ces problèmes et améliorer le rendu d'écran.
Vous pouvez facilement mettre à jour votre carte graphique NVIDIA en ouvrant l'expérience Nvidia GeForce et en sélectionnant les pilotes> Télécharger.
Pour mettre à jour une carte graphique AMD, ouvrez la détection automatique et l'installation de l'utilitaire et laissez-la découvrir et installer tous les nouveaux pilotes pour votre GPU.
Enfin, pour mettre à jour une carte graphique Intel Arc ou Intel Extreme, utilisez l'assistant de pilote et d'assistance d'Intel.
Si vous n'êtes pas sûr de la carte graphique que vous avez, vous pouvez facilement mettre à jour n'importe qui comme suit:
- Appuyez sur la touche Windows + R pour ouvrir l'exécution.
- Tapez «Devmgmt.msc »et appuyez sur Entrée pour ouvrir le gestionnaire de périphériques.
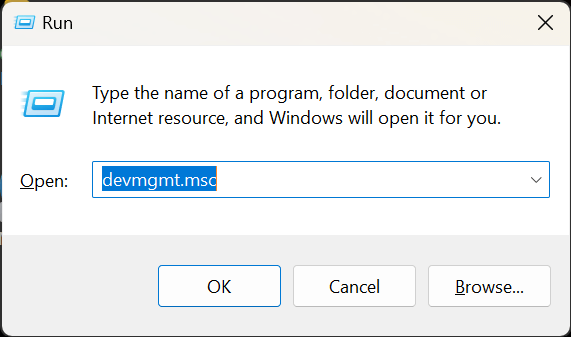
- Cliquez sur l'adaptateur d'affichage et sélectionnez le pilote de mise à jour.
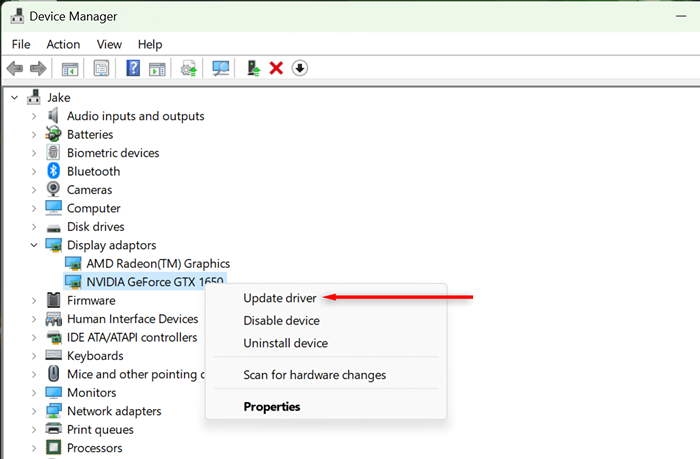
- Suivez les instructions à l'écran pour compléter l'assistant et mettre à jour votre pilote d'affichage.
Clair comme le jour
Essayer de lire du texte floue ou de donner un sens à un écran flou peut tendre vos yeux, donc c'est certainement quelque chose que vous voulez corriger dès que possible. Espérons que l'une des solutions de cet article vous a aidé à résoudre le problème de l'écran flou sur votre PC Windows 11.
- « 4 meilleurs claviers de jeu à acheter en 2023
- Comment changer le curseur de la souris dans Windows 11 »

