Comment changer le curseur de la souris dans Windows 11
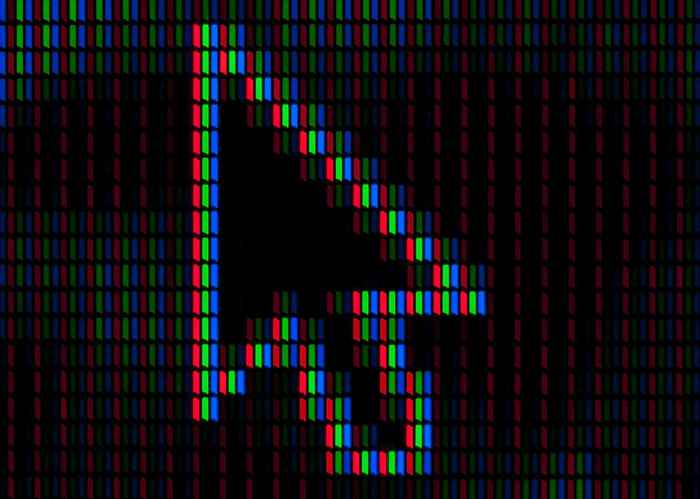
- 2385
- 20
- Thomas Richard
Microsoft a conçu le système d'exploitation Windows 11 avec une personnalisation à l'esprit. Une chose qui peut être personnalisée mais qui est souvent découverte est le pointeur de la souris. Les utilisateurs peuvent changer le thème, la taille et la couleur de leur curseur de souris - et ce n'est pas tout.
Dans ce tutoriel, nous décrire comment vous pouvez modifier le curseur de la souris dans Windows 11.
Table des matièresModifier la taille et la couleur du curseur dans Windows 11
- Cliquez avec le bouton droit sur le bouton Démarrer et sélectionnez Paramètres.
- Appuyez sur l'accessibilité dans le menu de gauche puis accédez au pointeur de la souris et touchez.
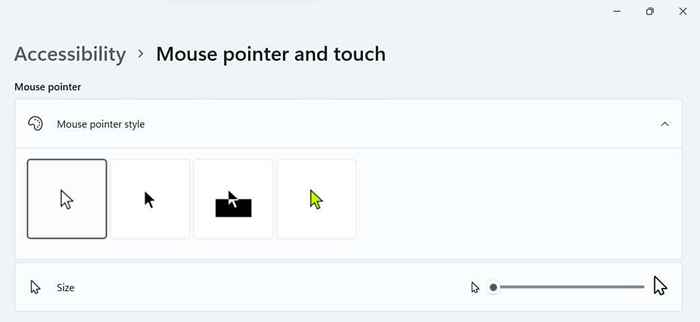
- Allez au curseur à droite de l'option de taille. Déplacer le curseur vers la valeur de votre choix, 1 étant le plus petit (et la taille du curseur par défaut) et 15 étant le plus grand.
Changez le style du curseur
- Ouvrez les paramètres Windows en appuyant sur la touche Windows + I.
- Sélectionnez Bluetooth et appareils dans la barre latérale gauche. Faites défiler vers le bas et sélectionnez la souris.
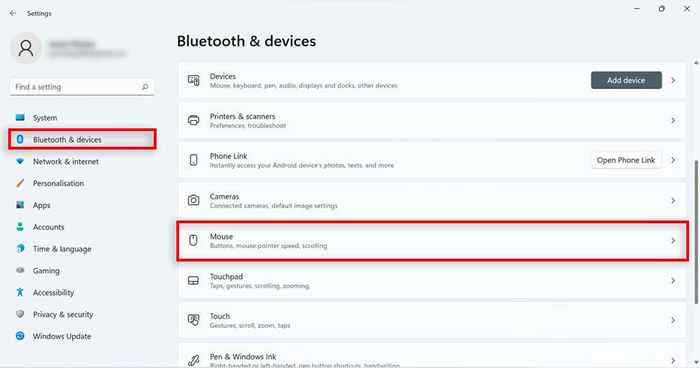
- Faites défiler vers le bas et cliquez sur Paramètres de souris supplémentaires.
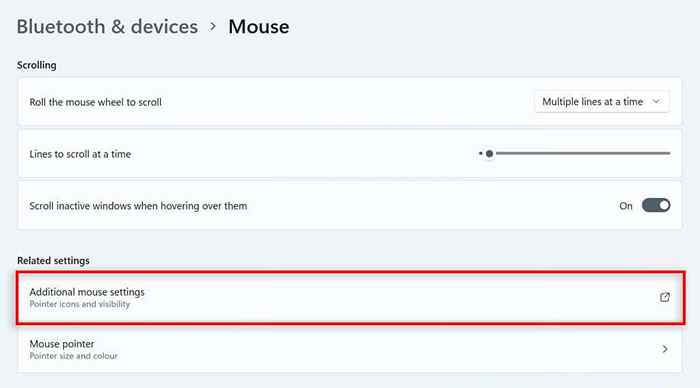
- Accédez à l'onglet Poigneurs. Sélectionnez un pointeur dans la liste sous Personnaliser. Si aucun de ceux-ci vous ne vous plaise, vous pouvez télécharger un curseur de souris personnalisé à partir d'une source de confiance en ligne et le charger dans le système en cliquant sur Parcourir…
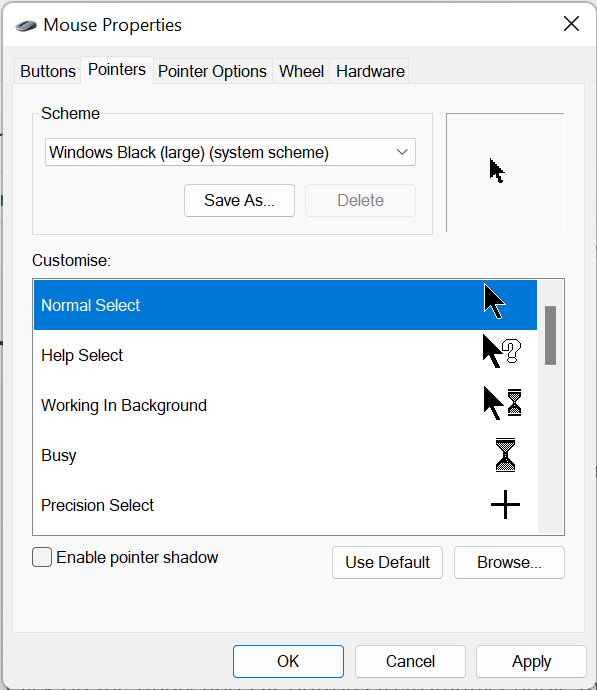
Changer le schéma du curseur
- Dans la zone de recherche de la barre des tâches Windows, tapez le panneau de configuration et double-cliquez sur le résultat.
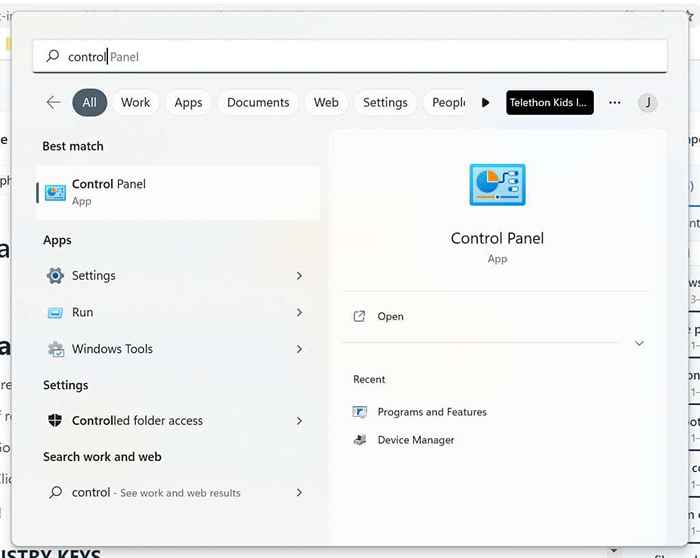
- Tapez la souris dans la barre de recherche du panneau de commande. Sélectionnez Modifier les paramètres de la souris.
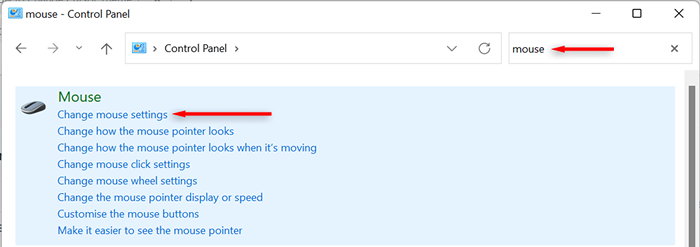
- Dans la fenêtre des propriétés de la souris, accédez à l'onglet Pointers et sélectionnez le menu déroulant dans la section Schéma. Choisissez un schéma de curseur, puis appuyez sur OK pour enregistrer votre choix.
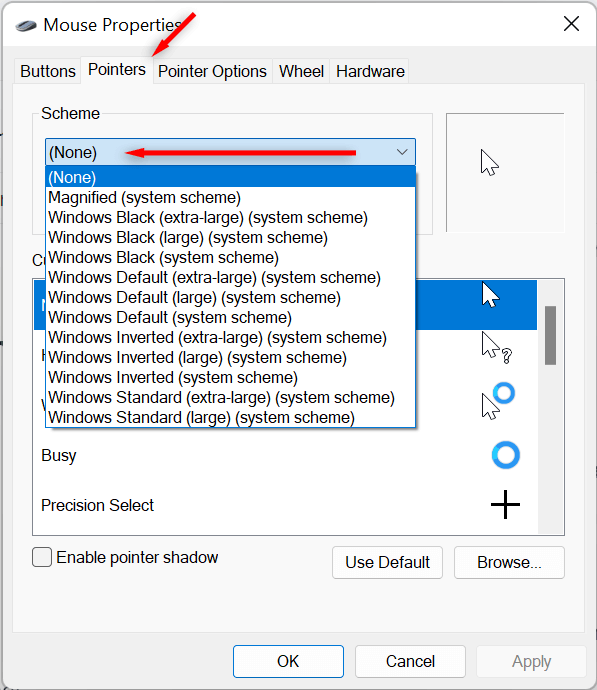
Changer la vitesse du curseur
- Ouvrez les paramètres Windows en sélectionnant Paramètres dans le menu Démarrer. Sélectionnez Bluetooth et appareils dans la barre latérale gauche, puis faites défiler vers le bas et sélectionnez la souris.
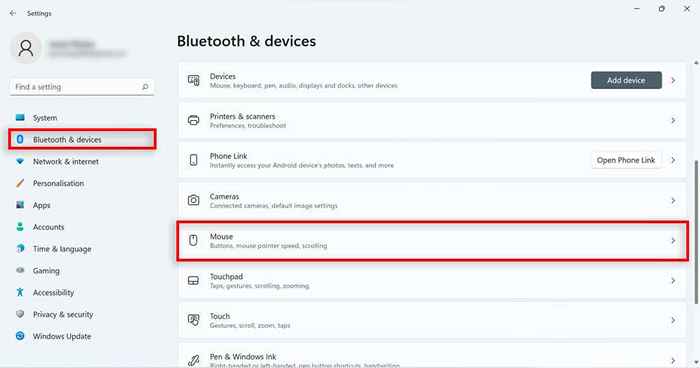
- Ajustez le curseur de vitesse du pointeur de la souris pour augmenter ou diminuer la vitesse.
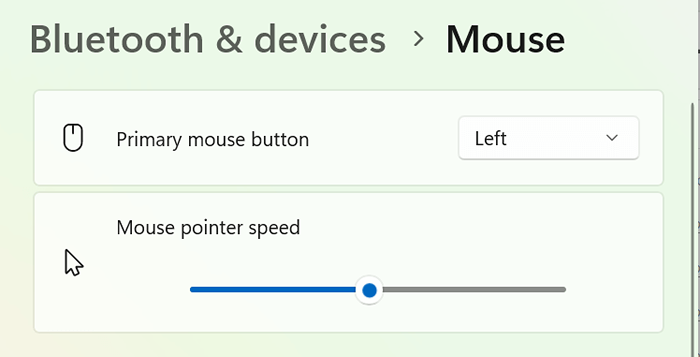
Changer le sentier du curseur
- Ouvrir les paramètres Windows.
- Sélectionnez Bluetooth et appareils dans la barre latérale gauche, puis faites défiler vers le bas et sélectionnez la souris.
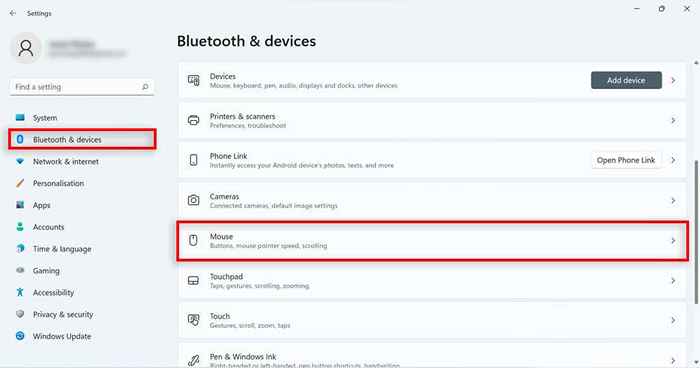
- Faites défiler vers le bas et cliquez sur Paramètres de souris supplémentaires.
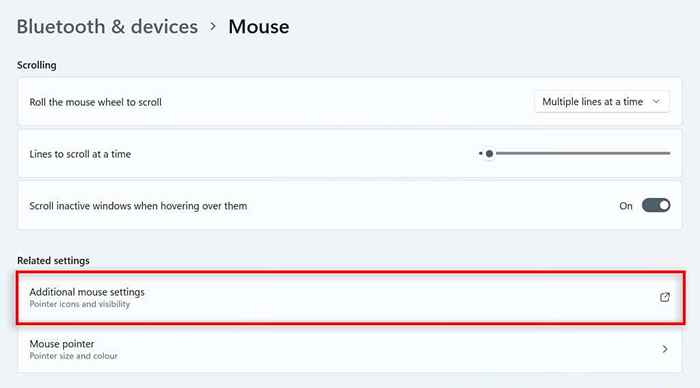
- Accédez à l'onglet Options du pointeur.
- Sous la visibilité, cochez la zone de sentiers du pointeur d'affichage.
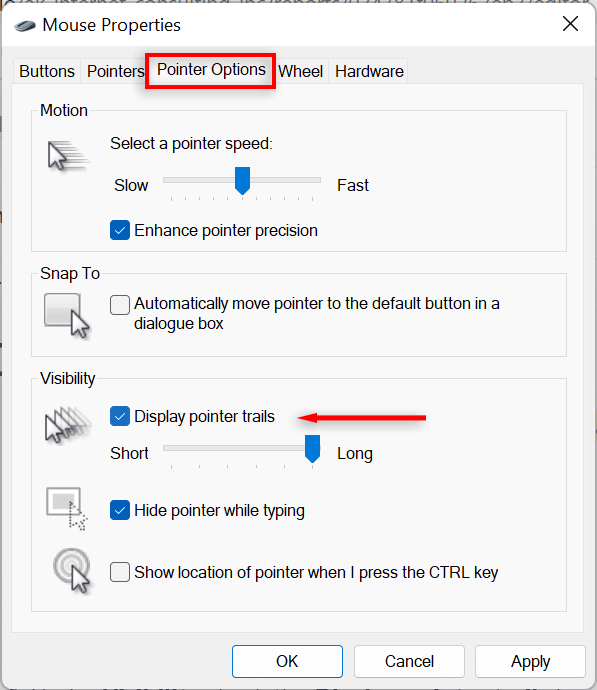
- Ajustez le curseur en dessous pour changer la longueur.
Comment personnaliser le curseur de texte dans Windows 11
- Ouvrez les paramètres Windows en cliquant sur Paramètres dans le menu Démarrer.
- Cliquez sur l'accessibilité sur le côté gauche.
- Sélectionnez le curseur du texte sur le côté droit.
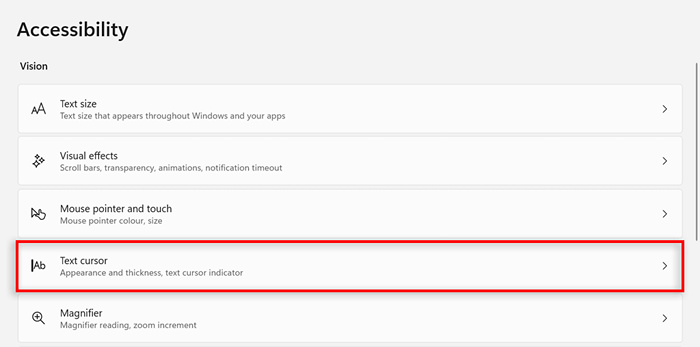
- Basculer l'option d'indicateur de curseur de texte activé ou désactivé.
- Pour modifier la taille de l'indicateur du curseur de texte, ajustez le curseur à côté de la taille à la taille que vous souhaitez. 3 est la taille par défaut.
- Pour changer sa couleur, sélectionnez une couleur sous les couleurs recommandées ou sélectionnez Choisir une autre couleur pour choisir une couleur différente.
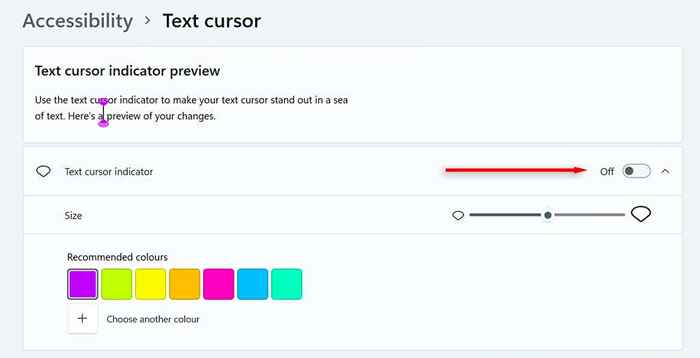
- Enfin, ajustez le curseur d'épaisseur du curseur de texte à l'épaisseur de votre choix.
- Sélectionnez une couleur sous les couleurs recommandées ou sélectionnez Choisir une autre couleur pour choisir une couleur différente.
Cliquez avec le style
Avec ce tutoriel, vous devriez être en mesure de personnaliser votre curseur de souris et de le faire comme vous le souhaitez. Mais ne t'arrête pas là. Il existe de nombreuses autres façons de personnaliser votre expérience Windows 11 (y compris le menu Démarrer, le menu contextuel et les widgets) et faire en sorte que votre PC soit consacré à la façon dont vous le souhaitez.
- « Comment réparer l'écran ou le texte flou dans Windows 11
- Comment utiliser l'éditeur vidéo Windows 11 (Clipchamp) »

