Comment réparer le bootmgr est manquant dans Windows 10
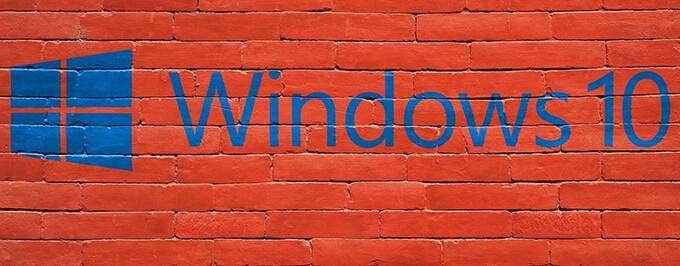
- 1643
- 37
- Anaïs Charles
Si votre PC Windows refuse d'allumer et affiche l'erreur «bootmgr est manquante», il existe de nombreuses façons de résoudre ce problème et de démarrer le PC normalement.
Il existe diverses raisons pour cette erreur, mais cela se produit généralement en cas de problème avec la corruption de fichiers système sur le PC.
Table des matières
2. Vérifiez les médias démarrés
Allez-y et éjectez les lecteurs USB, les CD, les DVD, les disques Blu-ray, etc. Cela pourrait éventuellement confondre votre ordinateur en lui faisant penser que c'est un appareil bootable alors qu'il n'est vraiment pas. Par défaut, la plupart des ordinateurs sont configurés pour démarrer à partir d'un lecteur CD / DVD et un lecteur USB avant de démarrer à partir du disque dur principal. Si vous avez plusieurs disques durs, lisez la prochaine solution ci-dessous.
3. Modifier l'ordre de démarrage dans le BIOS
L'erreur «bootmgr est manquante» peut également se produire si le PC ne démarre pas à partir du disque dur principal, mais plutôt à partir d'un disque supplémentaire qui n'a pas les fichiers requis pour démarrer l'ordinateur. Pour résoudre ce problème, modifiez l'ordre de démarrage dans le BIOS de votre ordinateur et définissez votre lecteur principal en premier dans l'ordre de démarrage en suivant les étapes ci-dessous:
- Éteignez votre PC.
- Démarrez votre PC en mode BIOS. Dans la plupart des PC, vous pouvez appuyer et maintenir le F2 touche puis appuyez sur le Pouvoir bouton pour le faire . Vérifiez le site Web de votre fabricant de PC si cette combinaison de bouton ne fonctionne pas pour vous.
- Dans le bios, dirigez-vous vers le Botte Onglet à l'aide des touches flèches.
- Utilisez les touches de flèche pour mettre en évidence Option de démarrage n ° 1 et presser Entrer.
- Sélectionnez votre disque dur où Windows est installé et appuyez sur Entrer.
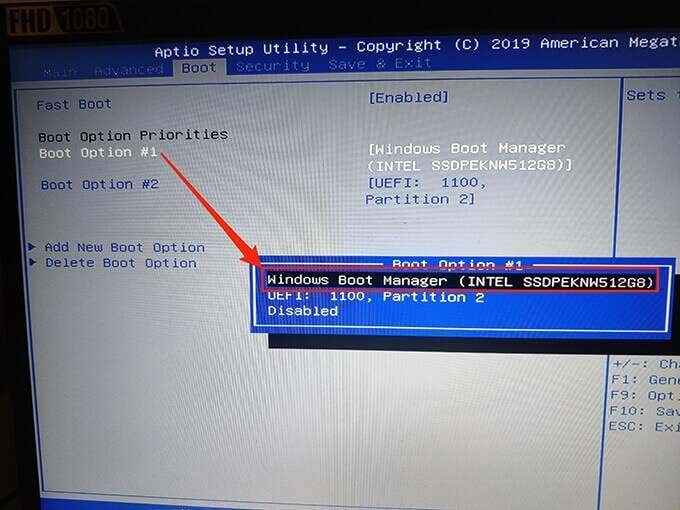
- Appuyez sur la touche de la flèche droite pour accéder au Sécurité onglet et sélectionnez Démarrage sécurisé.
- Souligner Secure Contrôle de démarrage, presse Entrer, et sélectionner Désactivé.
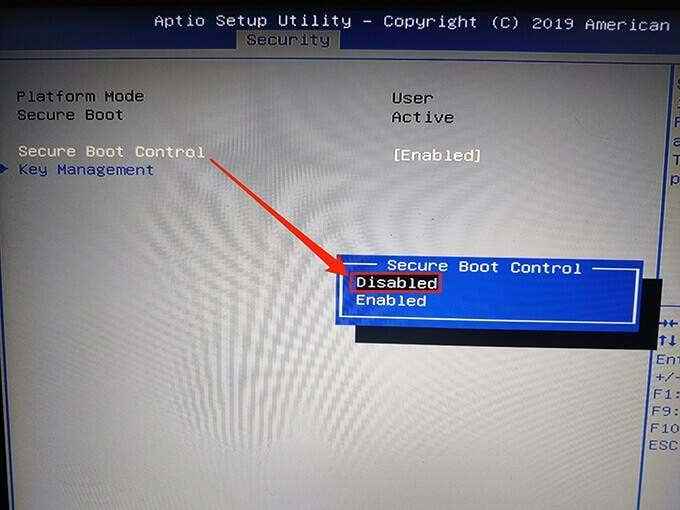
- Appuyez sur la touche de la flèche droite pour accéder au Sauver et sortir languette.
- Sélectionner Enregistrer les modifications et quitter.
J'espère que cela corrigera l'erreur. Sinon, passez aux étapes énumérées ci-dessous.
4. Débrancher USB et d'autres appareils de votre PC
Si vous avez connecté un USB ou d'autres appareils à votre ordinateur, débranchez-les depuis votre PC et voyez si cela résout le problème.

Parfois, un dispositif externe incompatible peut causer des problèmes avec Windows.
5. Exécuter la réparation de démarrage
Windows a un outil de réparation de démarrage pour résoudre les problèmes liés au démarrage de votre PC.
Utilisez un lecteur d'installation de Windows 10 ou Windows 7 (disque ou un lecteur USB) et suivez les étapes ci-dessous pour lancer et utiliser la réparation de démarrage. Vous pouvez lire notre guide sur la façon de créer un lecteur USB démarrable avec Windows.
- Insérez un disque / lecteur d'installation de Windows dans votre ordinateur.
- Démarrez votre PC à partir de ce lecteur d'installation. Modifiez l'ordre de démarrage comme indiqué dans la section BIOS ci-dessus et définissez votre lecteur d'installation comme lecteur de démarrage principal.
- Sélectionnez des options comme la langue et la monnaie dans les menus déroulants et sélectionnez Suivant.
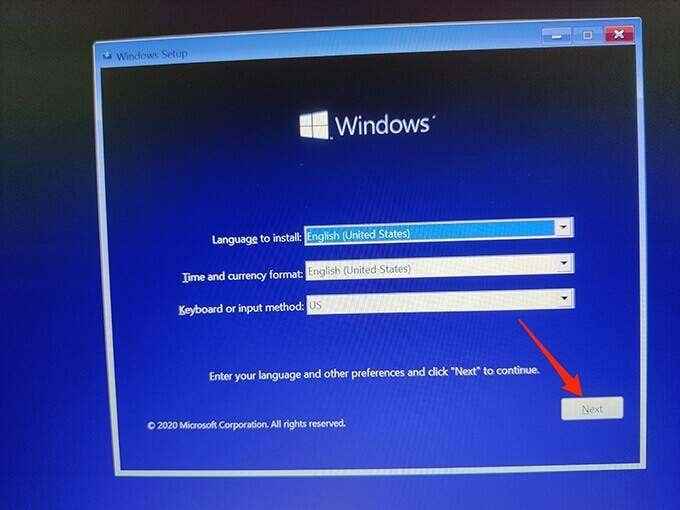
- Choisir Répare ton ordinateur.
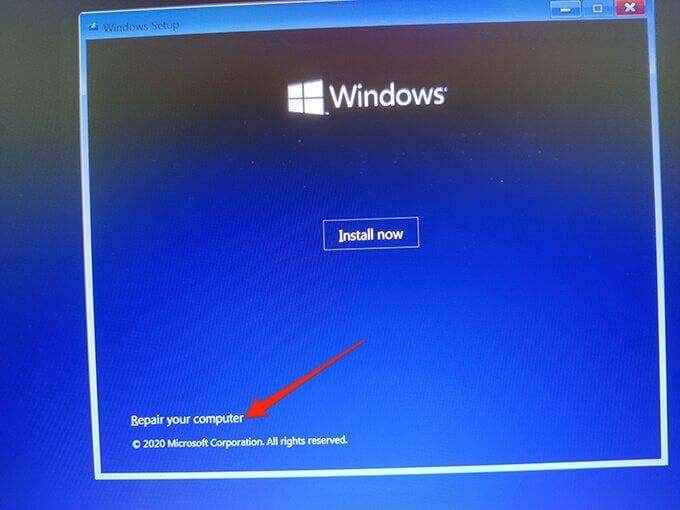
- Sélectionner Dépanner puis sélectionner Réparation de startups.
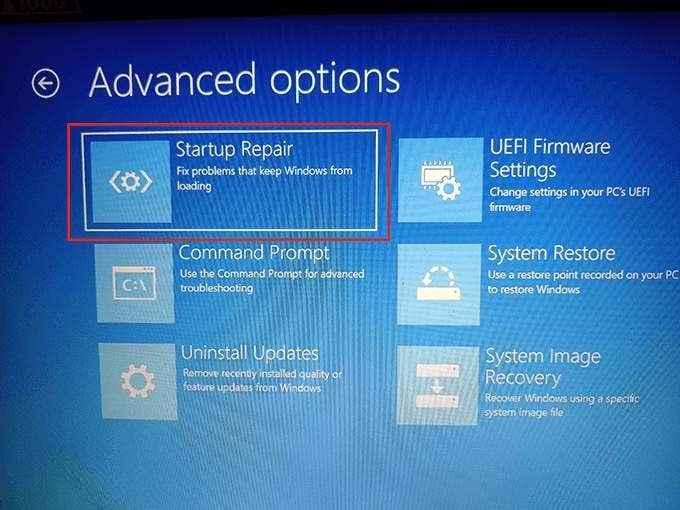
- Sélectionnez votre installation Windows.
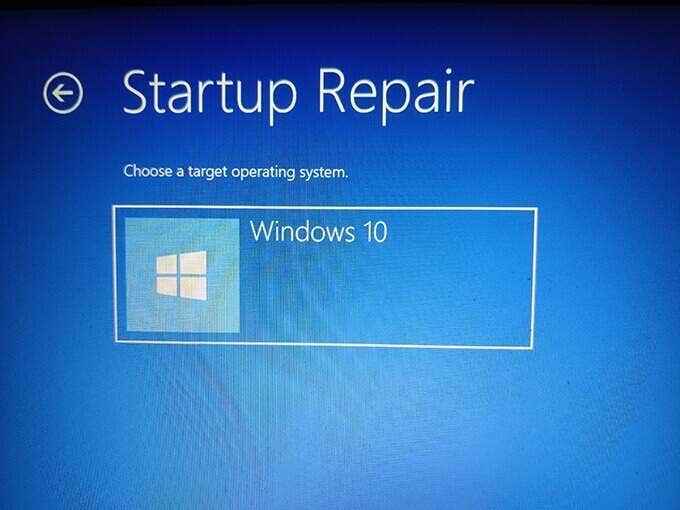
- Windows devrait commencer à réparer votre ordinateur.
6. Reconstruire les données de configuration de démarrage
Une erreur «bootmgr est manquante» s'affiche également lorsqu'il y a un problème avec les données de configuration de démarrage. Heureusement, ces données peuvent être reconstruites à l'aide de quelques commandes et d'un lecteur d'installation Windows.
- Démarrez votre PC à partir d'un lecteur d'installation Windows de démarrage.
- Sélectionnez les détails requis sur le premier écran et sélectionnez Suivant.
- Choisir Répare ton ordinateur.
- Sélectionner Dépanner puis sélectionner Invite de commande.
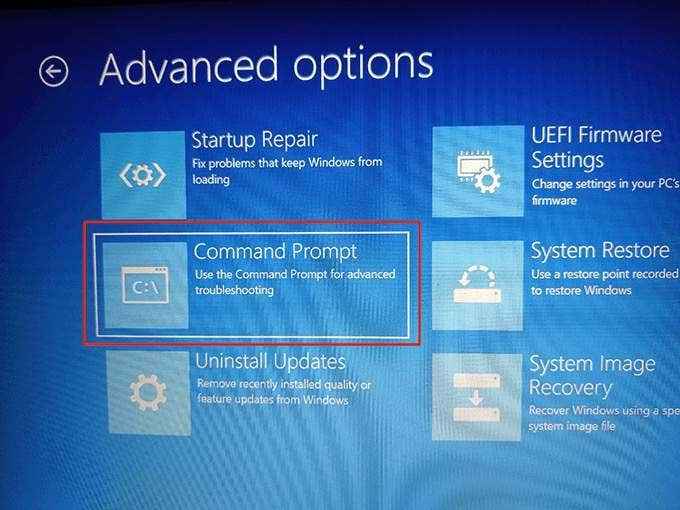
- Dans l'invite de commande, tapez bootRec / Rebuildbcd et presser Entrer.
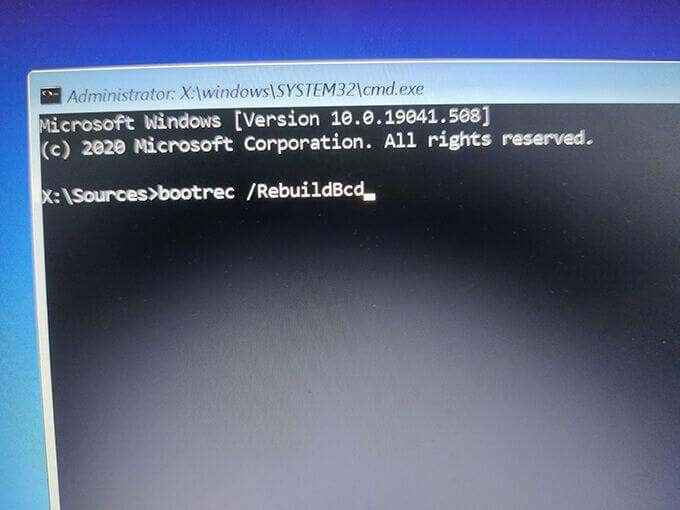
- Si la commande trouve une installation Windows, il vous demande d'y ajouter une entrée. Taper Oui et presser Entrer.
- Si la commande ne peut pas trouver une installation Windows, saisissez les commandes suivantes un par un pour reconstruire BCD. Changer là où il dit C Si C n'est pas votre lecteur d'installation Windows.
Bcdedit / export c: \ bcd_backup
Ren C: \ Boot \ BCD BCD.vieux
BootRec / Rebuildbcd
- Lorsque la commande a exécuté, redémarrez votre PC.
- Choisissez à nouveau l'option de réparation et Windows commencera à réparer votre PC.
7. Utiliser la restauration du système
La restauration du système aide à ramener votre PC à un état de fonctionnement. Il vaut la peine de restaurer l'un des points de restauration du système pour voir si l'erreur «bootmgr est manquante» est corrigée.
- Démarrez votre PC à partir d'un lecteur d'installation Windows et sélectionnez Répare ton ordinateur.
- Sélectionner Dépanner Et puis choisissez Restauration du système.
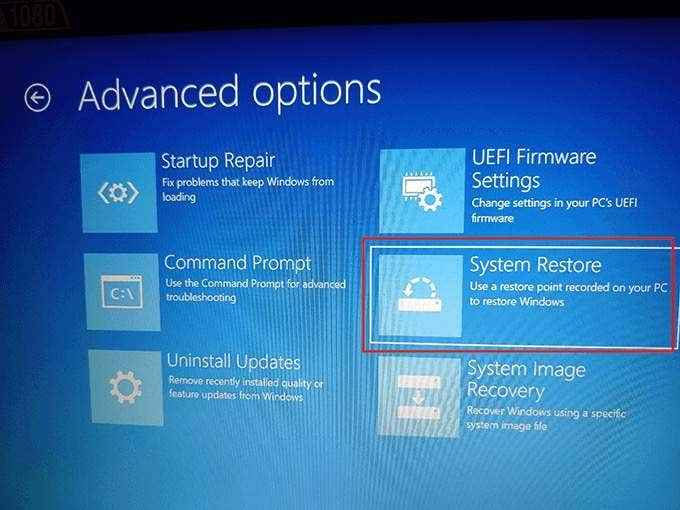
- Sélectionnez votre installation Windows et sélectionnez Suivant Sur le premier écran du système de restauration du système.
- Choisissez le point de restauration le plus récent dans la liste et sélectionnez Suivant au fond.
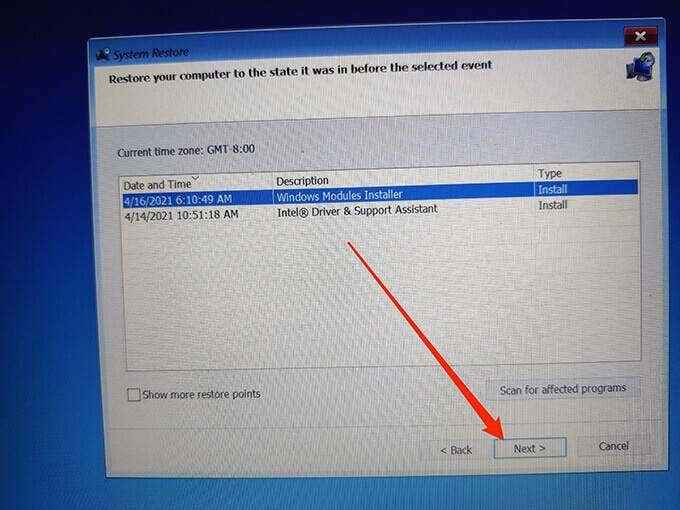
- Sélectionner Finir Pour commencer à restaurer votre PC.
Le PC doit fonctionner correctement une fois qu'il est restauré, mais sinon, essayez les autres correctifs énumérés ci-dessous.
8. Nettoyer Installer Windows 10 ou 7
Si votre PC continue d'afficher «bootmgr est manquant» malgré le suivi des méthodes ci-dessus, il peut être une bonne idée de nettoyer l'installation de Windows 10 ou Windows 7 sur votre PC.
Lorsque vous nettoyez les fenêtres, tout est stocké sur votre ordinateur et une nouvelle version du système d'exploitation est installée. Cela aide à résoudre les problèmes causés par les fichiers système corrompus ou manquants existants.
Jetez un œil à notre guide pour apprendre à nettoyer l'installation de fenêtres sur votre ordinateur.
9. Remplacez votre disque dur
Si aucune des étapes mentionnées ci-dessus n'a fixé l'erreur «bootmgr est manquante», votre disque dur lui-même pourrait potentiellement être le problème, auquel cas il doit être remplacé. Vous pouvez facilement trouver un disque dur compatible en ligne sur de nombreux sites, à savoir crucial.com.

Si vous avez eu la chance de sauvegarder votre système avant que l'erreur ne se produise, vous pouvez lire notre guide sur la façon de restaurer une sauvegarde Windows 10 sur votre nouveau lecteur.
Laissez un commentaire ci-dessous pour nous dire quelle méthode mentionnée ci-dessus a corrigé l'erreur «bootmgr est manquante» sur votre PC.
- « Comment résoudre les problèmes de texte flou Windows 10
- Qu'est-ce que SLUI.Exe sous Windows et est-ce sûr? »

