Comment résoudre les problèmes de texte flou Windows 10
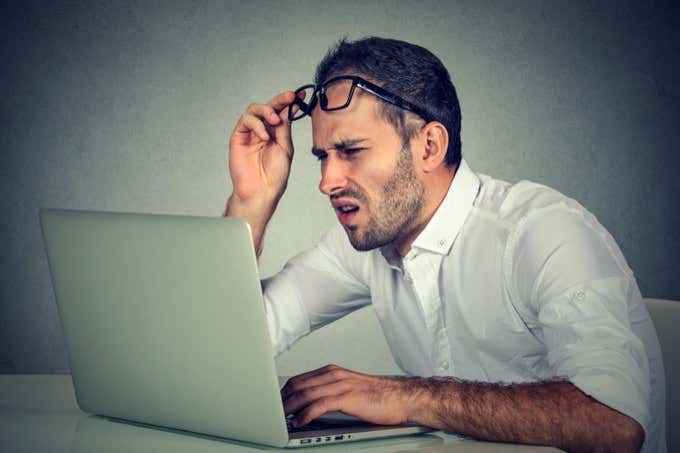
- 729
- 187
- Clara Nguyen
C'est l'âge d'or des écrans croustillants et haute résolution. Il peut donc être assez irritant lorsque Windows 10 vous présente un texte flou! À moins que vous n'ayez oublié de porter vos lunettes, c'est généralement un cadre qui a mal tourné. Voici donc comment résoudre ces problèmes de texte flou Windows 10.
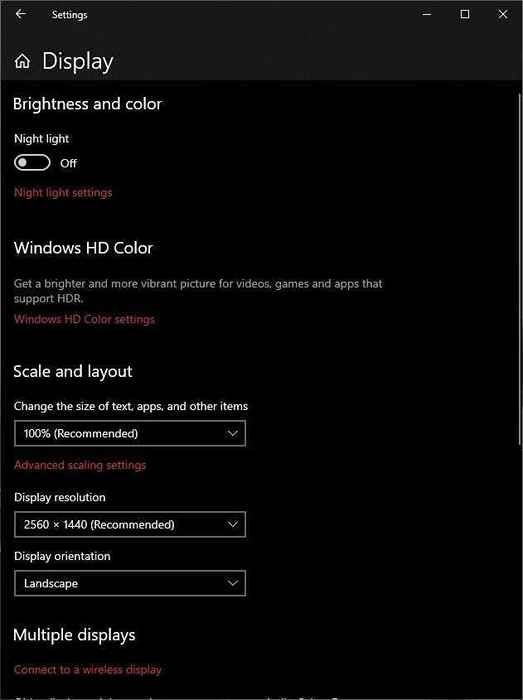
- Assurez-vous que la résolution marquée comme Recommandé est sélectionné.
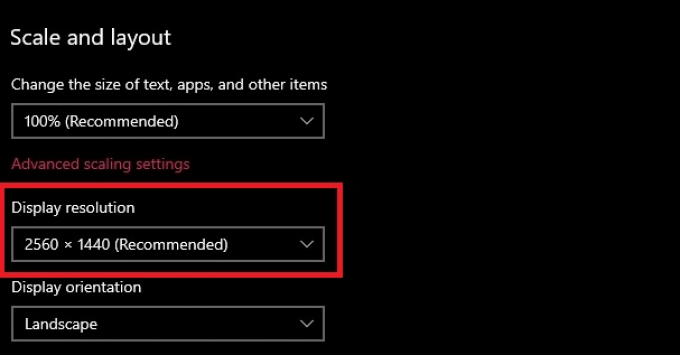
Parfois, Windows détectera à tort la résolution correcte de votre moniteur, ce qui peut entraîner un texte flou dans Windows 10. Vérifiez la fiche de spécification de votre moniteur pour voir quelle est sa résolution native et assurez-vous que la bonne est sélectionnée.
Exécutez l'assistant ClearType
Si votre résolution est correcte et que vous voyez toujours un texte flou dans les fenêtres plutôt que dans des applications spécifiques, vous voudrez peut-être exécuter l'assistant ClearType. ClearType est une fonction Windows qui optimise la clarté du texte sur les affichages de panneaux plats.
- Ouvrir le Le menu Démarrer.
- Rechercher Ajuster le texte ClearType et l'ouvrez.
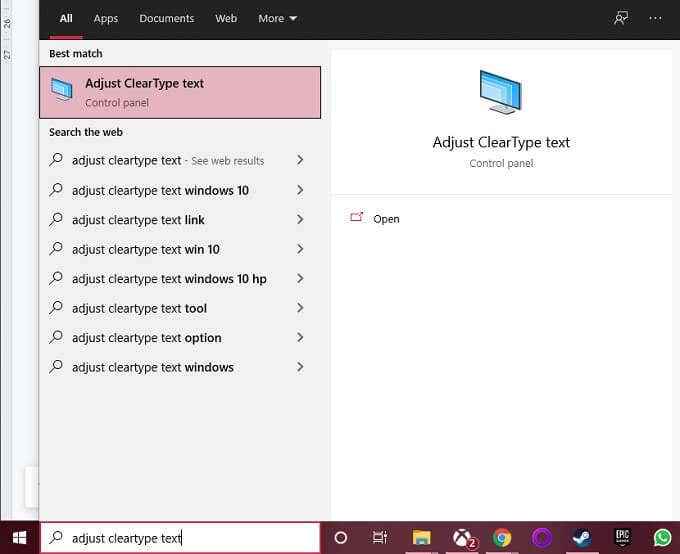
- Sois sûr que Activer ClearType a coché sa boîte.
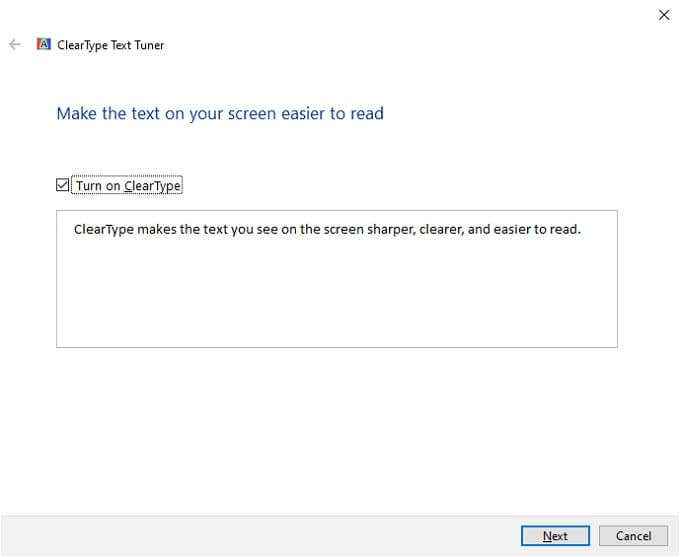
- Sélectionner Suivant et suivez les instructions jusqu'à ce que le processus de réglage ClearType soit terminé.
Activer le correctif automatisé
Windows a une fonctionnalité automatisée qui recherche des problèmes de texte flous et les corrige automatiquement. Si vous voyez un texte flou sur Windows, il se peut que cette fonctionnalité ait été désactivée. Pour l'allumer:
- Cliquez avec le bouton droit sur le bureau et sélectionnez Paramètres d'affichage.
- Sous l'échelle et la disposition, sélectionnez Paramètres de mise à l'échelle avancés.
- Sous Correction de mise à l'échelle pour les applications, assurez-vous que Laissez Windows essayer de corriger les applications afin qu'ils ne soient pas flous est basculé sur.
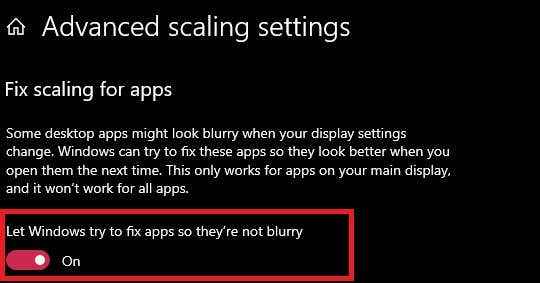
Vous devrez peut-être redémarrer l'application floue ou même l'ensemble de l'ordinateur pour que cela prenne pleinement effet.
Modifiez votre résolution pour correspondre à l'écran cible
Si vous voyez un texte flou ou une image floue sur un dispositif d'affichage externe comme un téléviseur ou un projecteur, cela peut être parce que vous envoyez la mauvaise image de résolution à cet appareil.
Si vous reflétez simplement votre écran à un projecteur, par exemple, un écran est probablement floue car les deux appareils n'ont pas la même résolution native.

Si vous devez utiliser le mode d'affichage en miroir, il est préférable de définir la résolution de l'image sur celle de l'écran externe. C'est généralement celui que vous voulez que tout le monde voient clairement en ce qui concerne les présentations ou les soirées cinéma. Le texte et les images n'apparaîtront pas tout à fait sur l'écran intégré, mais ils devraient toujours être utilisables.
Si vous n'avez pas à exécuter les deux écrans en mode miroir, il est préférable de basculer les fenêtres en mode d'affichage étendu, puis de vous assurer que chaque écran s'exécute à sa résolution native.
Ouvrez une application sur l'écran cible
Parfois, le texte d'une application devient floue lorsque vous le déplacez d'un affichage à la suivante. Cela peut se produire car la mise à l'échelle de cette application a été réglée pour l'écran sur lequel il a été ouvert et qu'il ne réajuste pas pour l'autre écran.
Une solution simple consiste à ouvrir l'application sur l'écran cible où vous souhaitez l'utiliser. Si vous le fermez sur l'affichage cible, il doit s'ouvrir automatiquement à nouveau la prochaine fois que vous l'exécutez.
Ajuster la mise à l'échelle DPI
Le texte flou peut être le résultat de paramètres de mise à l'échelle du texte global incorrects. Windows tente d'étendre votre texte afin qu'il reste lisible sur les affichages haute résolution. Par exemple, si vous utilisez un écran 4K de 27 ”, le texte serait presque illisible sans vision 20/20.
- Cliquez avec le bouton droit sur le bureau et sélectionnez Paramètres d'affichage.
- Sous l'échelle et la disposition, recherchez Modifier la taille du texte, des applications et d'autres éléments.
- Assurez-vous que la valeur de mise à l'échelle dans le menu déroulant est définie sur 100% (recommandé).
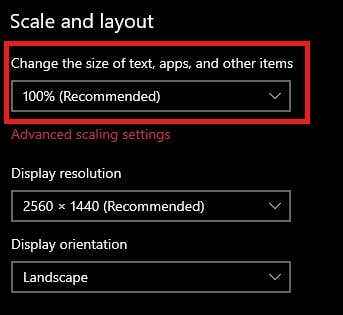
Si le texte n'est pas confortable à lire à 100% d'échelle, augmentez la mise à l'échelle d'une étape à la fois jusqu'à ce que vous soyez satisfait de son apparence. Gardez simplement à l'esprit que certaines applications ne fonctionneront pas bien ou ne seront pas correctes avec une mise à l'échelle qui est trop élevée.
Désactiver la mise à l'échelle pour une application spécifique
Si vous obtenez un texte flou dans une application spécifique, alors cela pourrait être un défaut avec les paramètres de compatibilité de l'application. Cela est particulièrement vrai si vous essayez d'exécuter un logiciel sur Windows 10 qui a été conçu pour une version antérieure de Windows ou des écrans à basse résolution.
Pour définir les paramètres de mise à l'échelle par application:
- Recherchez l'application dans le Le menu Démarrer (ou autrement localiser son raccourci).
- Cliquez avec le bouton droit sur l'application et sélectionnez Lieu de fichier ouvert.
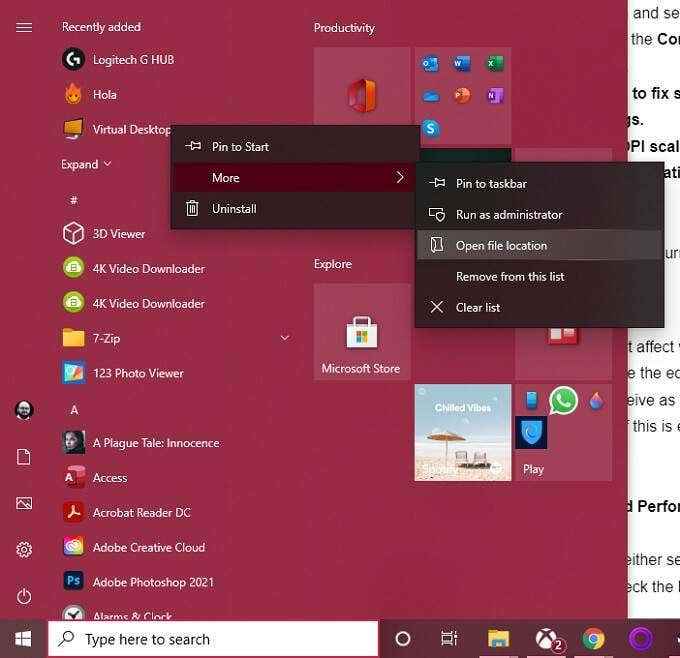
- Maintenant cliquez avec le bouton droit sur l'application à son emplacement et sélectionnez Propriétés.
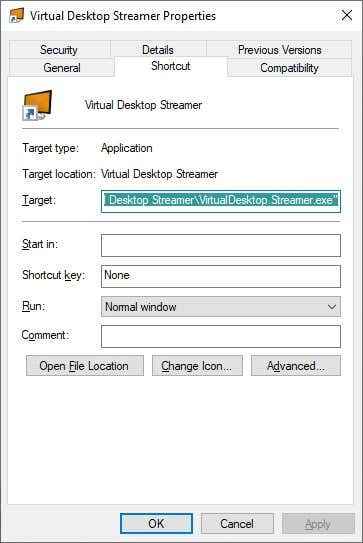
- Dans les propriétés de l'application, passez à la Onglet de compatibilité.
- Maintenant, sélectionnez Modifier les paramètres DPI élevés.
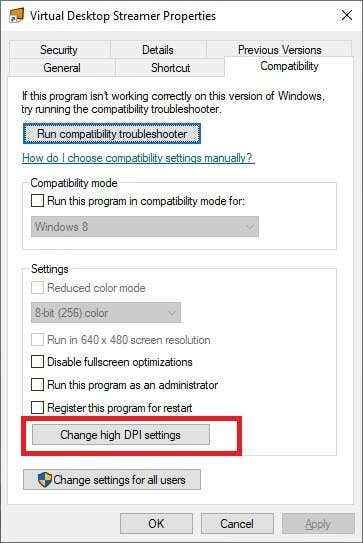
- Cochez la case étiquetée Utilisez ce paramètre pour résoudre les problèmes de mise à l'échelle pour ce programme au lieu de celui des paramètres.
- Cochez la case étiquetée Remplacer le comportement de mise à l'échelle DPI élevé.
- Sous Échelle effectuée par: sélectionner Application.
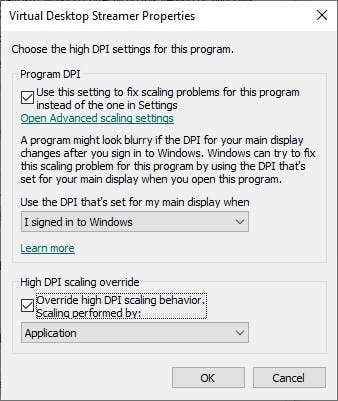
- Sélectionner D'ACCORD.
Redémarrez l'application et vérifiez s'il est toujours flou.
Basquer le lissage des polices
Windows a plusieurs options de performance qui affectent le texte de votre écran. L'un d'eux est le lissage des polices, où les bords des polices sont lissés pour les rendre moins pixélisés. Ce que vous percevez comme un texte flou sur Windows 10 peut être un manque de lissage des polices, il vaut donc la peine de vérifier si cela est activé.
- Ouvrir le Le menu Démarrer.
- Rechercher Ajustez l'apparence et les performances des fenêtres puis le sélectionner.
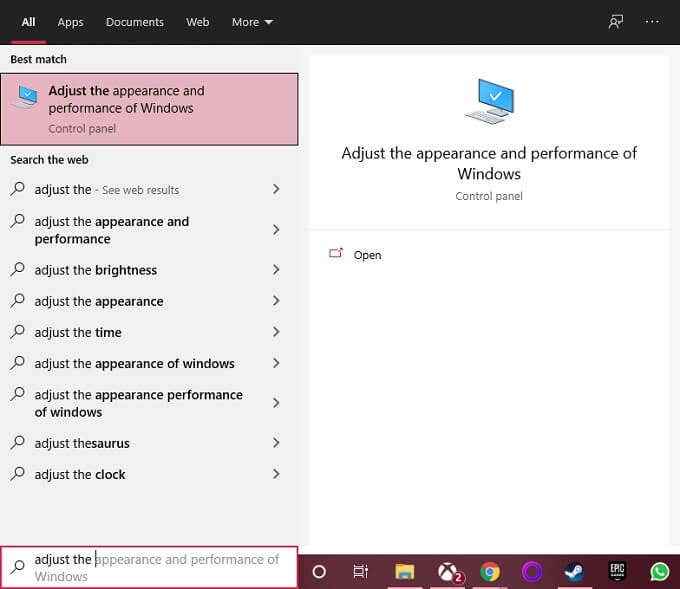
- Sous le Effets visuels onglet, vous pouvez soit sélectionner Ajuster pour la meilleure apparence ou vous pouvez cocher spécifiquement la case à côté de Bords lisses des polices d'écran.
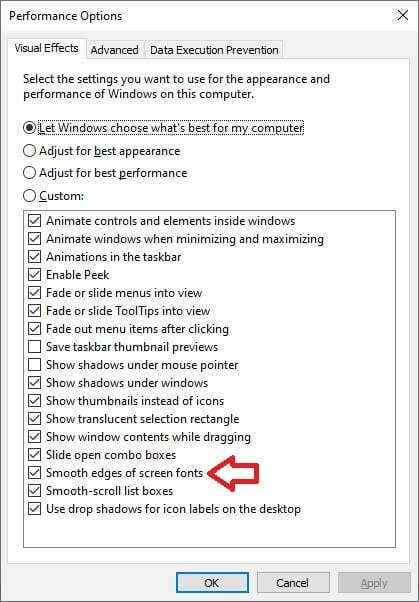
- Sélectionner D'ACCORD.
S'il s'agissait en effet d'un problème de lissage des polices, cela aurait dû résoudre le problème.
Mettre à jour Windows et les applications
Les problèmes de mise à l'échelle qui provoquent des problèmes de texte flou de Windows 10 sont parfois le résultat d'un bogue Windows ou de problèmes de compatibilité entre les versions spécifiques de Windows et certaines applications. Par exemple, si votre texte est soudainement flou après une mise à jour Windows, vous devrez peut-être mettre à jour vos pilotes graphiques ou faire reculer la mise à jour jusqu'à ce que le problème soit résolu.
Si vous exécutez un logiciel qui n'est pas conçu pour Windows 10 ou qui n'a pas été mis à jour depuis longtemps, vous pouvez également essayer d'obtenir la dernière version de ce logiciel pour voir si cela semble un peu plus net après la mise à niveau.
- « Qu'est-ce que l'instat.exe et est-ce sûr?
- Comment réparer le bootmgr est manquant dans Windows 10 »

