Comment corriger l'erreur de l'application de la caméra 0xa00f4288 dans Windows 11
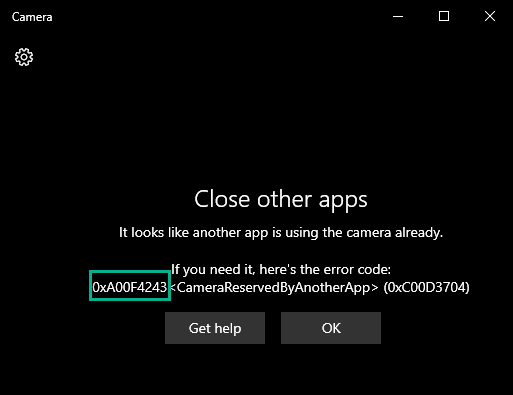
- 1623
- 463
- Thomas Richard
L'application de la caméra sur Windows apparaît le message d'erreur "Fermer d'autres applications. Il semble qu'une autre application utilise déjà l'appareil photo. Si vous en avez besoin, voici le code d'erreur: 0xa00f4288"Lorsque vous essayez d'ouvrir l'application tandis que certaines autres applications (comme Zoom, les équipes) l'utilisent. Outre cette raison, il existe de nombreuses raisons que vous pouvez blâmer pour ce problème. Si vous êtes dans cette situation et que vous recherchez une solution, vous venez d'atterrir au bon endroit.
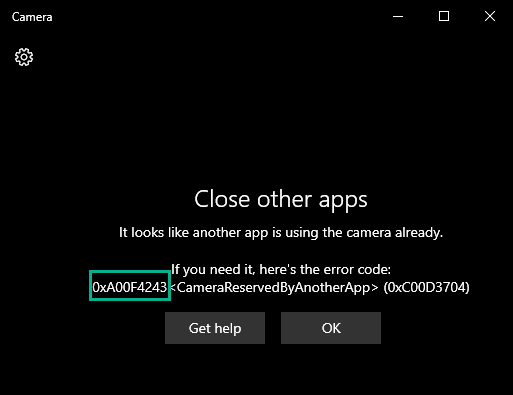
Table des matières
- Correction 1 - Mettre fin aux autres applications liées à la caméra
- Correction 2 - Modifier le registre système
- Correction 3 - Vérifiez les autorisations de la caméra
- Correction 4 - Réparer / réinitialiser l'application Camera
- Fix 5 - Révoquer toutes les autres autorisations de caméra
- Fix 6 - Exécutez le dépanneur de la caméra
- Correction 7 - Désinstaller et réinstaller le pilote de la caméra
- Correction 7 - Mettez à jour le pilote de la caméra
Correction 1 - Mettre fin aux autres applications liées à la caméra
La raison la plus apparente derrière ce problème est d'autres applications liées à la caméra refusant l'accès à la caméra à l'application de la caméra.
1. Vous pouvez trouver toutes les tâches et processus du gestionnaire de tâches.
Pour ouvrir cela, appuyez sur le Win Key + X Clés ensemble et taper "Gestionnaire des tâches".
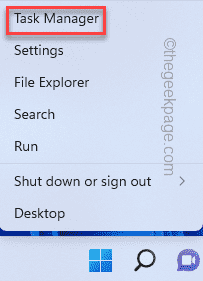
2. Une fois que le gestionnaire de tâches s'ouvre, visitez le «Processus»Onglet.
3. Ici, dans cette liste de «processus», recherchez si vous pouvez trouver des applications qui peuvent utiliser la caméra.
Comme - Toute application de conférence vidéo, zoom, équipes, Skype pour les affaires, etc., ou tout logiciel d'imagerie.
4. Si vous rencontrez un tel processus, sélectionnez-le et cliquez sur "Tâche finale"Pour tuer cette application.
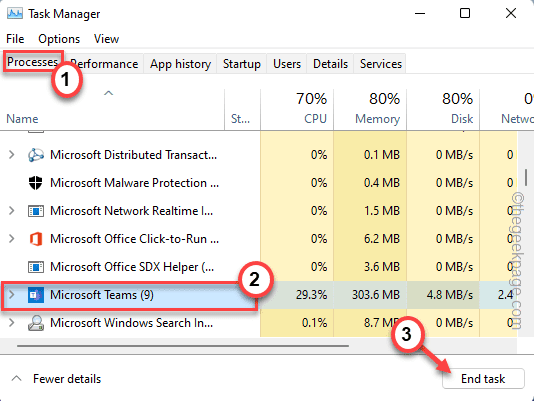
5. De cette façon, tuez toutes les applications liées à la caméra une par une.
N'oubliez pas de faire défiler le thread «Processus d'arrière-plan» pour vérifier si une telle application est toujours en cours d'exécution.
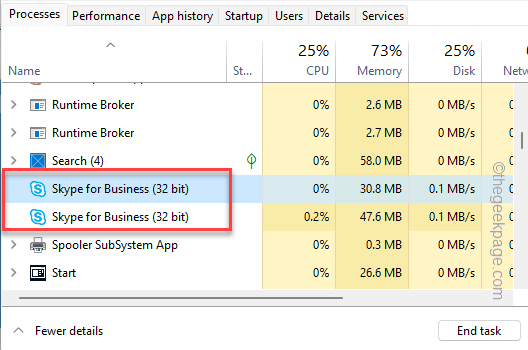
Une fois que vous avez terminé, fermez l'application Task Manager et lancez l'application Camera.
Correction 2 - Modifier le registre système
Il existe une simple astuce de registre qui a résolu le problème pour de nombreux utilisateurs.
1. Vous devez appuyer sur le Gagner et type "regedit".
2. Ensuite, vous voyez le «Éditeur de registre"Dans les résultats de la recherche, et cliquez dessus.
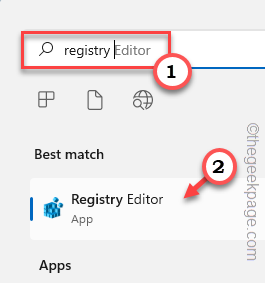
Avertissement - L'ajout ou la suppression des valeurs dans l'éditeur de registre est une procédure risquée et tout acte répréhensible peut entraîner une erreur du système fatal. Donc, avant de passer par le processus complet, vous devriez créer une nouvelle sauvegarde du registre.
un. Une fois que vous avez ouvert l'écran de l'éditeur de registre, appuyez sur "Déposer”Dans la barre de menu.
b. Vous pouvez cliquer sur «Exporter…» pour exporter les données de registre actuelles.
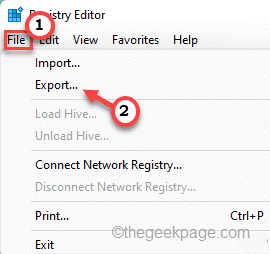
Maintenant, vous devriez stocker cette sauvegarde dans un endroit discret.
3. Sur le côté gauche, allez ici -
Computer \ Hkey_Local_Machine \ Software \ Microsoft \ Windows Media Foundation \ Plateforme
4. Vous allez ajouter une nouvelle valeur.
5. Donc, sur le côté droit, tapez droit sur l'espace et tapez "Nouveau>"Et appuyez sur"Valeur dword (32 bits)«Pour créer une nouvelle valeur.
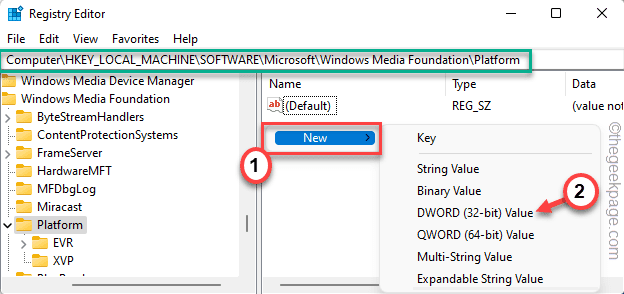
5. Définissez le nom de la valeur comme «ActiverframeServerMode".
6. Maintenant juste tapez deux fois L'article pour le modifier.
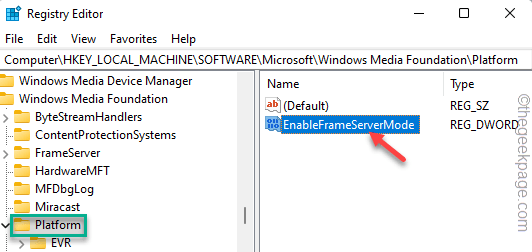
7. Cliquez sur les «données de valeur:» et définissez-la sur «1".
8. Enfin, cliquez sur "D'ACCORD"Pour sauver ce changement.
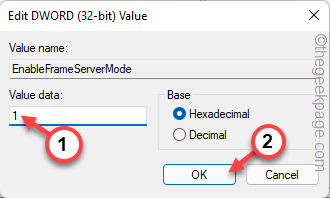
Quittez l'éditeur de registre et redémarrage votre système. Après avoir redémarré le système, ouvrez la caméra et vérifiez.
Correction 3 - Vérifiez les autorisations de la caméra
L'application de la caméra peut afficher ce code d'erreur en raison du manque d'autorisations appropriées.
1. Au début, ouvrez l'application Paramètres. Vous devez appuyer sur le Win Key + I Clés ensemble.
2. Sur le volet gauche, appuyez sur le "Confidentialité et sécurité»Onglet.
3. Maintenant, sur le côté droit, faites défiler vers le bas et cliquez sur "Caméra»Paramètres pour y accéder.
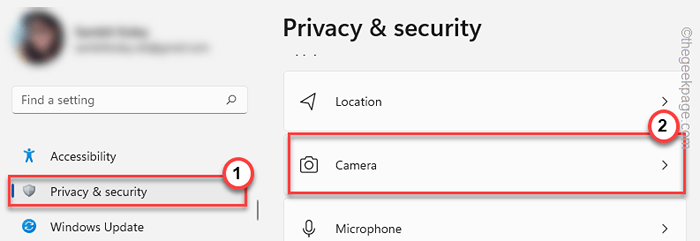
4. Maintenant, assurez-vous que «l'accès à la caméra» est tourné »Sur".
5. Ensuite, définissez l'option `` Laissez les applications accéder à votre appareil photo ''Sur" paramètre.
6. Ensuite, basculez juste le «Caméra"App à"Désactivé" et "Sur" paramètres.
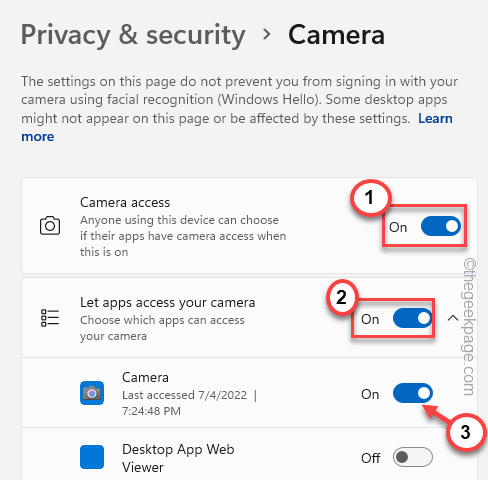
Maintenant, vous pouvez fermer la page des paramètres. Ensuite, lancez l'application de la caméra et testez si cela fonctionne.
Correction 4 - Réparer / réinitialiser l'application Camera
Vous pouvez réparer l'application de la caméra et la réinitialiser si nécessaire.
1. Vous devez taper droit le Icône Windows Et taper "Applications et fonctionnalités".
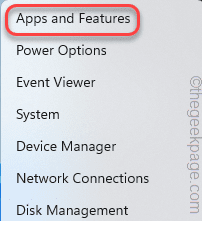
2. Lorsque la page des applications et des fonctionnalités s'ouvre, vous verrez toutes les applications de votre machine là-bas.
3. Cherchez le "Caméra"App jusqu'à ce que vous le trouviez. Clique sur le à trois points menu et appuyez sur "Options avancées".
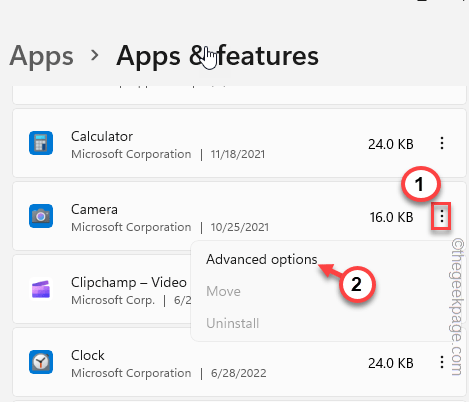
4. Si vous descendez dans le volet à droite, cliquez sur "Réparation«Pour réparer l'application.
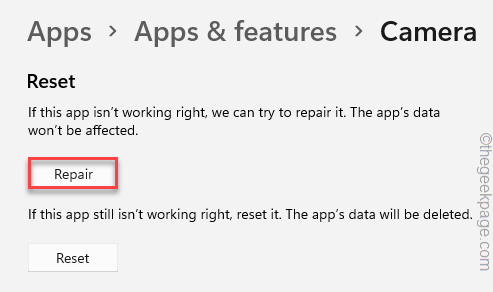
Attendez que Windows répare l'application dans une minute. Une fois cela fait, lancez l'application de la caméra et vérifiez si le problème persiste.
Si le problème persiste, revenez à la page des paramètres.
5. Cette fois, tapez "Réinitialiser"Une fois et cliquez"Réinitialiser»Pour réinitialiser l'application.
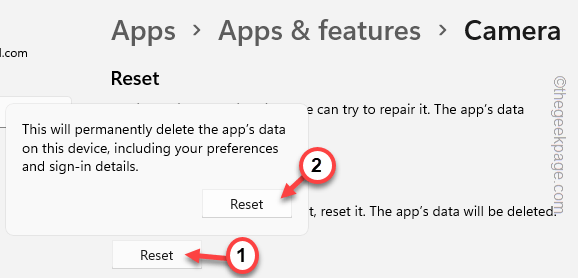
Après avoir réinitialisé l'application, lancez l'application de la caméra et testez si cela fonctionne.
Fix 5 - Révoquer toutes les autres autorisations de caméra
Vous pouvez révoquer les autorisations de caméra à partir des applications que vous n'utilisez pas directement comme application de caméra.
Étape 1 Tuez les applications liées à la caméra
Vous devez arrêter toutes les applications liées à la caméra.
1. appuie sur le Win Key + X Clés ensemble et taper "Gestionnaire des tâches".
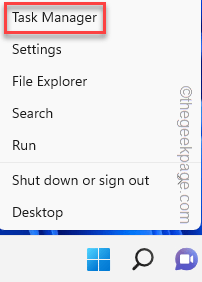
2. Vous trouverez tous les processus dans le «Processus»Onglet.
3. Recherchez n'importe quel processus lié à l'application (toute application de conférence vidéo, zoom, équipes, etc.) qui peut utiliser la caméra. Sélectionnez-le et cliquez sur "Tâche finale"Pour tuer cette application.
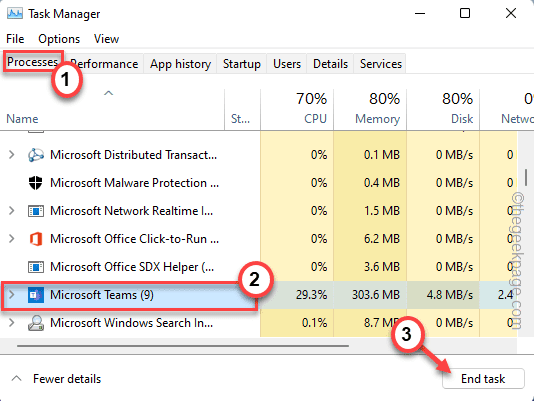
Une fois que vous avez terminé ces applications, fermez le gestionnaire de tâches.
Étape 2 révoquer les autorisations
Maintenant, vous pouvez révoquer l'autorisation de la caméra de toutes les autres applications à l'exception de l'application de la caméra.
1. Ouvrez la fenêtre Utilitaire des paramètres.
2. Ensuite, appuyez sur le "Confidentialité et sécurité".
3. Ensuite, cliquez sur le "Caméra"Pour l'explorer.
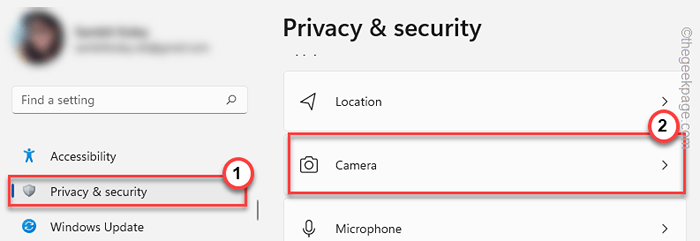
4. Maintenant, sur le côté droit, vous pouvez trouver toutes les applications qui ont accès à la caméra.
5. Maintenant, tournez cet accès "Désactivé"Pour toutes les applications que vous n'utilisez pas comme application de caméra
Assurez-vous de ne pas tourner cet accès pour le "Caméra«Application.
De cette façon, aucune autre application inutile, sauf que la caméra ne pourra utiliser la caméra.
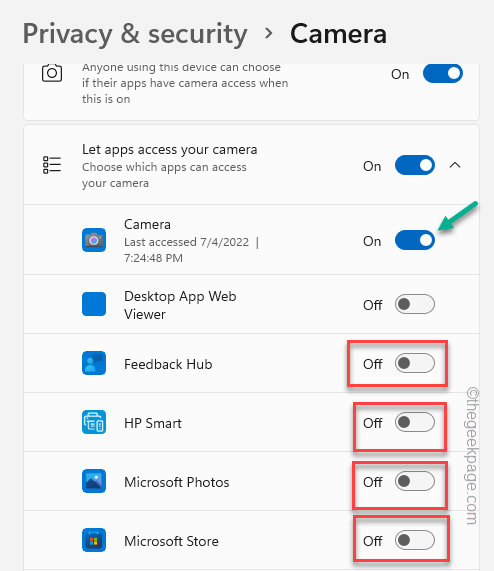
Lancez l'application de la caméra à l'aide de la zone de recherche et vérifiez si le problème est résolu ou non.
Fix 6 - Exécutez le dépanneur de la caméra
Vous pouvez exécuter le dépanneur de la caméra pour vérifier et résoudre le problème.
1. Ouvrez les paramètres.
2. Maintenant, cliquez sur la première option dans le volet gauche "Système".
3. Ensuite, vous pouvez appuyer sur le "Dépanner".
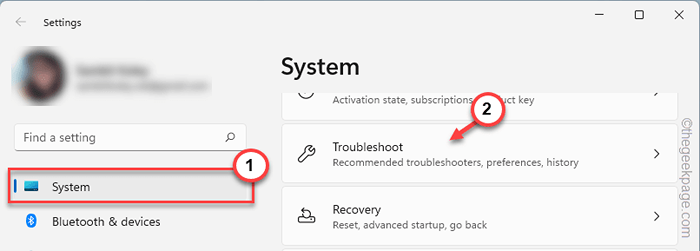
4. Cela lancera la page de dépannage.
5. Sur le côté droit, cliquez sur "Autres dépanneurs".
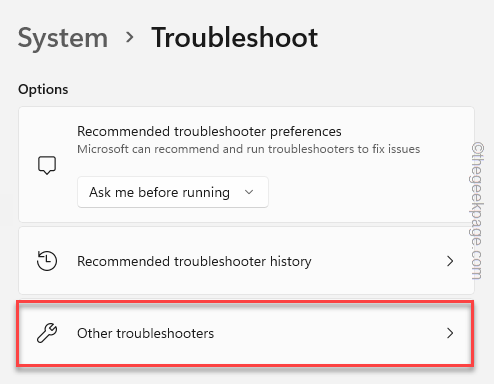
6. Sur cette page, vous pouvez trouver tous les dépanneurs.
7. Maintenant, cliquez sur le "Caméra”Dépanneur. Maintenant, appuyez sur "Courir"Pour exécuter le dépanneur.
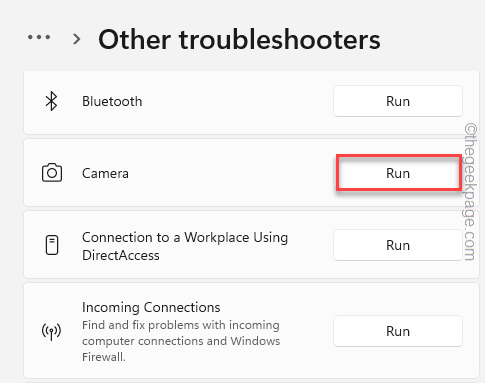
Le dépannage de la caméra vérifiera et résoudra désormais tous les problèmes liés à la caméra. Une fois que vous avez fait le dépannage de l'application de la caméra, testez si cela fonctionne.
Correction 7 - Désinstaller et réinstaller le pilote de la caméra
Désinstaller le pilote de la caméra puis réinstaller. Vérifiez si cela fonctionne pour vous.
1. appuie sur le ⊞ Win Key + R Clés ensemble.
2. Ensuite, saisissez cette case et cliquez sur "D'ACCORD".
devmgmt.MSC
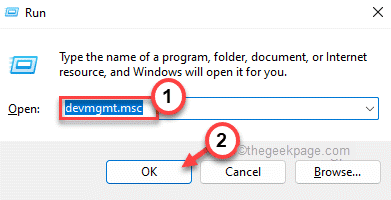
3. Vous devez cliquer sur le "Caméra" appareil.
4. Dans cette liste, lorsque vous remarquez le pilote de la caméra, cliquez avec le bouton droit et cliquez sur "Désinstaller le conducteur"Pour le désinstaller.
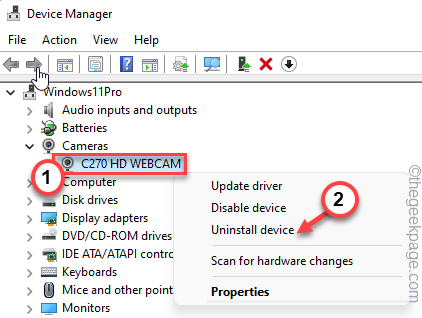
5. Vous recevrez un message d'avertissement. Robinet "Désinstaller"Pour terminer le processus.
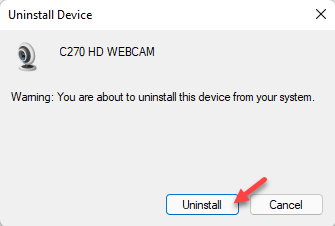
6. Après avoir désinstallé le pilote de webcam, vous pouvez simplement appuyer sur "Action”Dans la barre de menu.
7. Ensuite, cliquez sur "Scanner les modifications matérielles".
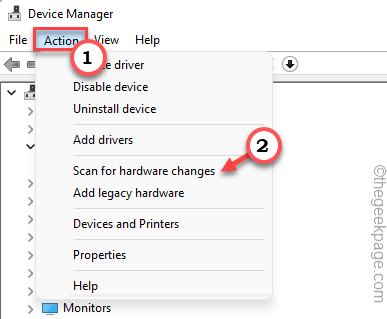
Maintenant, tu devrais redémarrage Le système et les fenêtres réinstalleront automatiquement le pilote.
Correction 7 - Mettez à jour le pilote de la caméra
Mettez à jour le pilote webcam sur votre système.
1. Pressant le Clé Windows et le X Les clés ensemble doivent faire apparaître le menu contextuel.
2. Appuyez simplement sur "Gestionnaire de périphériques"Pour l'ouvrir.
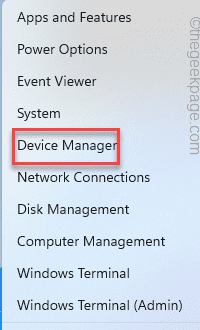
3. Sur la page Gestionnaire de périphériques, développez le «Caméra" section. Il suffit de le développer pour voir votre appareil photo.
2. Juste, tape à droite le pilote de la caméra et appuyez sur "Mettre à jour le pilote".
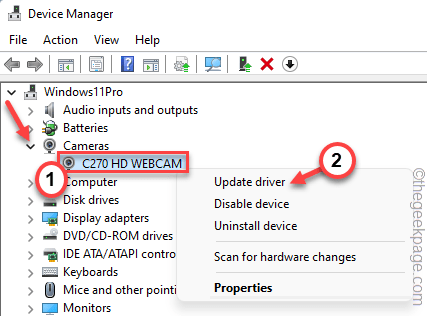
3. Dans l'étape suivante, cliquez simplement sur "Recherchez automatiquement les conducteurs".
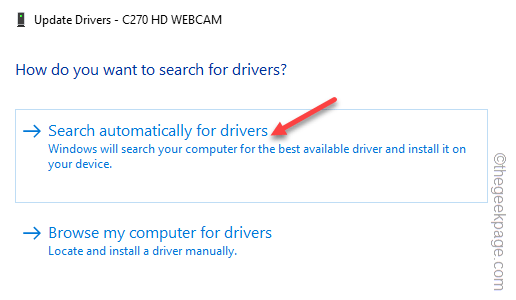
Fermez le gestionnaire de périphériques. Lancez l'application de la caméra et testez à nouveau.
Si la webcam ne se met pas à jour automatiquement, suivez ces étapes.
1. Lancez la fenêtre Paramètres.
2. Maintenant, cliquez simplement sur le "Windows Update”Section sur le volet gauche.
3. Cliquez juste sur le "Options avancées”Menu sur le volet à droite.
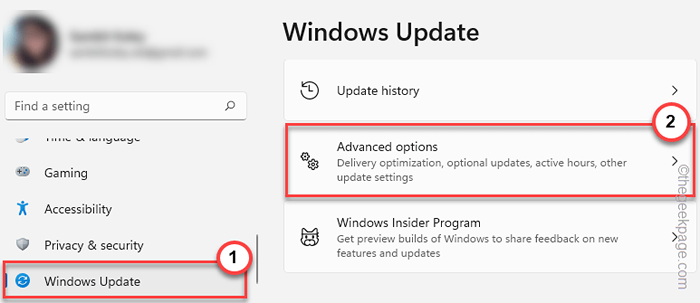
4. Maintenant, vous verrez le pilote de la caméra. Vérifiez simplement tous les pilotes de la page.
5. Ensuite, appuyez simplement sur "Télécharger et installer«Pour installer ces mises à jour.
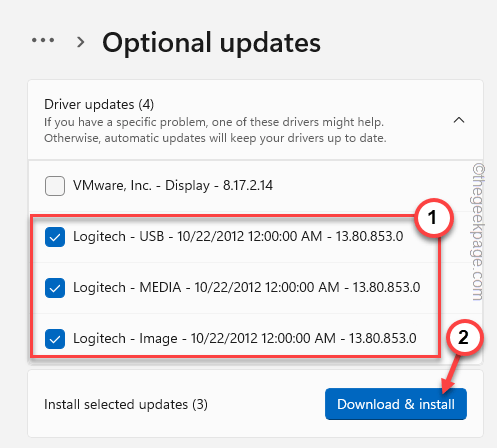
Windows téléchargera et installera désormais la dernière version du pilote webcam disponible.
Ces mises à jour du pilote devraient fonctionner très bien sans redémarrage du système.
Juste manuellement redémarrage le système. Tester si cela résout votre problème.
- « Le clavier ne fonctionne pas pendant la connexion sur Windows 11 Fix
- Moyen le plus rapide de modifier les cas de lettres dans un document Word »

