Le clavier ne fonctionne pas pendant la connexion sur Windows 11 Fix

- 3583
- 713
- Lucas Bernard
Le clavier est la partie la plus essentielle de tout appareil Windows. Si vous ne pouvez pas utiliser votre clavier pendant la connexion, vous ne pouvez pas saisir les informations d'identification de votre compte. Vous devez prendre l'aide de votre souris pour appeler le clavier à l'écran de votre moniteur pour vous connecter. Donc, si vous assistez à ce problème sur votre propre système et que vous recherchez désespérément une solution de contournement, parcourez ces correctifs faciles.
Solution de contournement -
1. Parfois, ce problème peut être résolu avec un simple système redémarrage. Après le redémarrage du système, testez si le clavier et la souris fonctionnent ou non.
2. Si vous avez un scanner d'empreintes digitales ou un système compatible Hello Windows, utilisez-le jusqu'à ce que vous résolviez le problème.
3. Certains claviers peuvent être bloqués avec un raccourci de clé simple tel que FN + F11. Essayez d'appuyer sur ces touches pour déverrouiller votre clavier.

Table des matières
- Fix 1 - Utilisez le clavier à l'écran
- Correction 2 - Débranchez et branchez les appareils
- Correction 3 - Effectuez une décharge de puissance
Fix 1 - Utilisez le clavier à l'écran
Le moyen le meilleur et le plus rapide de se connecter à votre ordinateur est d'appeler le clavier à l'écran directement à partir de la page de connexion.
1. Démarrage de votre système.
2. Une fois que la page de connexion apparaît, cliquez sur l'écran de verrouillage une fois pour accéder à la page du compte utilisateur.
3. Ici, vous verrez l'image de votre compte. Maintenant, cliquez sur l'icône de facilité d'accès et cliquez sur le "Sur le clavier de l'écran".
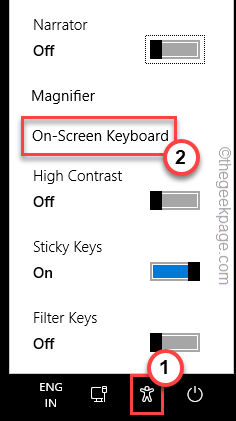
Le clavier à l'écran sera ouvert sur votre écran.
4. Maintenant, cliquez sur la zone de mot de passe et utilisez le clavier à l'écran pour saisir le mot de passe de votre compte.
5. Enfin, frappez Entrer Pour vous connecter à votre compte.
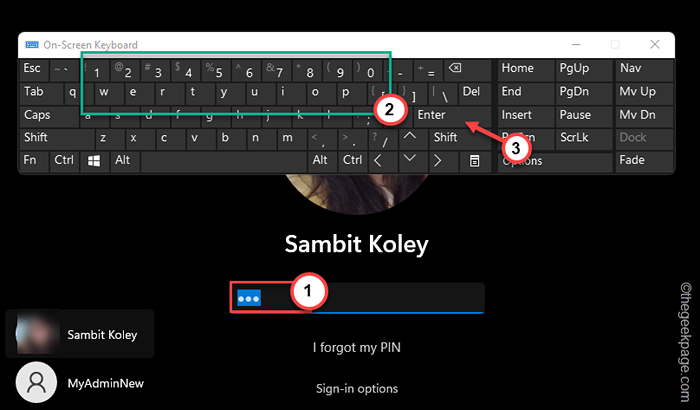
Ceci est une solution de contournement et cela vous aidera à vous connecter à votre compte. Tester si cela fonctionne.
Correction 2 - Débranchez et branchez les appareils
Si vous utilisez une souris / clavier filaire, essayez de les débrancher et de les remplacer.
1. Arrêtez votre système.
2. Ensuite, retirez le câble d'alimentation de la source électrique.
3. Après cela, un par un supprime tous les périphériques USB externes (comme la souris et les fils du clavier) connectés à votre ordinateur.
4. Une fois que vous avez détaché tous les périphériques externes, branchez la source d'alimentation et allumez le PC sur.
5. Si votre système dispose d'un lecteur optique, accédez-y pour vérifier si un CD / DVD est laissé là.
Correction 3 - Effectuez une décharge de puissance
Vous pouvez effectuer une décharge d'alimentation sur votre PC / ordinateur portable.
1. Au début, fermez votre ordinateur portable / PC. En déconnectez le câble d'alimentation. Ensuite, déconnectez tous les périphériques externes de votre système.
2. Si vous faites cela sur un ordinateur portable, vous devez détacher la batterie de votre système. Mais avant de faire cela, mettez les verrous de la batterie en position ouverte.
3. Ensuite, vous pouvez facilement détacher la batterie.
4. Maintenant, appuyez sur le bouton d'alimentation pour démarrer le système. Le système essaiera de s'allonger, mais ne pourra pas le faire. Au cours de ce processus, il déchargera le système, et tout le courant de résidu qui reste dans le système sera parti.
5. Si vous êtes un utilisateur d'ordinateur portable, remettez la batterie et n'oubliez pas de mettre le verrou dans la position verrouillée.
6. Enfin, connectez le câble d'alimentation à votre machine et appuyez sur le bouton d'alimentation pour le démarrer.
7. Pendant le démarrage de la machine, branchez les appareils externes un par un.
Une fois que vous avez atterri sur la page de connexion, essayez à nouveau d'utiliser le clavier et vérifiez.
- « Les onglets Chrome continuent de se rafraîchir automatiquement
- Comment corriger l'erreur de l'application de la caméra 0xa00f4288 dans Windows 11 »

