Comment corriger le code d'erreur de la caméra 0xa00f4292 dans Windows 10/11
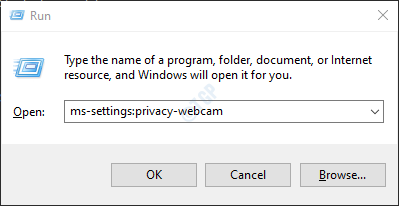
- 5018
- 1369
- Noa Faure
Lorsqu'une application utilise la caméra, vous avez peut-être rencontré un message d'erreur qui dit:
Quelque chose s'est mal passé, essayez de redémarrer votre appareil. Si vous en avez besoin, voici le code d'erreur: 0xa00f4292
Si vous vous demandez comment vous débarrasser de cette erreur ennuyeuse de votre système, lisez. Dans cet article, nous discuterons des différentes façons de résoudre ce problème.
Table des matières
- Correction 1: Autoriser l'accès via les paramètres de confidentialité
- Correction 2: Utilisation de l'éditeur de registre
- Correction 3: Appuyez sur le bouton / commutateur pour l'appareil photo
- Correction 4: Autoriser la caméra à travers le pare-feu de défenseur Windows
- Correction 5: Autoriser la caméra à travers le programme antivirus
- Correction 6: Fermez tous les programmes exécutant la caméra en arrière-plan
- Correction 7: Supprimer le dossier de rouleau de la caméra
- Correction 8: Utilisation du gestionnaire de périphériques Mettez à jour le pilote de la caméra
- Correction 9: Exécutez le dépanneur Windows pour le matériel et les appareils
- Correction 10: Réinitialisez l'application de la caméra
- Correction 11: Supprimer et réinstaller l'application de la caméra
- Correction 12: Désinstaller et réinstaller le pilote de la caméra du gestionnaire de périphériques
- Correction 13: Installez manuellement les pilotes de la caméra
- Correction 14: Désinstaller et réinstaller le pilote d'affichage du gestionnaire de périphériques
- Correction 15: Exécutez la compatibilité du dépannage
- Correction 16: Réparer l'image Windows
- Correction 17: Réinitialisez les fenêtres
- Correction 18: Mettez à jour vos fenêtres
- Correction 19: RETOURS Windows à la version de mise à jour précédente
- Correction 20: essayez la réinitialisation de l'alimentation / réinitialisation dure
Correction 1: Autoriser l'accès via les paramètres de confidentialité
Étape 1: Ouvrez la fenêtre de course. Pour ce faire, maintenez les clés Windows + R en même temps.
Étape 2: Dans la boîte de dialogue Run qui s'ouvre, tapez MS-Settings: Privacy-webcam, et appuyez sur le D'ACCORD bouton
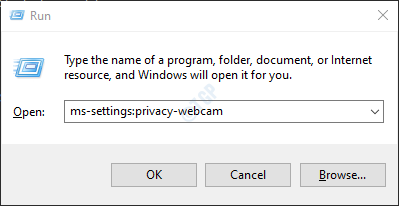
Étape 3: Dans les paramètres -> Confidentialité -> fenêtre de caméra qui s'ouvre, assurez-vous La caméra est allumée dans la section Autoriser l'accès à la caméra sur cet appareil.
Sinon, cliquez sur le Changement bouton et bascule le bouton pour tourner SUR l'appareil photo.
Étape 4: sous le Autoriser les applications à accéder à votre appareil photo Section, allumez le bouton
Étape 5: dans Choisissez quelles applications Microsoft Store peuvent accéder à votre appareil photo, Assurez-vous que la caméra est activée pour les applications requises
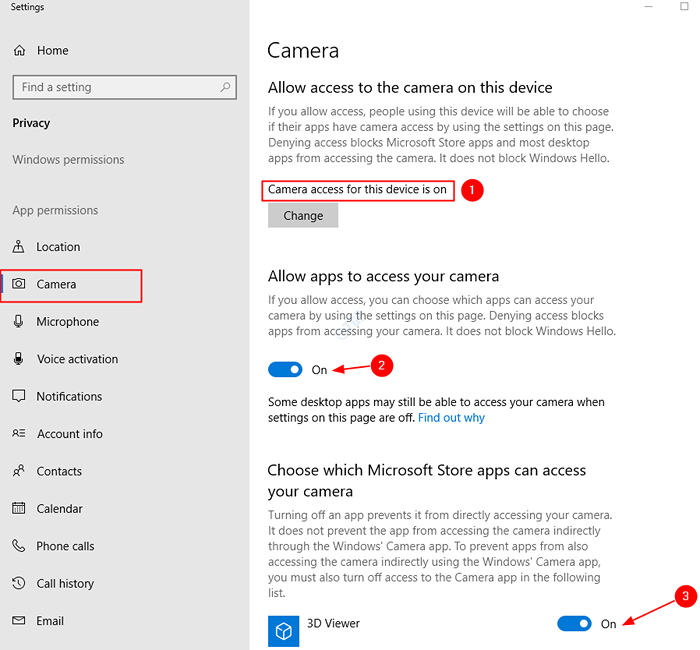
Étape 6: Aussi, assurez-vous que la caméra est activée sous la section Autoriser les applications de bureau pour accéder à votre appareil photo.
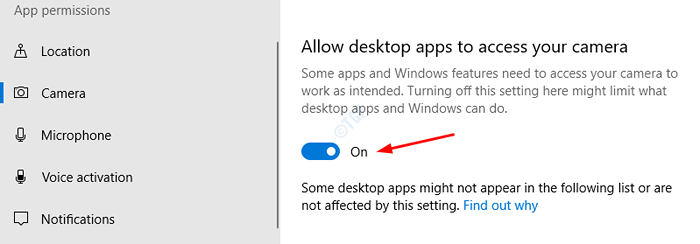
Pour les utilisateurs de Windows 11
Assurez-vous que l'accès à la caméra est tourné SUR.
Aussi, laissez les applications accéder à votre appareil photo doivent être tournés SUR.
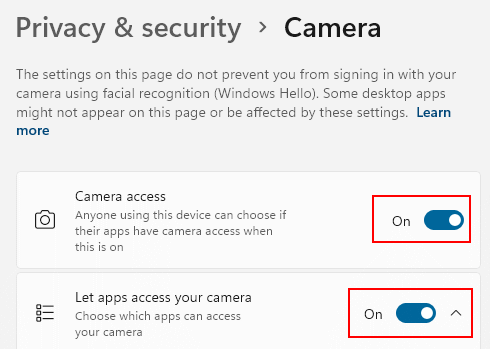
Vérifiez maintenant si la caméra fonctionne correctement. Sinon, essayez le prochain correctif.
Correction 2: Utilisation de l'éditeur de registre
Étape 1: Ouvrez la fenêtre d'exécution en appuyant sur les boutons Windows + R de votre clavier simultanément
Étape 2: Type regedit et presser D'ACCORD
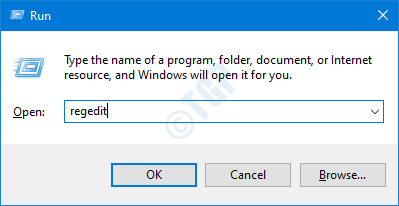
NOTE: L'édition du registre peut avoir un effet négatif sur le système même avec la moindre erreur. Il est conseillé de prendre la sauvegarde du registre avant de continuer. Pour prendre une sauvegarde, dans l'éditeur de registre-> Allez à Fichier -> Exporter -> Enregistrer votre fichier de sauvegarde.
Étape 3: Dans la fenêtre de l'éditeur, accédez à l'emplacement suivant,
Hkey_local_machine \ logiciel \ Microsoft \ Windows Media Foundation \ plate-forme

Étape 4: Créez un nouveau Valeur Dword 32 bits. Cliquez avec le bouton droit n'importe où sur le côté droit.
Étape 5: Dans le menu contextuel, choisissez Nouveau puis sélectionner Valeur dword (32 bits)
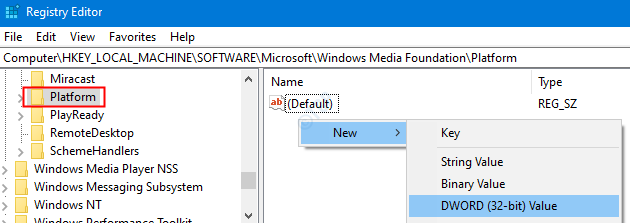
Étape 6: Nommez le DWORD nouvellement créé comme Activer le mode serveur de trame.

Étape 7: Double-cliquez sur Activer le mode serveur de trame afin de modifier sa valeur. Dans la fenêtre d'édition, Définir la valeur 0 et presser Entrer
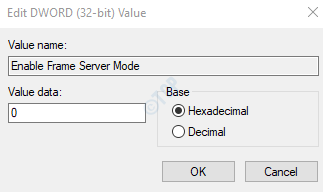
Étape 8: Redémarrez le système et vérifiez si la caméra fonctionne bien. Sinon, répétez les étapes ci-dessus. Puis double-cliquez sur Activer le mode serveur de trame.
Dans la fenêtre Edit DWORD, Définir la valeur 1 et presser Entrer
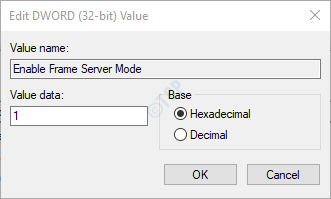
Étape 9: Encore une fois Redémarrer le système Et vérifiez si la caméra fonctionne sans aucune erreur. Sinon, essayez le prochain ensemble de correctifs.
Correction 3: Appuyez sur le bouton / commutateur pour l'appareil photo
Certaines webcams sont livrés avec un commutateur externe. Pour nous assurer que cela fonctionne, nous devons l'allumer.
La plupart des ordinateurs portables HP récents sont livrés avec une clé de caméra sur Leyboard. Veuillez vous assurer de l'allumer. Regardez attentivement sur votre clavier et voyez s'il y a une camrea
Correction 4: Autoriser la caméra à travers le pare-feu de défenseur Windows
Étape 1: Ouvrez la fenêtre de course avec les touches Windows + R
Étape 2: Type contrôler le pare-feu.cpl, et frapper Entrer
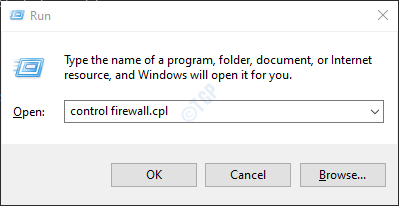
Étape 3: Dans le menu du côté gauche, cliquez sur Autoriser une application ou une fonction via le pare-feu de Windows Defender
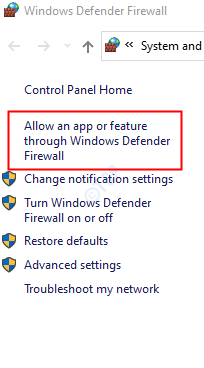
Étape 4: Dans la fenêtre des applications autorisées, localiser la caméra et assurez-vous que c'est Vérifié. Aussi, assurez-vous que c'est vérifié sous privé et public Colonnes.
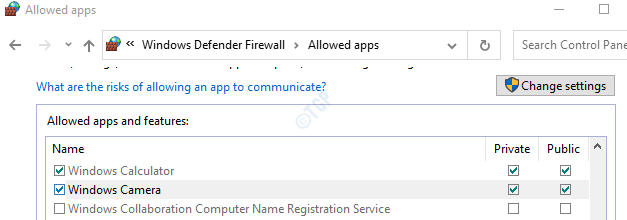
Maintenant, vérifiez si la caméra commence à fonctionner. Si vous voyez que la caméra est déjà cochée. Puis suivez les étapes ci-dessous
Étape 5: Dans la fenêtre des applications autorisées, cliquez sur les paramètres de modification. Vous devez être connecté en tant qu'administrateur pour faire ce changement
Étape 6: Cliquez sur Autoriser un autre bouton d'application dans le coin inférieur droit comme indiqué ci-dessous
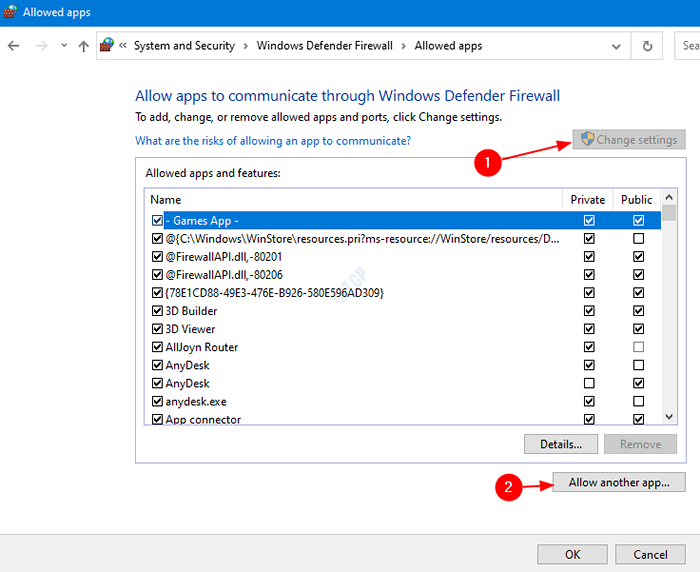
Étape 7: Ajouter une fenêtre d'application s'ouvre, cliquez sur Parcourir
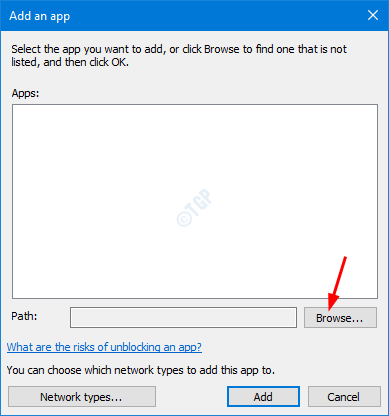
Étape 8: Accédez à l'emplacement C: \ Windows \ System32
Étape 9: Dans la barre de recherche, tapez la caméra et appuyez sur Entrée
Étape 10: cliquez sur Camerasettingsuihost.exe et appuyez sur le Ouvrir bouton
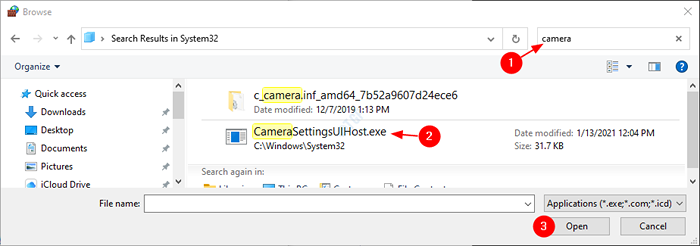
Étape 11: dans Ajouter une application fenêtre, cliquez sur le Ajouter bouton comme indiqué ci-dessous
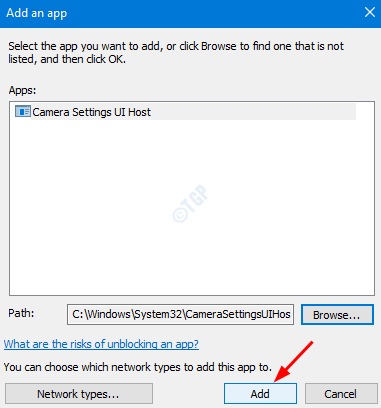
Étape 12: Dans la fenêtre d'apparence, assurez-vous Paramètres de la caméra UI Hôte est vérifié. Assurez-vous également que le Privé et Public Les colonnes sont également cochées. Enfin, cliquez sur le D'ACCORD bouton.
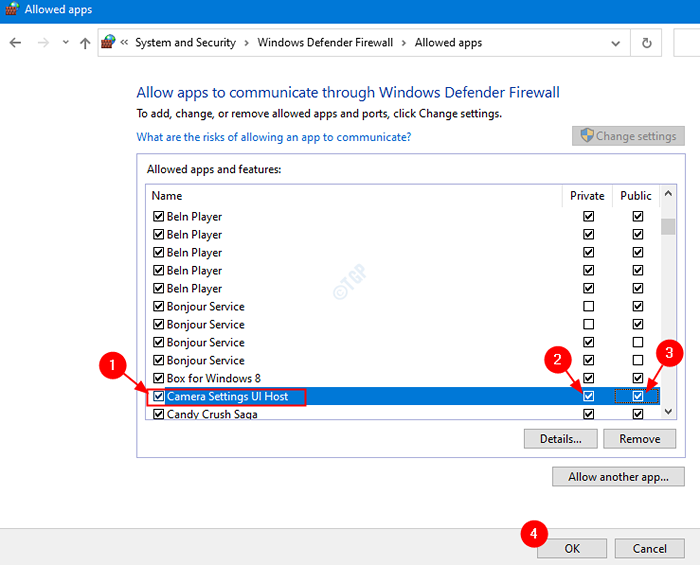
Avec ces modifications en place, vérifiez si la caméra fonctionne correctement. Sinon, essayez le prochain correctif
Correction 5: Autoriser la caméra à travers le programme antivirus
S'il y a d'autres programmes antivirus dans le système, permettez à la caméra via ce programme antivirus et vérifiez si cela fonctionne.
Correction 6: Fermez tous les programmes exécutant la caméra en arrière-plan
Étape 1: Appuyez sur Ctrl + Shift + ESC Clés ensemble pour ouvrir le gestionnaire de tâches.
Étape 2: Dans la fenêtre du gestionnaire de tâches, identifiez les applications qui exécutent la caméra en arrière-plan, cliquez avec le bouton droit sur l'application et sélectionnez Tâche finale à partir du menu
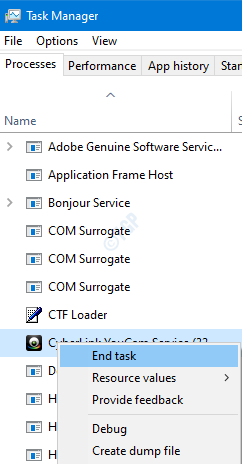
Vérifiez maintenant si le problème s'est résolu et la caméra fonctionne. Sinon, essayez le prochain correctif.
Correction 7: Supprimer le dossier de rouleau de la caméra
De nombreux utilisateurs ont signalé que la suppression du dossier de rouleau de caméra avait fonctionné pour eux. Faire cela,
Étape 1: Tenez les clés Windows + E en même temps pour ouvrir la fenêtre Explorer
Étape 2: cliquez sur Des photos
Étape 3: cliquez sur le Randonnée Dossier et supprimez ce dossier en utilisant Ctrl + d De votre clavier.
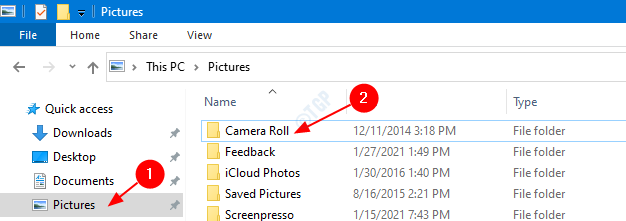
Étape 4: La boîte de dialogue de confirmation de suppression apparaît, cliquez sur Oui
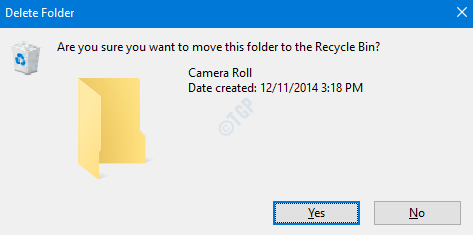
Étape 5: Redémarrez votre système
Avec ce correctif, vérifiez si la caméra fonctionne. Sinon, essayez le prochain correctif.
Correction 8: Utilisation du gestionnaire de périphériques Mettez à jour le pilote de la caméra
Étape 1: Ouvrez la fenêtre de course avec les touches Windows + R
Étape 2: Entrez devmgmt.MSC, et appuyez sur OK
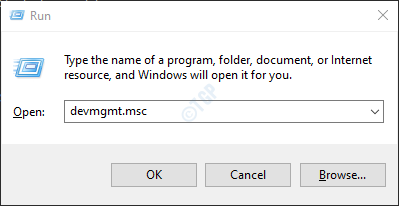
Étape 3: Dans la fenêtre du gestionnaire de périphériques, Double cliquer sur Appareils photo Pour étendre la sélection. Sous la caméra, cliquez avec le bouton droit sur le nom de la caméra. Par exemple, HP TrueVision HD dans ce cas.
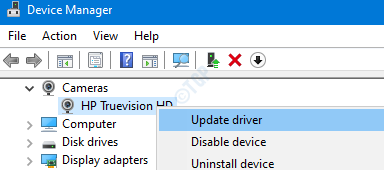
Étape 4: Dans la fenêtre de mise à jour des pilotes, cliquez sur Rechercher automatiquement les pilotes
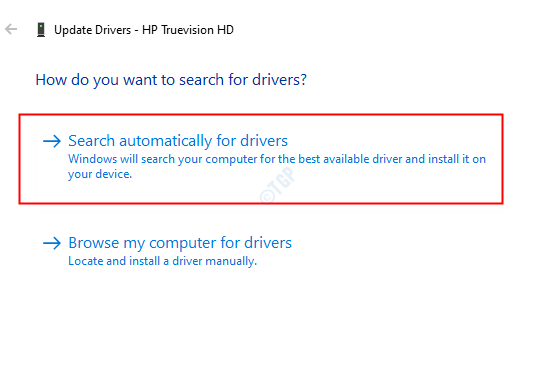
Étape 5: Si une version mise à jour du pilote est trouvée, vous serez informé et vous pouvez mettre à jour le pilote.
Une fois, le conducteur est à jour, vérifiez si la caméra fonctionne correctement. Sinon, essayez le prochain correctif.
Correction 9: Exécutez le dépanneur Windows pour le matériel et les appareils
S'il y a des problèmes liés au système d'alimentation dans le système d'exploitation, l'exécution du dépanneur pour l'alimentation pourrait aider. Les étapes à suivre sont énumérées ci-dessous:
Étape 1: Ouvrez la boîte de dialogue Run dans votre système, en maintenant les touches de raccourci Windows + R
Étape 2: Dans la fenêtre d'apparence, tapez la commande MSDT.exe -id deviceviagnostic Et cliquez simplement sur D'ACCORD
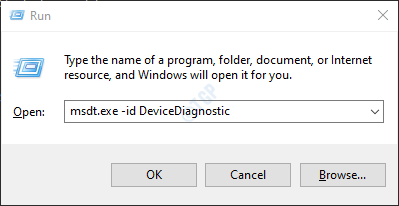
Étape 3: Dans la fenêtre matériel et périphériques, cliquez sur le Suivant bouton pour exécuter le dépanneur.
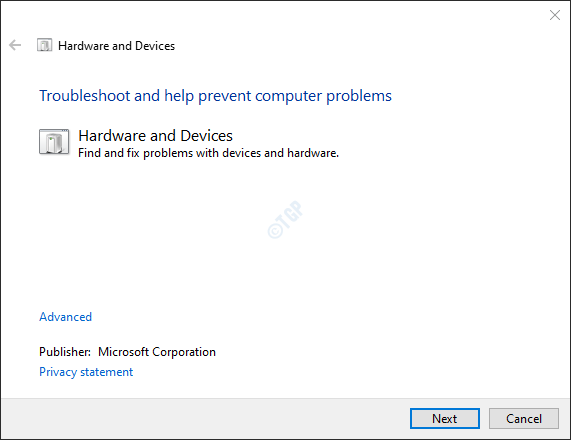
Une fois les problèmes détectés, le système informe si des actions doivent être prises. Faire le nécessaire et vérifier si la caméra fonctionne. Si ce n'est pas le cas, il n'y a rien à craindre. Veuillez essayer les autres correctifs énumérés ci-dessous.
Correction 10: Réinitialisez l'application de la caméra
Étape 1: Ouvrez la boîte de dialogue Run. Appuyez sur les touches Windows + R simultanément
Étape 2: Dans la boîte de dialogue d'exécution, entrez MS-Settings: AppsFeatures, et presser Entrer
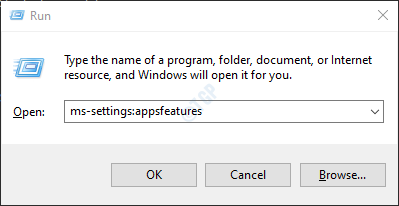
Étape 3: Dans la fenêtre d'apparence, localisez le Application de caméra Et cliquez dessus.
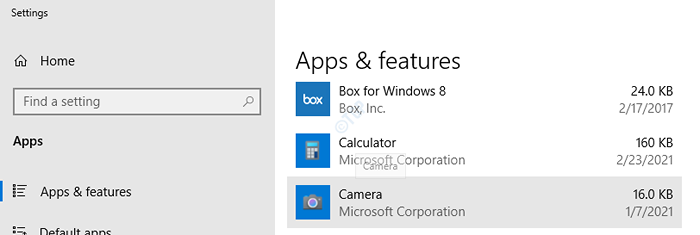
Étape 4: Choisissez Options avancées comme indiqué ci-dessous
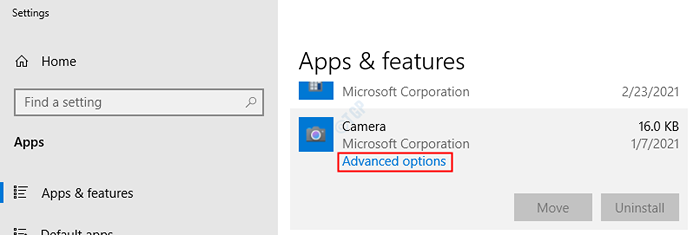
Étape 5: Dans la fenêtre qui apparaît, faites défiler vers le bas pour localiser le Réinitialiser section. Clique sur le Réinitialiser bouton
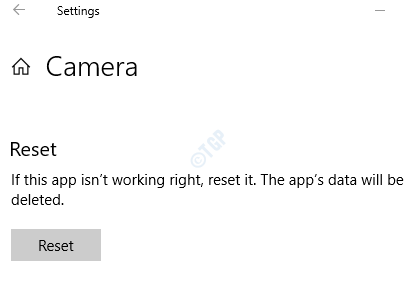
Maintenant, essayez d'ouvrir la caméra et vérifiez si le problème a résolu. Sinon, essayez le prochain correctif.
Pour les utilisateurs de Windows 11
Étape 1: Ouvrez la boîte de dialogue Run. Appuyez sur les touches Windows + R simultanément
Étape 2: Dans la boîte de dialogue d'exécution, entrez MS-Settings: AppsFeatures, et presser Entrer
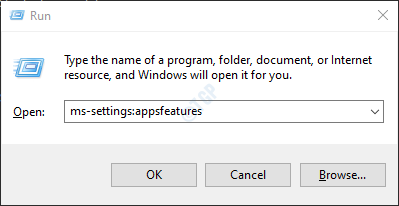
Étape 3: Recherche caméra Dans la zone de recherche, cliquez sur 3 points verticaux à droite du résultat de la recherche.
Étape 4: Maintenant, cliquez sur Options avancées.
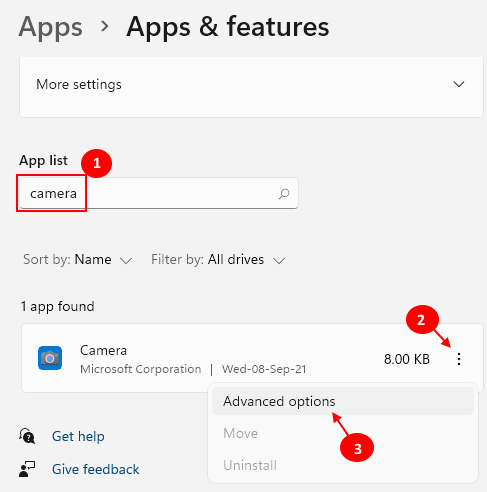
Étape 5: Arc, cliquez sur réinitialiser Pour réinitialiser la caméra
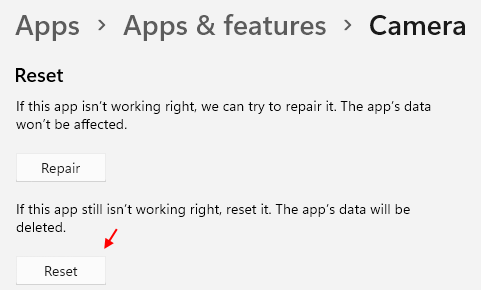
Correction 11: Supprimer et réinstaller l'application de la caméra
Étape 1: Tenez les clés Windows + R et ouvrez le Dialogue d'exécution
Étape 2: Type powershell et appuyez sur les touches Ctrl + Shift + Entrée Pour ouvrir la fenêtre d'invite de commande avec les droits d'administration.
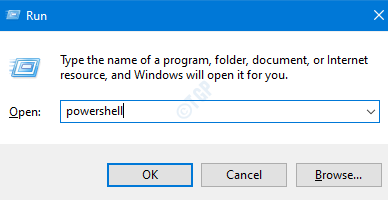
Étape 3: Dans l'invite UAC qui apparaît, cliquez sur Oui
Étape 4: Afin de désinstaller l'application Exécutez la commande ci-dessous et appuyez sur Entrer
Get-Appxpackage Microsoft.WindowsCamera | Supprimez-appxpackage

Étape 5: Maintenant, nous devons réinstaller l'application au système. Pour ce faire, exécutez la commande ci-dessous. Veuillez vous assurer d'appuyer sur la touche Entrée après la commande.
Get-appxpackage -Alsers Microsoft.WindowsCamera | ForEach add-appxpackage -DisabledevelopmentMode -Register "$ ($ _.InstalLocation) \ AppxManifest.xml "

Maintenant, vérifiez si la caméra fonctionne. Sinon, essayez le prochain correctif énuméré ci-dessous.
Correction 12: Désinstaller et réinstaller le pilote de la caméra du gestionnaire de périphériques
Étape 1: Ouvrez le gestionnaire de périphériques (voir les étapes 1, 2 à partir du correctif 9)
Étape 2: Dans la fenêtre du gestionnaire de périphériques, cliquez sur la marque de flèche à côté de Caméra Afin d'étendre la sélection.
Étape 3: cliquez avec le bouton droit sur le Nom de votre appareil photo. Dans ce cas, HP TrueVision HD. Choisir Désinstallation de l'appareil à partir du menu contextuel.
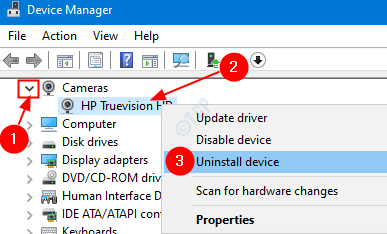
Étape 4: Dans la fenêtre de désinstallation de l'appareil, cliquez sur le Désinstaller bouton.
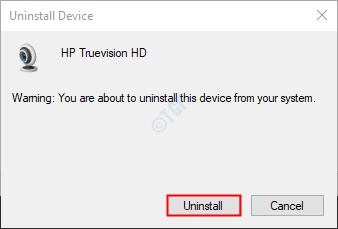
Étape 5: Redémarrez le système. Windows tentera de réinstaller les pilotes.
Étape 6: Dans le gestionnaire de périphériques Wind0w, si vous ne pouvez pas voir les pilotes de la caméra répertoriés, cliquez avec le bouton droit sur Appareils photo et choisir Scanner les modifications matérielles
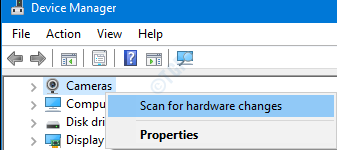
Étape 7: Vous pouvez remarquer que les conducteurs sont réinstallés.
Vérifiez si la caméra fonctionne comme prévu. Sinon, essayez le prochain correctif.
Correction 13: Installez manuellement les pilotes de la caméra
Dans certains cas, il est remarqué que l'installation des pilotes directement à partir de la page du fabricant a aidé. Faire cela,
Étape 1: Accédez à la page du fabricant. Dans ce cas, c'est HP TrueVision. Alors nous allons ici
Étape 2: Téléchargez le pilote requis
Étape 3: Exécutez le .Fichier EXE qui est téléchargé sur le système en double-cliquez dessus.
Vérifiez si cela résout le problème, sinon essayez le prochain correctif.
Correction 14: Désinstaller et réinstaller le pilote d'affichage du gestionnaire de périphériques
De nombreux utilisateurs ont vu que le problème se résout lorsque le pilote d'affichage est supprimé et réinstallé. Faire cela,
Étape 1: Ouvrez le gestionnaire de périphériques (voir les étapes 1, 2 à partir du correctif 9)
Étape 2: Dans la fenêtre du gestionnaire de périphériques, cliquez sur la marque de flèche à côté de Adaptateur pour écran Afin d'étendre la sélection.
Étape 3: cliquez avec le bouton droit sur le DAdaptateur ISPlay. Choisir Désinstallation de l'appareil à partir du menu contextuel.
NOTE: Cette étape doit être répétée pour tous les pilotes d'affichage répertoriés
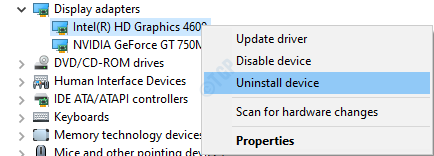
Étape 4: Fermez la fenêtre du gestionnaire de périphériques et rouvrez-le.
Étape 5: Dans le gestionnaire de périphériques Wind0w, cliquez avec le bouton droit sur DAdaptateur ISPlay et choisir Scanner les modifications matérielles
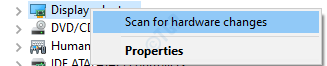
Étape 5: Vous pouvez voir que les pilotes sont réinstallés.Vérifiez si cela résout le problème.
Étape 6: Si le problème existe toujours, mettez à jour les pilotes d'affichage.
Clic-droit sur le Pilote d'affichage et cliquez sur Mettre à jour le pilote
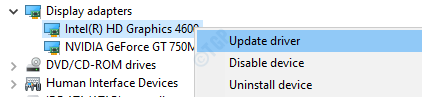
Étape 7: Dans la fenêtre d'apparence, Choisissez une recherche automatiquement pour les conducteurs
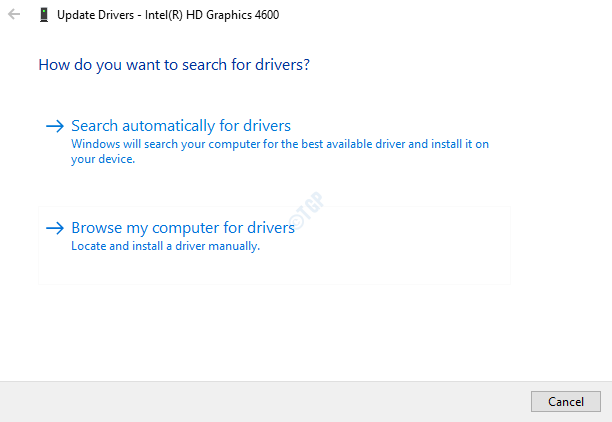
Étape 8: Si les pilotes ne sont pas à jour, vous serez informé et vous pouvez mettre à jour les pilotes.
Vérifiez si cela résout les problèmes. Sinon, essayez simplement le prochain correctif
Correction 15: Exécutez la compatibilité du dépannage
Étape 1: dans le barre de recherche À côté du type de bouton Démarrer Caméra
Étape 2: Dans la fenêtre contextuelle, vous pouvez voir le logiciel du pilote associé à la caméra du système. Dans ce cas, pour la caméra HP TrueVision, c'est le cyberlink youcam.
Étape 3: cliquez avec le bouton droit dessus et choisissez Lieu de fichier ouvert.
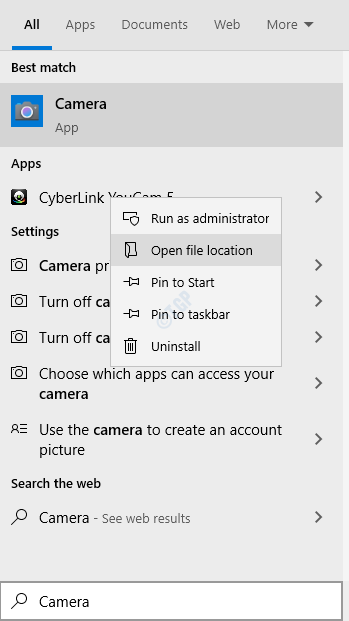
Étape 4: dans les fenêtres qui s'ouvrent, Cliquez avec le bouton droit sur l'icône de raccourci et sélectionner Lieu de fichier ouvert à partir du menu contextuel
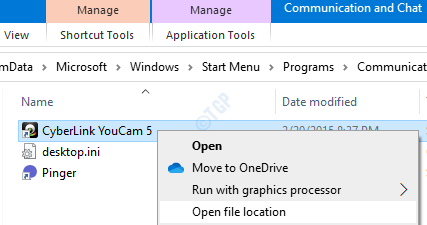
Étape 5: À l'ouverture qui s'ouvre, cliquez avec le bouton droit sur le Fichier d'application (.exe) et choisir Problèmes de compatibilité
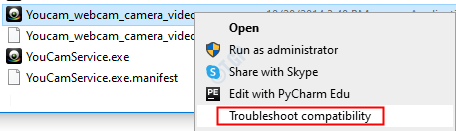
Étape 6: Dans la fenêtre de compatibilité de dépannage du programme, cliquez sur Essayez les paramètres recommandés.
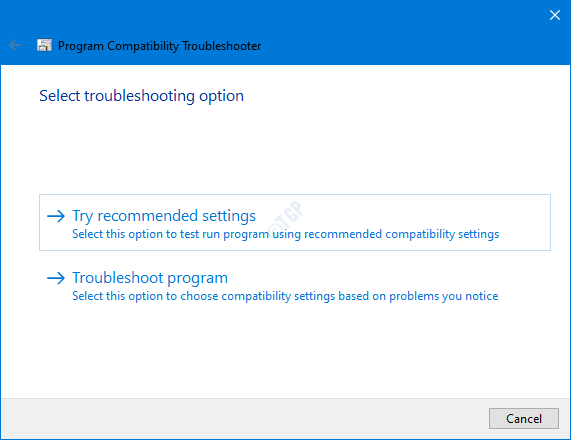
Étape 7: Dans la fenêtre, les problèmes sont détectés et réparés.
Maintenant, vérifiez si la caméra fonctionne correctement. Sinon, essayez le suivant.
Correction 16: Réparer l'image Windows
Étape 1: boîte de dialogue ouverte. Utilisez le raccourci Fenêtre + R
Étape 2: Dans la boîte de dialogue, tapez CMD et presser Ctrl + Shift + Entrée
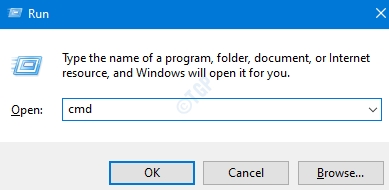
Étape 3: Dans la fenêtre d'invite de commande qui s'ouvre, entrez les commandes suivantes. S'il vous plaît, n'oubliez pas de frapper Entrée après chaque commande.
Dism / Online / Cleanup-Image / ScanHealth Dism / Online / Cleanup-Image / RestoreHealth SFC / ScanNow
Étape 4: Redémarrez votre système et vérifiez si la caméra fonctionne bien.
Sinon, essayez le prochain correctif.
Correction 17: Réinitialisez les fenêtres
Étape 1: tenir Windows + R et ouvrez la boîte de dialogue Run
Étape 2: Type MS-Settings: Récupération et frapper Entrer
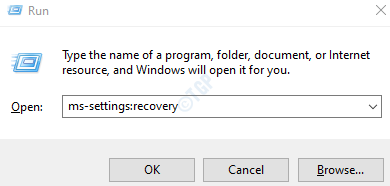
Étape 3: Dans les paramètres -> Mise à jour et sécurité -> fenêtre de récupération qui s'ouvre, sous le Réinitialisez ce PC Section, cliquez sur Commencer bouton.
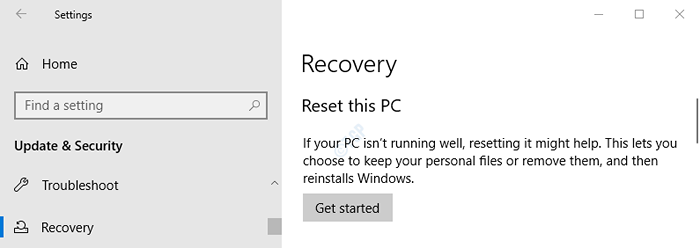
Étape 4: dans le Réinitialisez ce PC fenêtre qui s'ouvre, cliquez sur Gardez mes fichiers.
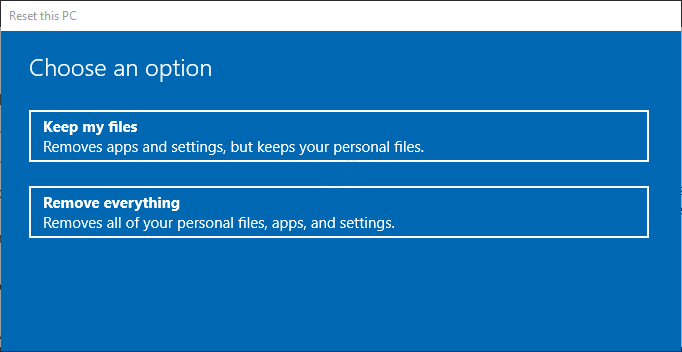
Étape 5: Suivez les instructions comme indiqué dans la fenêtre et faites le besoin. Une fois, le PC est réinitialisé, vérifiez si la caméra commence à fonctionner. Sinon, essayez le prochain correctif.
Correction 18: Mettez à jour vos fenêtres
Avoir votre système d'exploitation Windows à jour seul peut résoudre presque tous vos problèmes liés à Windows. Veuillez vérifier s'il y a de nouvelles mises à jour Windows liées à la caméra et si elle est trouvée, installez-les pour essayer de résoudre votre problème.
Étape 1: Ouvrez la boîte de dialogue Run et Type MS-Settings: Windowsupdate et frapper Entrer.
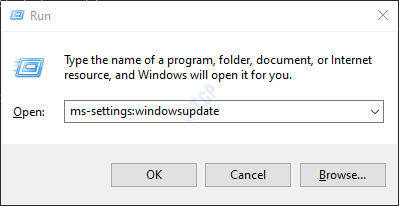
Étape 2: Dans la fenêtre qui s'ouvre, cliquez sur Vérifier les mises à jour.
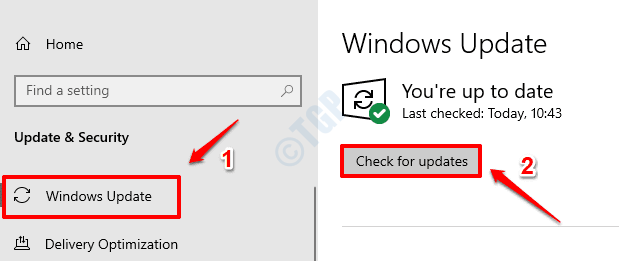
Étape 3: Windows vérifiera désormais toute nouvelle mise à jour. Si de nouvelles mises à jour sont trouvées, celles-ci seront téléchargées et installées.
Étape 4: cliquez sur le Redémarrer maintenant bouton pour les modifications à prendre. Vérifiez si votre problème est résolu ou non une fois que le système redémarre.
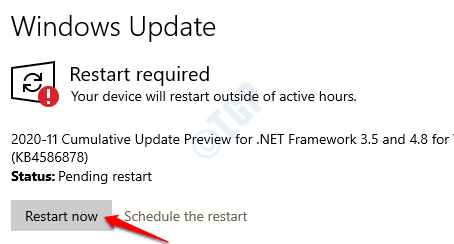
Si ce correctif ne résout pas votre problème. Essayez le prochain correctif.
Correction 19: RETOURS Windows à la version de mise à jour précédente
Parfois, certaines nouvelles mises à jour auraient pu causer le problème. Pour vérifier si tel est le cas, on peut simplement choisir de supprimer les modifications apportées par la dernière mise à jour.
Étape 1: Ouvrez les paramètres-> Mise à jour et sécurité -> Fenêtre de mise à jour de la fenêtre .(Référer l'étape 1, à partir de la correction 20)
Étape 2: Faites défiler et cliquez sur Afficher l'historique de la mise à jour
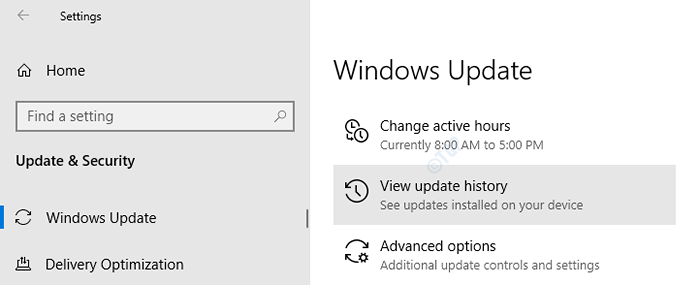
Étape 3: Dans la fenêtre d'apparence, vérifiez s'il y a eu des mises à jour de l'application de la caméra sous le Mettre à jour l'historique section.
Étape 4: Cliquez sur les mises à jour de désinstallation
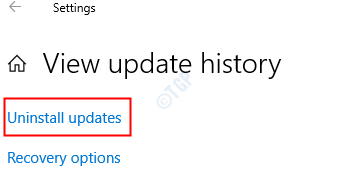
Étape 5: Dans la fenêtre qui s'ouvre, une liste des mises à jour installées dans le système sera affichée.
Étape 6: cliquez avec le bouton droit sur la mise à jour requise et choisissez Désinstaller.
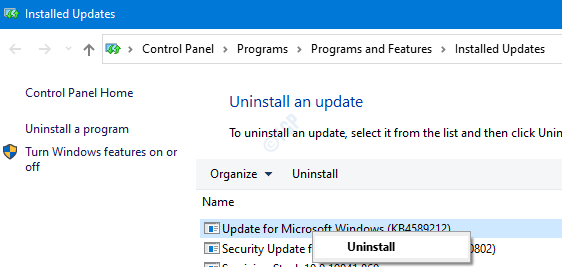
Vérifiez si la caméra fonctionne bien. Sinon, essayez le prochain correctif.
Correction 20: essayez la réinitialisation de l'alimentation / réinitialisation dure
Si aucune des correctifs ci-dessus n'a fonctionné, forcez le système à détecter la caméra dans le système par réinitialisation matérielle. Pour suivre les étapes ci-dessous très attentivement.
- Arrêtez votre système
- Retirez tous les périphériques et le chargeur connecté au système
- Fermez le flip de votre ordinateur portable et tournez l'ordinateur portable pour localiser la batterie
- Retirez la batterie de son compartiment
- Appuyez sur le bouton d'alimentation de votre ordinateur portable pendant 15 secondes.
- Insérez la batterie dans son compartiment
- Branchez le chargeur au système. Aucun des périphériques ne doit être branché.
- Alimentation sur le système.
- Dans le cas où vous voyez le menu de démarrage tout en activant le système, cliquez sur le Démarrer Windows normalement option
- Ajouter tous les périphériques requis
Maintenant, vérifiez si la caméra est détectée dans le gestionnaire de périphériques. Si oui, vérifiez si cela fonctionne comme prévu.
Si aucun des correctifs ci-dessus n'a fonctionné, il pourrait y avoir un problème avec le matériel.
C'est tout. Nous espérons que ce message a été informatif et vous a aidé à résoudre le problème. Veuillez commenter et dire que les correctifs ci-dessus ont aidé dans votre cas. Merci pour la lecture.
- « Le raccourci de la barre d'espace Windows + ne fonctionne pas dans Windows 10/11 Fix
- Comment désactiver les mises à jour automatiques dans Skype pour Windows 10/11 »

