Le raccourci de la barre d'espace Windows + ne fonctionne pas dans Windows 10/11 Fix
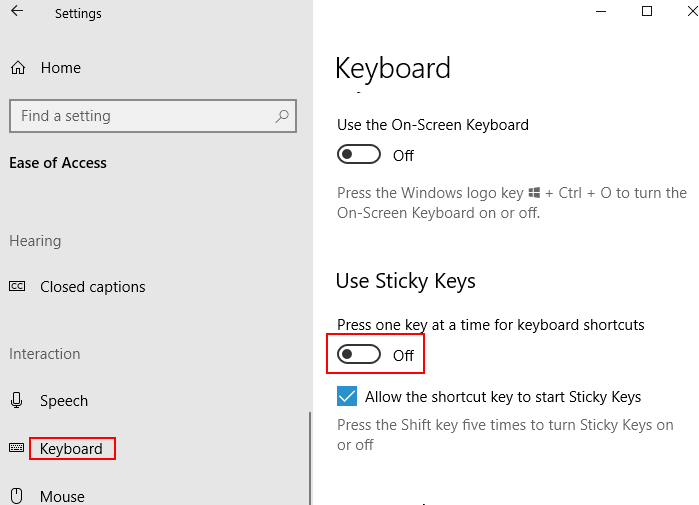
- 748
- 55
- Jade Muller
La touche Windows plus la combinaison de touches de barre d'espace est un raccourci pour basculer entre les différentes dispositions de clavier qui sont disponibles dans le système. Cependant, on voit que ce raccourci cesserait de fonctionner après la mise à jour de Windows. Pour une raison quelconque, si vous remarquez que ce raccourci ne fonctionne pas dans votre système et vous ennuie, alors il n'y a rien à craindre. Dans cet article, découvrons diverses méthodes pour résoudre le problème «Windows + SpaceBar Raccourci qui ne fonctionne pas» dans votre système.
Table des matières
- Correction 1: poussez les touches fort et nettoyez le clavier
- Correction 2: éteignez les clés collantes
- Correction 3: Branchez le clavier sur les différents port USB
- Correction 4: Exécutez le dépanneur Windows pour le clavier
- Correction 5: Réparer les fichiers corrompus avec SFC
- Correction 6: Assurez-vous que le service de périphérique d'interface humaine est activé
- Correction 7: Mettez à jour le pilote du clavier dans le gestionnaire de périphériques
- Correction 8: désinstaller et réinstaller le pilote du clavier dans le gestionnaire de périphériques
- Correction 9: Essayez de réinitialiser les paramètres du clavier
- Correction 10: Roll à la version précédente du pilote de clavier
- Correction 11: Supprimer la mise à jour Windows provoquant le problème
- Correction 12: restaurer le système à un point de restauration précédent
- Correction 13: Réinitialisez le BIOS aux valeurs par défaut
Correction 1: poussez les touches fort et nettoyez le clavier
Essayez de pousser toutes les touches dans le clavier à peine une fois.
Si cela ne fonctionne pas, suivez les étapes affichées
S'il y a de la saleté coincée sous les touches du clavier ou s'il y a une corrosion, les touches peuvent ne pas fonctionner.
- Nous vous suggérons d'éteindre le système.
- Débranchez le clavier (si vous utilisez un clavier externe).
- Prenez une boule de coton propre, en trempez un peu dans l'alcool ou l'agent de nettoyage et nettoyez doucement les clés du clavier.
- Maintenant, redémarrez le système et vérifiez si le raccourci fonctionne
Si le problème existe toujours, essayez le prochain correctif.
Correction 2: éteignez les clés collantes
1. Presse Key Winds + i ensemble pour ouvrir les paramètres
2. Maintenant, cliquez sur Facilité d'accés.
3. Maintenant, cliquez sur clavier à partir de la gauche.
4. Maintenant, éteignez Clés collantes.
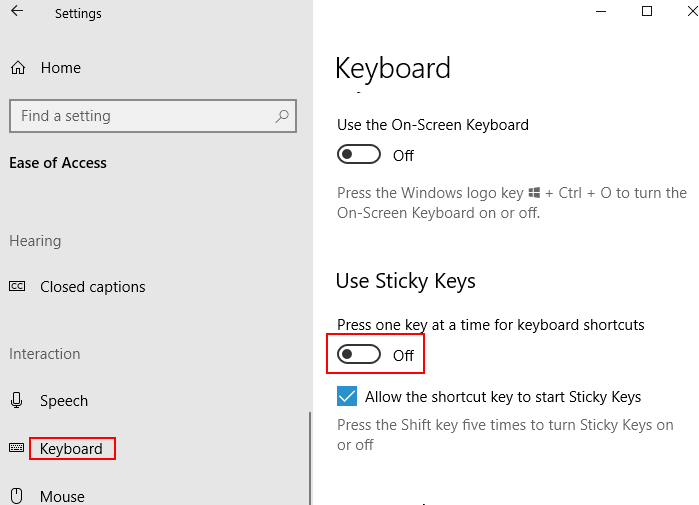
Utilisateurs de Windows 11
Pour les utilisateurs de Windows 11, vous devriez y aller Paramètres > Accessibilité > Clavier
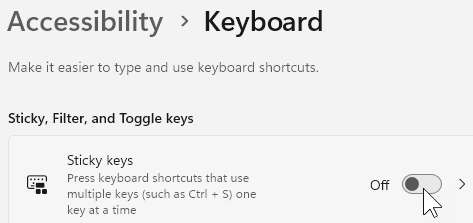
Correction 3: Branchez le clavier sur les différents port USB
Si vous utilisez un clavier externe, débranchez-le à partir du port USB et essayez de le brancher sur le port USB différents et vérifiez si cela fonctionne.
Si cela n'aide pas, essayez le prochain correctif.
Correction 4: Exécutez le dépanneur Windows pour le clavier
Étape 1: Ouvrez la boîte de dialogue Run dans votre système, en maintenant les touches de raccourci Windows + R
Étape 2: Dans la fenêtre d'apparence, tapez la commande MS-Settings: Dépannage Et cliquez simplement sur D'ACCORD
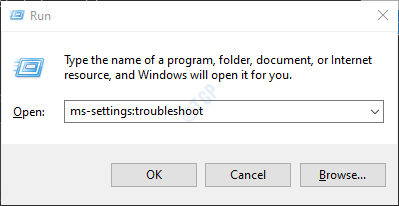
Étape 3: Dans les paramètres-> Mise à jour et sécurité -> Fenêtre de dépannage qui apparaît, cliquez sur Dépanneurs supplémentaires
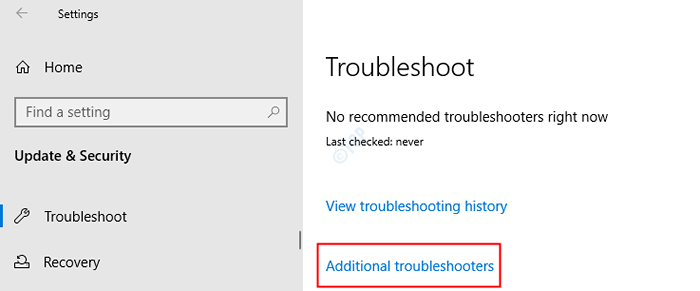
Étape 4: Dans la fenêtre de dépannage supplémentaire qui s'ouvre, sous le Trouver et résoudre d'autres problèmes Section, choisissez Clavier
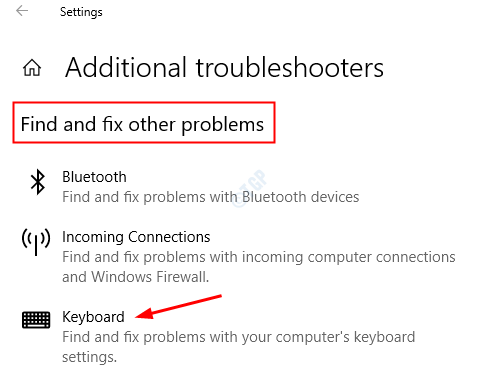
Étape 5: Lorsque vous cliquez sur Clavier, tu peux voir le Exécutez le dépanneur bouton, appuyez dessus.
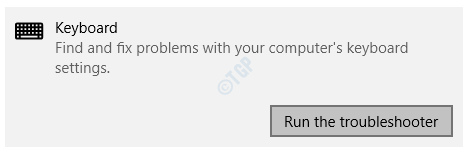
Étape 6: Windows exécutera le dépanneur et informera s'il y a des problèmes. Suivez les instructions et résolvez les problèmes.
Étape 7: Redémarrez le système
Vérifiez si cela résout le problème. Sinon, essayez le suivant.
Correction 5: Réparer les fichiers corrompus avec SFC
Parfois, lorsque les fichiers système sont corrompus, il y a des chances de voir ce type d'erreur. Pour réparer les fichiers système corrompus, faites ce qui suit
Étape 1: Appuyez sur les boutons de raccourci Windows + R Du clavier, ouvrez la fenêtre de course.
Étape 2: Type CMD et presser Ctrl + Shift + Entrée Pour ouvrir l'invite de commande avec les privilèges de l'administrateur
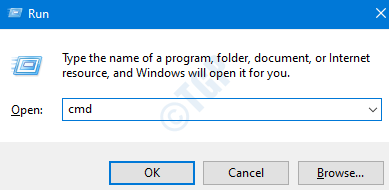
Étape 5: Dans l'invite UAC qui s'ouvre, cliquez simplement sur Oui
Étape 4: Dans la fenêtre d'invite de commande qui s'ouvre, tapez simplement les commandes ci-dessous l'une après l'autre. Veuillez vous assurer d'appuyer sur ENTER KEY après chaque commande
Soulager.EXE / en ligne / nettoyage-image / scanhealth dism.EXE / en ligne / nettoyage-image / restorehealth dism.EXE / Online / Cleanup-Image / StartComponentCleanup SFC / ScanNow
Remarque: cette analyse prend plusieurs minutes.
Correction 6: Assurez-vous que le service de périphérique d'interface humaine est activé
Si le service de périphérique d'interface humaine n'est pas activé, aucune des touches de raccourci ne fonctionnera. Il est donc important de s'assurer que ce service est activé. Faire cela,
Étape 1: Appuyez sur les boutons Windows + R de votre clavier en même temps. Cela ouvre la boîte de dialogue Run dans votre système.
Étape 2: Dans la boîte de dialogue Run, tapez prestations de service.MSC et presser D'ACCORD
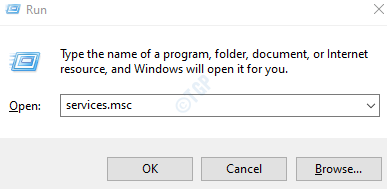
Étape 3: Dans la fenêtre des services qui s'ouvre, faites défiler et localisez Service de périphérique d'interface humaine. Dans la colonne d'état, vérifiez si c'est En cours.
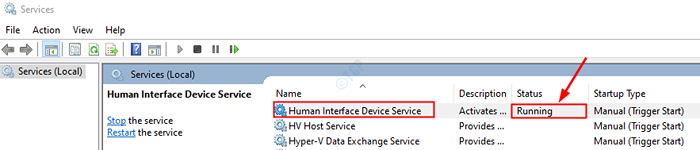
Étape 4: Dans le cas où le service n'est pas dans un En cours État, Clic-droit sur le service de périphérique d'interface humaine et choisissez Commencer comme indiqué ci-dessous.
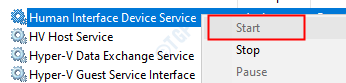
Maintenant, vérifiez si le raccourci commence à fonctionner. Sinon, essayez le prochain correctif.
Correction 7: Mettez à jour le pilote du clavier dans le gestionnaire de périphériques
Étape 1: Ouvrez la fenêtre de course avec les touches Gagner la clé + r
Étape 2: Entrez devmgmt.MSC, et presser D'ACCORD
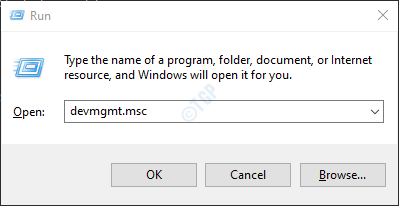
Étape 3: Dans la fenêtre du gestionnaire de périphériques, double-cliquez sur Clavier Pour voir la liste des claviers disponibles dans le système
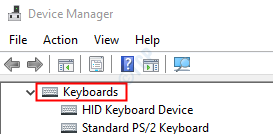
Étape 4: Cliquez avec le bouton droit sur le clavier dans lequel le raccourci ne fonctionne pas et choisit Mettre à jour le pilote
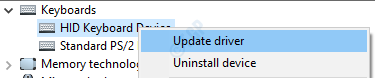
Étape 5: Dans la fenêtre de mise à jour des pilotes, cliquez sur Recherchez automatiquement les conducteurs
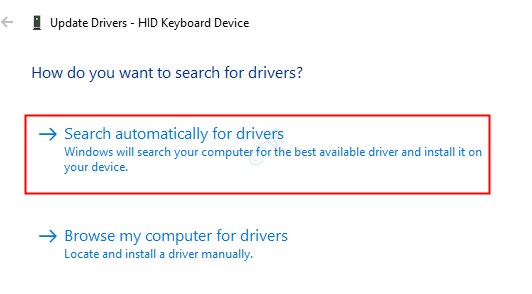
Étape 6: Vous serez informé si le conducteur n'est pas à jour. Suivez les instructions et mettez à jour vos pilotes.
Vérifiez si cela résout le problème. Sinon, essayez le suivant.
Correction 8: désinstaller et réinstaller le pilote du clavier dans le gestionnaire de périphériques
Étape 1: Suivez les étapes 1,2,3 de Fix 6.
Étape 2: Cliquez avec le bouton droit sur le clavier requis et choisir Désinstallation de l'appareil à partir du menu contextuel

Étape 3: Dans la fenêtre de désinstallation de l'appareil, cliquez sur Désinstaller
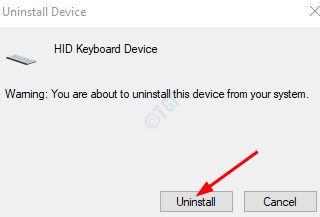
Étape 4: Redémarrez votre système. Windows essaiera automatiquement de réinstaller le pilote.
Étape 5: Si vous ne voyez pas le pilote du clavier répertorié, cliquez avec le bouton droit sur Clavier et choisir Scanner les modifications matérielles
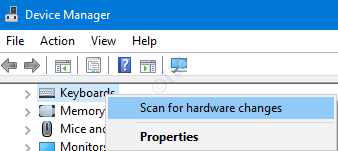
Étape 6: Maintenant, le conducteur du clavier serait réapparu.
Avec cela, vérifiez si le raccourci recommence à fonctionner. Sinon, essayez le prochain correctif.
Correction 9: Essayez de réinitialiser les paramètres du clavier
Étape 1: Ouvrez la boîte de dialogue Run avec Clé Windows + R
Étape 2: Entrez contrôle / nom Microsoft.Langue et frapper Entrer
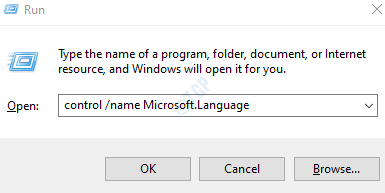
Étape 3: Dans les paramètres -> temps et langue -> fenêtre de langue qui s'ouvre, sous le Langues préférées, Il y aura de nombreuses langues répertoriées comme indiqué ci-dessous
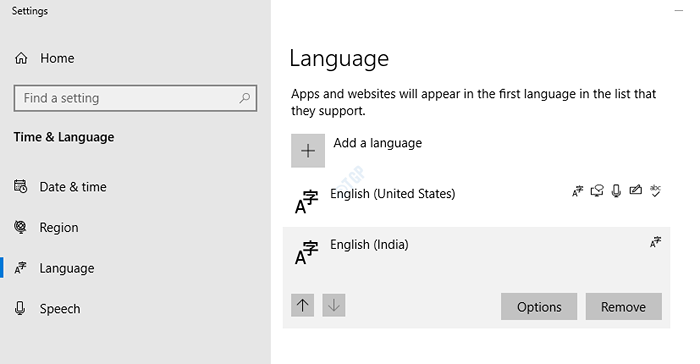
Étape 4: Par défaut, les paramètres du clavier seront conformes à la première langue indiquée. Dans ce cas, c'est l'anglais (États-Unis). Pour réinitialiser les paramètres du clavier existants, déplacez-vous simplement Toute autre langue répertorié(Dans ce cas, l'anglais (Inde)) ci-dessous en haut de la liste par Cliquez sur la touche de flèche vers le haut
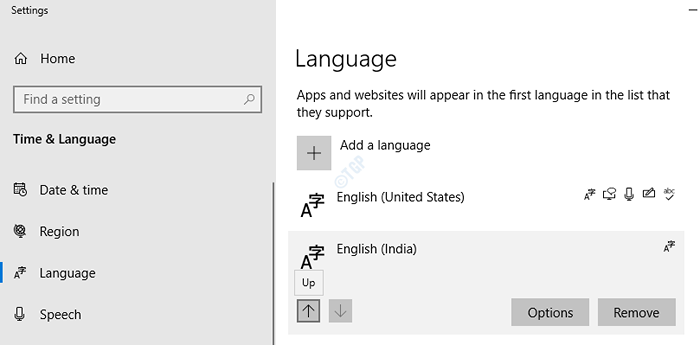
Étape 5: Maintenant que les paramètres du clavier ont été réinitialisés, faites à nouveau le langage requis en haut de la liste en utilisant les touches fléchées.
Si ce correctif n'aide pas, essayez le prochain correctif.
Correction 10: Roll à la version précédente du pilote de clavier
Si le raccourci a cessé de fonctionner lorsque le pilote du clavier a été mis à jour, vous pouvez essayer de revenir à la version précédente du pilote. À faire ainsi,
Étape 1: Ouvrez le gestionnaire de périphériques et localisez le pilote requis. Suivez les étapes 1,2,3 de Fix 6.
Étape 2: Cliquez avec le bouton droit sur le conducteur requis et choisir Propriétés
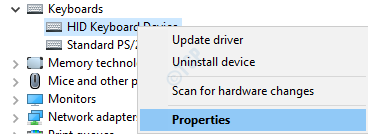
Étape 3: Dans la fenêtre des propriétés, accédez au Conducteur languette
Étape 4: cliquez sur le Rouler le conducteur appuyez et suivez les instructions.
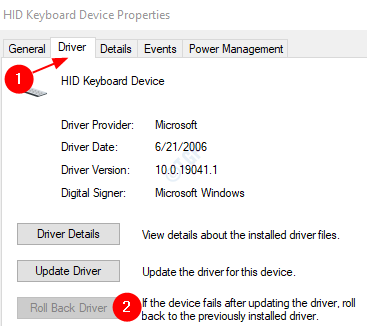
Vérifiez si ce correctif fonctionne. Si cela n'aide pas, vérifiez le prochain correctif.
Correction 11: Supprimer la mise à jour Windows provoquant le problème
Parfois, certaines nouvelles mises à jour auraient pu causer le problème. Pour vérifier si tel est le cas, on peut simplement choisir de supprimer les modifications apportées par la dernière mise à jour.
Étape 1: Ouvrez la boîte de dialogue d'exécution (maintenez la clé de victoire + R) et tapez MS-Settings: Windowsupdate et frapper Entrer.
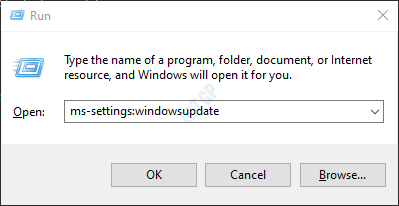
Étape 2: Faites défiler vers le bas et cliquez sur Afficher l'historique de la mise à jour
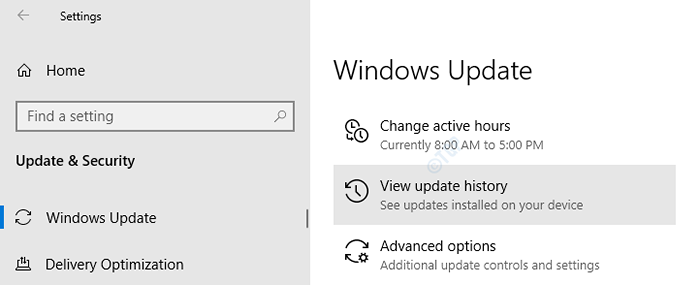
Étape 3: Dans la fenêtre d'apparence, vérifiez s'il y a eu des mises à jour du clavier sous le Mettre à jour l'historique section.
Étape 4: Cliquez sur les mises à jour de désinstallation
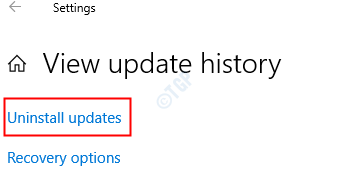
Étape 5: Dans la fenêtre qui s'ouvre, une liste des mises à jour installées dans le système sera affichée.
Étape 6: cliquez avec le bouton droit sur la mise à jour requise et choisissez Désinstaller.
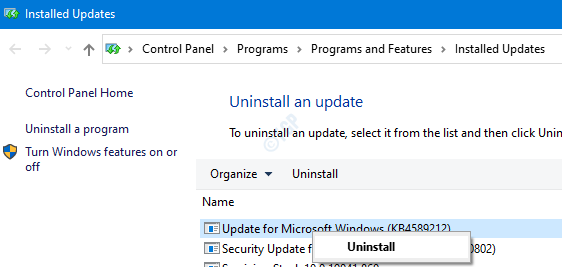
Vérifiez si cela résout le problème. Sinon, essayez le prochain correctif.
Correction 12: restaurer le système à un point de restauration précédent
Si vous avez créé un point de restauration avant l'existence du problème dans le système, vous pouvez simplement restaurer le système à ce point de restauration.
Étape 1: Ouvrez la fenêtre de course. Pour ce faire, maintenez Win Key + R
Étape 2: Type rstrui.exe et frapper Entrer
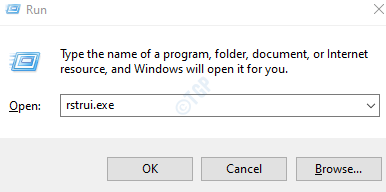
Étape 3: Dans la fenêtre de restauration du système, choisissez un point de restauration approprié et suivez les instructions pour restaurer votre système.
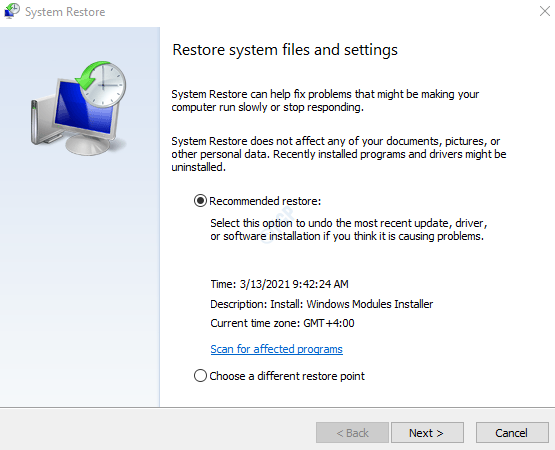
Étape 4: Notez que cela prendrait plusieurs heures pour terminer la restauration du système.
Vérifiez si cela fonctionne, sinon essayez le prochain correctif.
Correction 13: Réinitialisez le BIOS aux valeurs par défaut
Si aucune des correctifs ci-dessus ne fonctionne, essayez ce correctif.
Étape 1: Ouvrez les paramètres du BIOS UEFI à l'aide du lien Comment ouvrir les paramètres du BIOS UEFI dans Windows 10
Étape 2: Dans la fenêtre d'apparence, cliquez sur Menu de fichiers -> Configuration par défaut -> Restaurer les paramètres d'usine par défaut
Les options de menu sont WRT à un ordinateur portable HP. Cela peut changer légèrement dans les différents ordinateurs portables.
Si le problème ne résout pas même maintenant, il est préférable de vérifier s'il y a des problèmes avec le matériel du clavier.
C'est tout. Merci pour la lecture.
Nous espérons que cet article a été informatif et vous a aidé à résoudre le problème avec la clé de victoire + le raccourci de la barre spatiale. Veuillez commenter et faire nous savoir si vous rencontrez des problèmes.
- « L'exécution du code ne peut pas continuer car Edgegdi.La DLL n'a pas été trouvée correcte
- Comment corriger le code d'erreur de la caméra 0xa00f4292 dans Windows 10/11 »

