Comment corriger «ne peut pas trouver l'exécution du fichier de script.Erreur VBS à la connexion dans Windows 10/11
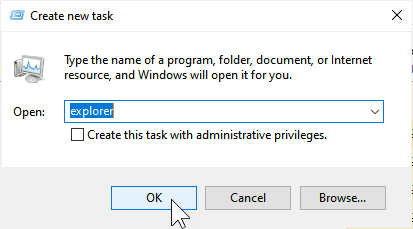
- 2055
- 645
- Anaïs Charles
De nombreux utilisateurs signalent à voir ce message d'erreur, disant: «Impossible de trouver le fichier de script C: \ Windows \ Run.VBS«, Chaque fois que vous essayez de vous connecter à votre ordinateur. Alors que vous essayez de vous connecter, un écran noir apparaît avec le message d'erreur ci-dessus qui vous empêche de vous connecter et de passer au bureau Windows.
Sur la base de l'opinion d'experts, la raison de cette erreur est un logiciel malveillant qui a infecté votre système. Ces programmes malveillants sont connus pour apporter des modifications au registre de votre ordinateur, où ils apportent des modifications à la valeur du registre UserInit et remplace également les données de valeur par défaut des Windows par un nom de fichier VBScript. Ce malware est connu pour supprimer .Fichier VBS du dossier System32 de votre ordinateur, affichant ainsi le message d'erreur.
Cependant, heureusement, cela peut être fixé. Voyons comment.
Table des matières
- Solution 1: Édition de course.VBS
- Solution 2: Utilisation de l'éditeur de registre
- Solution 3: Utilisez l'outil Autoruns de Microsoft
Solution 1: Édition de course.VBS
1 - Appuyez sur Ctrl + Alt + Delete depuis le clavier et cliquez sur le gestionnaire de tâches pour ouvrir le gestionnaire de tâches.
2 - Cliquez sur Déposer Et puis cliquez sur exécuter une nouvelle tâche
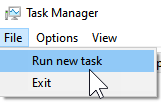
3 - Maintenant, Type explorateur et cliquez sur OK.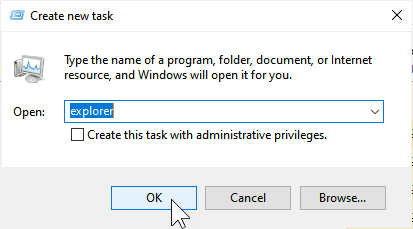
4 - aller à l'emplacement C: \ Windows et essayez de localiser courir.VBS dans
5 - Si vous pouvez trouver Run.VBS, clic droit et ouvrir avec le bloc-notes.
Maintenant, supprimez tout le contenu à l'intérieur et écrivez Wscrip.Arrêter et cliquez D'ACCORD
Si vous ne pouvez pas le trouver, créez un fichier exécuté.VBS dans ce même endroit et mettez le code Wscrip.Arrêter à l'intérieur.Pour ce bloc-notes et type ouvert Wscrip.Arrêter Cliquez dans Déposer et cliquer Enregistrer sous.
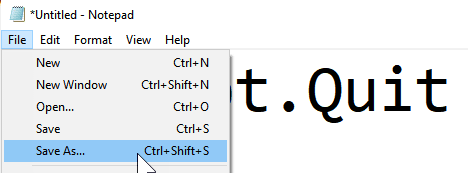
Maintenant, nommez ce fichier exécuté.VBS et dans Sauvegarder comme type , Choisissez tous les fichiers et cliquez Sauvegarder

Redémarrer l'ordinateur
Solution 2: Utilisation de l'éditeur de registre
Étape 1: appuie sur le Ctrl + Alt + Delete touches ensemble sur votre clavier pour ouvrir les options de sécurité. Cliquer sur Gestionnaire des tâches option.
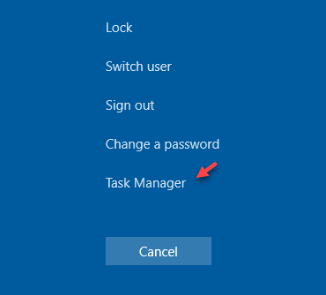
*Note - Puisque vous ne pouvez pas atteindre le bureau Windows, il n'y a pas d'autre moyen d'ouvrir le Gestionnaire des tâches sauf cette méthode.
Étape 2: Dans le Gestionnaire des tâches fenêtre, allez au Déposer onglet et sélectionnez Exécuter une nouvelle tâche.
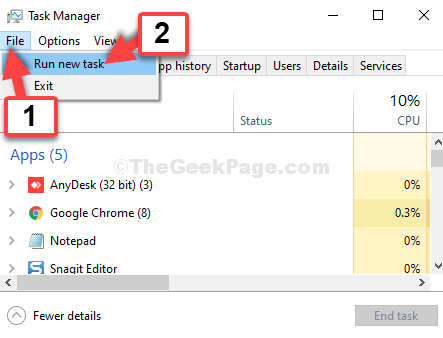
Étape 3: Dans le Créer Nouvelle invite de tâche, tapez regedit dans le champ de recherche, et cochez la case à côté de Créez cette tâche avec les privilèges administratifs. Frapper D'ACCORD.
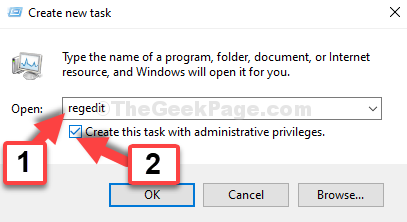
Étape 4: Dans le Éditeur de registre fenêtre, accédez au chemin ci-dessous:
Hkey_local_machine \ logiciel \ Microsoft \ windows nt \ currentversion \ winlogon
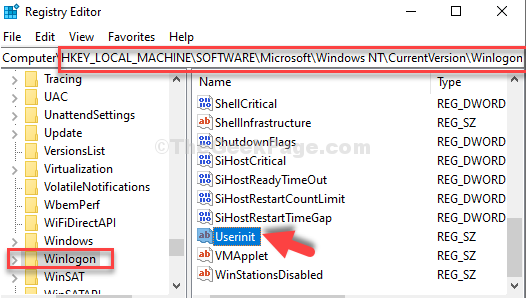
Étape 5: Dans le Modifier la chaîne fenêtre, dans le Données de valeur champ, supprimez la valeur et réécrivez à nouveau la même valeur que ci-dessous:
C: \ Windows \ System32 \ UserInit.exe,
Presse D'ACCORD Pour enregistrer les modifications et quitter.
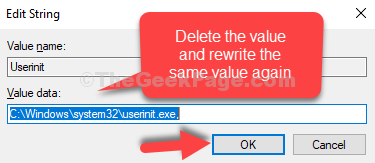
*Note - Soyez très prudent pendant que vous tapez à nouveau la valeur. Assurez-vous que c'est exactement la même chose que plus tôt, même avec la virgule à la fin, sinon tout se trompera.
Étape 6: Maintenant, retournez au Gestionnaire des tâches fenêtre et cliquez sur le Utilisateurs languette. Faites un clic droit sur l'utilisateur et cliquez sur Débrancher.
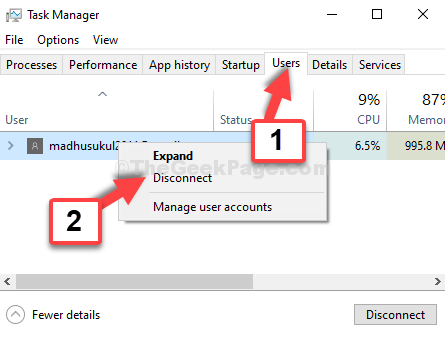
Vous verrez une autre invite qui vous demandera si vous voulez vous déconnecter. Cliquez simplement sur le Débrancher l'utilisateur option et il vous déconnectera. Maintenant, essayez de vous connecter et vous serez facilement connecté cette fois.
Solution 3: Utilisez l'outil Autoruns de Microsoft
1 - Télécharger et installer Autoruns à partir du site Web de Microsoft officiel
2 -Unzip-le puis courez Autoruns64 De là
3 - Rechercher et trouver Courir.VBS
4 - clic droit et supprimer il
5 - Redémarrage
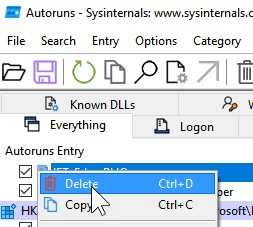
- « Correction d'une erreur détectée par batterie dans Windows 10
- Comment réparer Javaw.Erreur EXE dans Windows 10/11 »

