Comment réparer Javaw.Erreur EXE dans Windows 10/11
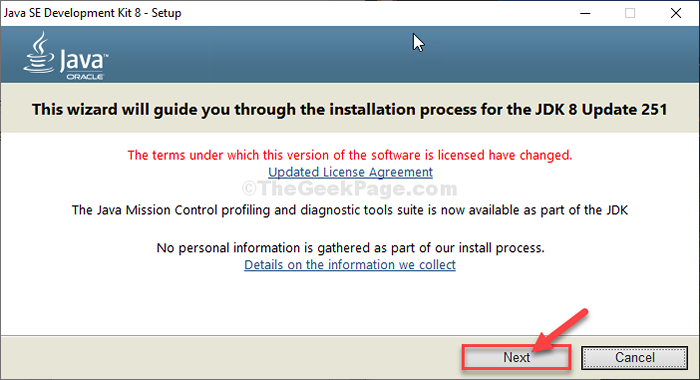
- 4187
- 471
- Zoe Dupuis
Voyez-vous un message d'erreur "UN Environnement d'exécution Java (Jre) ou Kit de développement Java (JDK) doit être disponible pour fonctionner… "Tout en essayant d'ouvrir un Java ide? Ne t'inquiète pas. Cette erreur se produit généralement lorsque Java ide ne reconnaît pas le chemin réel de Java.exe. Suivez simplement ces étapes faciles pour résoudre votre problème
NOTE-
UN. Vous devrez télécharger le Kit de développement Java SE 8. Dans le processus, vous aurez besoin de votre propre identifiant de messagerie et de votre mot de passe. Vous pouvez créer un nouveau compte lorsque vous téléchargez le kit de développement. Si vous en avez un, vous pouvez procéder aux principales solutions-
B. Si vous avez téléchargé et installé Le kit de développement Java SE Auparavant sur votre ordinateur, alors vous pouvez sauter ÉTAPE 1 et ÉTAPE 2 de la solution.
Fix- Ajouter de nouvelles variables d'environnement-
L'ajout de nouvelles variables environnementales résoudra ce problème sur votre ordinateur.
Télécharger le kit de développement Java SE
1. Clic-droit Sur l'icône Windows, puis cliquez sur "Système".
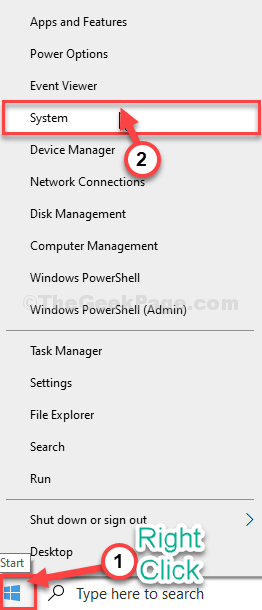
2. Maintenant, faites défiler vers le bas et vérifiez le 'Spécifications de l'appareil'.
3. Noter la 'Type de système', quoi que ce soit "64 bits" ou "32 bits".
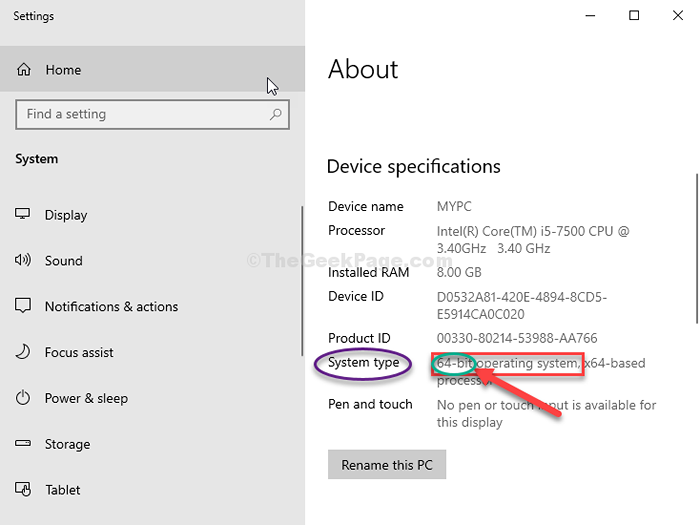
Fermer la Paramètres fenêtre.
4. Maintenant, vous devez télécharger le kit de développement Java SE 8.
5. Faites défiler vers le bas dans la page Web et cliquez sur le fichier JDK approprié en fonction de vos spécifications système (64 bits ressemble à Windows x64 et 32 bits représente Windows x86).
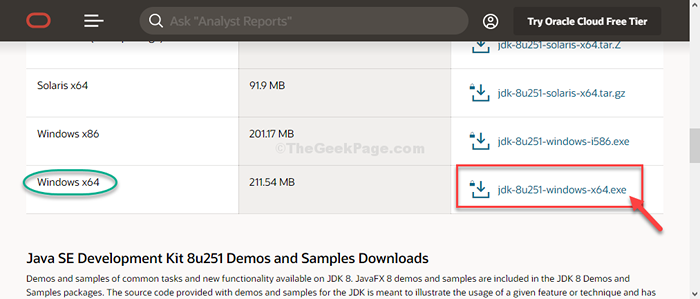
6. Maintenant, vérifier l'option "J'ai examiné et accepté l'accord de licence Oracle Technology Network pour Oracle Java SE".
7. Puis cliquez sur le "Télécharger JDK-8U251-Windows”Pour télécharger l'installateur.
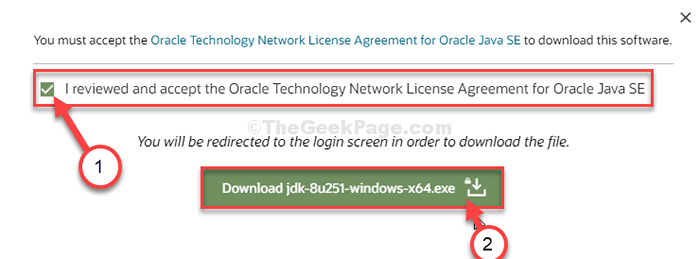
8. Dans la fenêtre suivante, vous devrez saisir votre adresse e-mail vérifiée Oracle et le mot de passe. (Si vous n'avez pas de Oracle compte, vous devez en créer un).
9. Ensuite, cliquez sur "S'identifier".
Le processus de téléchargement commencera instantanément.
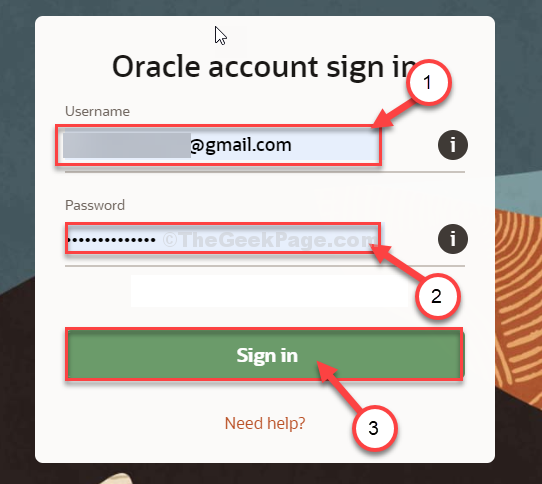
Une fois que vous avez téléchargé le kit, fermez la fenêtre du navigateur.
Étape-2 Installez le kit de développement Java SE 8-
Maintenant, nous allons l'installer.
1. Accédez à l'emplacement de votre ordinateur où vous avez téléchargé le package d'installation.
2. Double cliquer sur " JDK-8U251-WINDOWS-X64«Pour exécuter le programme d'installation.
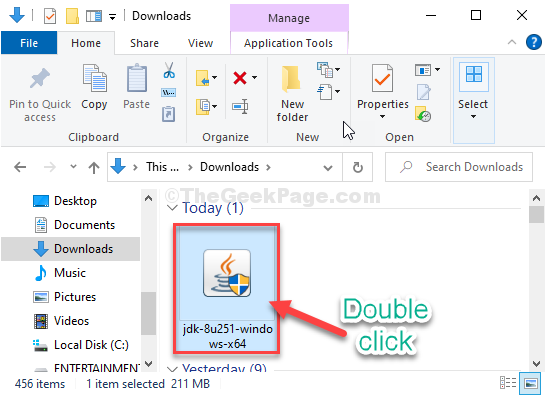
3. Maintenant, cliquez sur "Suivant".
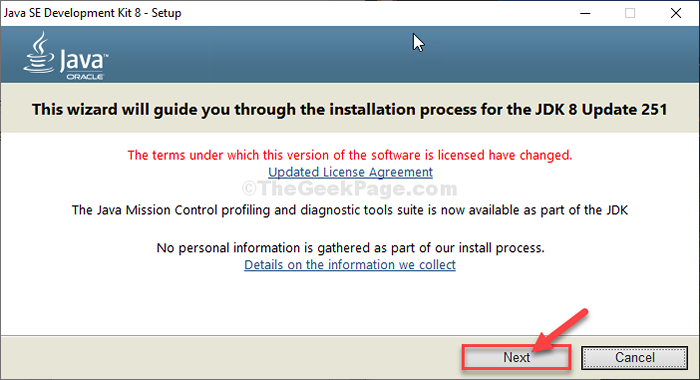
4. Encore une fois, cliquez sur "Suivant»Et le processus d'installation va lancer.
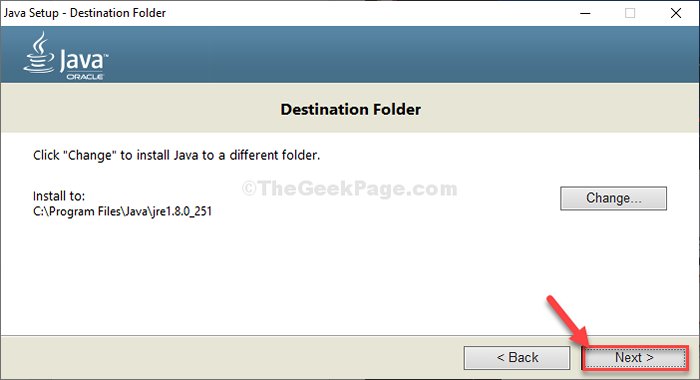
5. Une fois le processus d'installation terminé, cliquez sur «Fermer”Pour fermer l'installation.
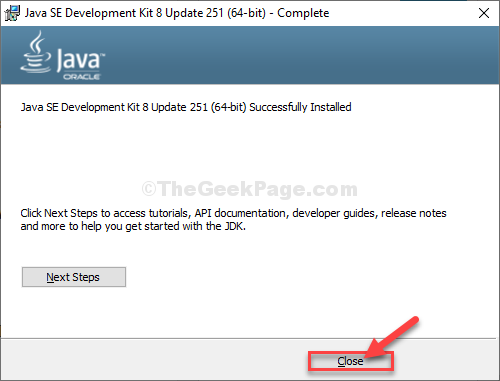
Étape-3 Ajouter une nouvelle variable d'environnement-
L'installation de Java à elle seule aidera à exécuter les applications Java. Vous devez déclarer clairement le chemin de Java pour exécuter ces applications.
1. Au début, appuyez sur Clé Windows + E Pour ouvrir le Explorateur de fichiers fenêtre.
2. Dans le Explorateur de fichiers Fenêtre, sur le côté gauche, cliquez sur "Ce PC".
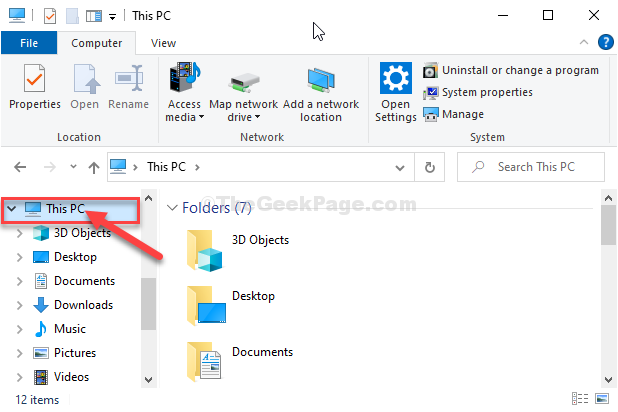
3. Maintenant, sur le côté droit, double cliquer sur "Disque local C:»Drive pour y accéder.
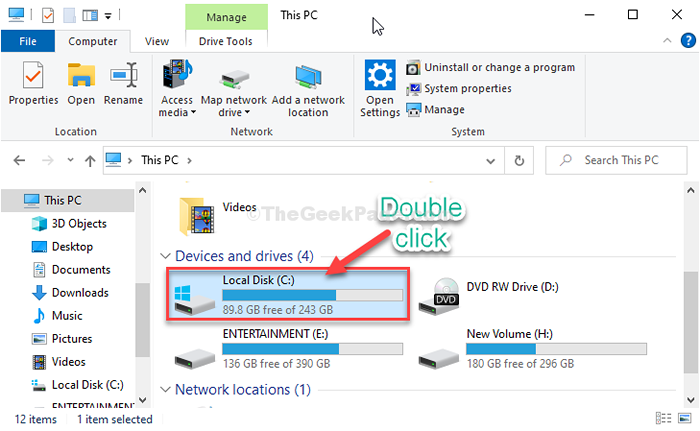
5. À l'intérieur Disque local C: conduire, double cliquer sur le "Fichiers de programme”Dossier pour l'ouvrir.
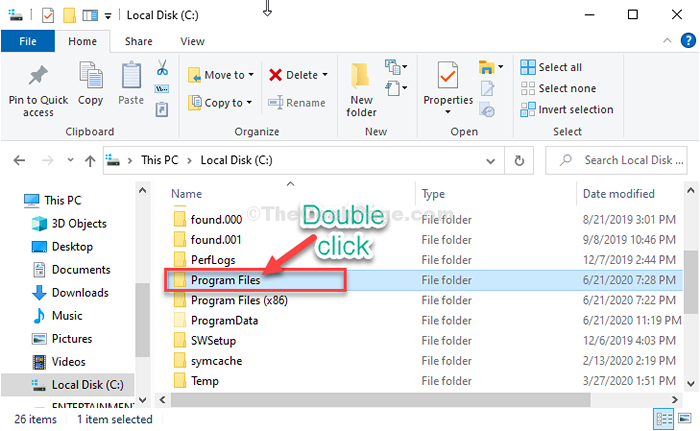
6. Maintenant, double cliquer sur le "Java”Dossier pour y accéder.
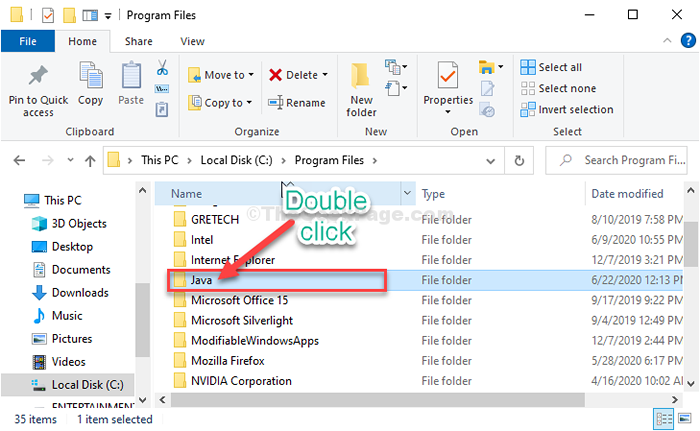
7. Encore, double cliquer sur le "JDK1.8.0_251" dossier.
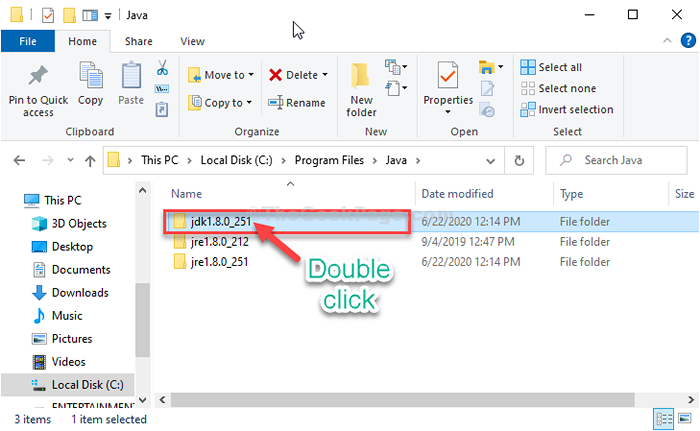
8. Maintenant, double cliquer sur le "poubelle”Dossier pour y accéder.
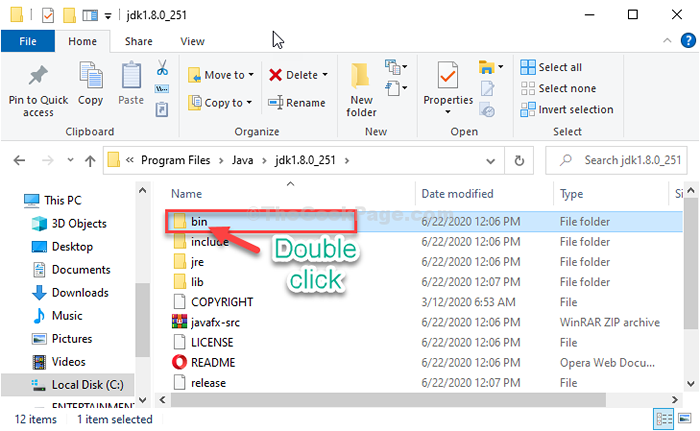
9. Dossier intérieur bin, clic-droit Dans la barre d'adresse, puis cliquez sur "Couper”Pour couper l'emplacement du dossier.
dix. Ensuite, cliquez sur "Ce PC"Pour revenir au point de départ.
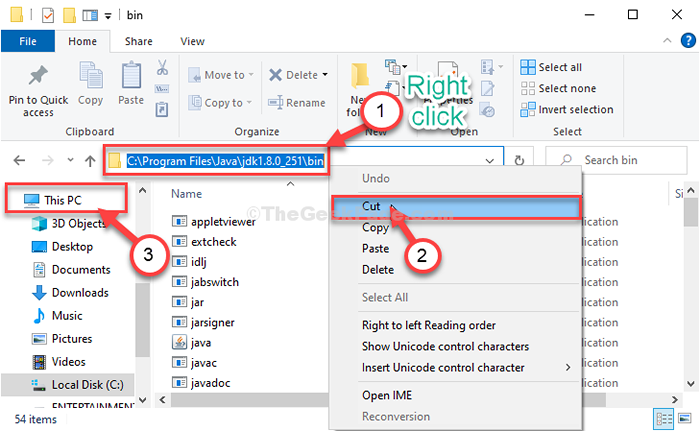
11. Après cela, clic-droit sur "Ce PC"Et puis cliquez sur"Propriétés".
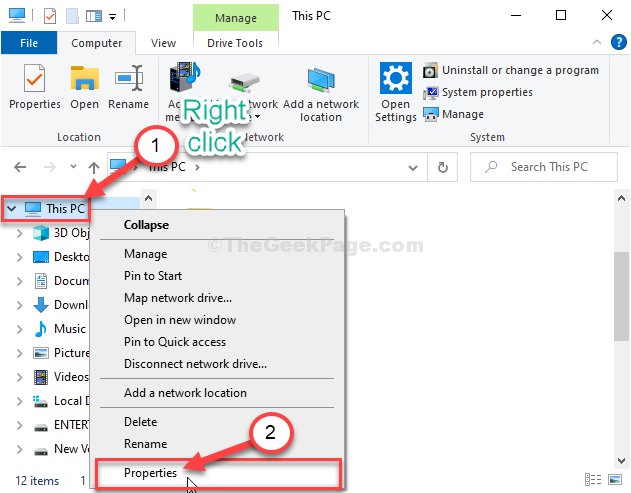
12. Dans le Système Fenêtre, sur le côté gauche, cliquez sur le "Réglages avancés du système".
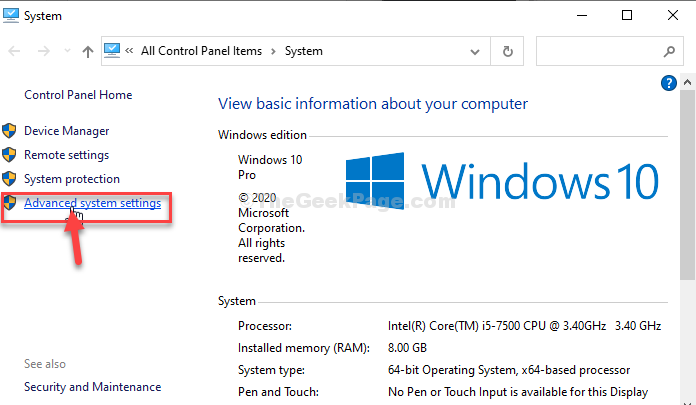
13. Allez au «Avancé»Onglet.
14. Maintenant, cliquez sur "Environnement Variables".
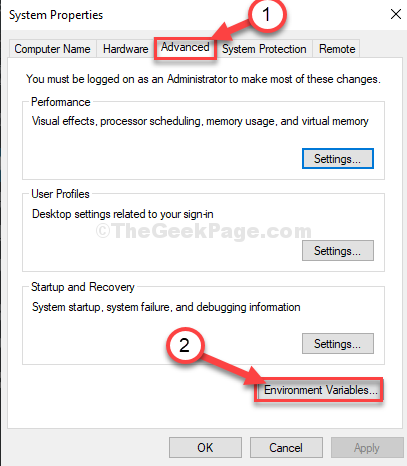
15. Maintenant, cliquez sur "Nouveau… ".
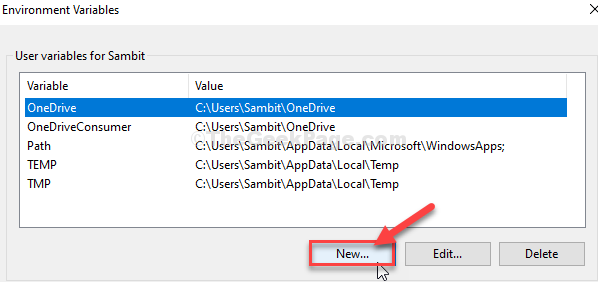
16. Maintenant, définissez le 'Nom de variable:' comme "Chemin".
17. De même, dans le 'Valeur variable:'Section, presse "Ctrl + v«Pour coller l'emplacement du dossier Bin que vous aviez copié plus tôt.
18. Enfin, cliquez sur "D'ACCORD«Pour enregistrer les modifications.
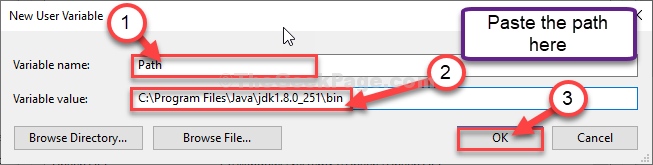
19. Maintenant, vous pouvez voir la nouvelle variable dans la liste de 'Variables système'.
20. Cliquer sur "D'ACCORD".
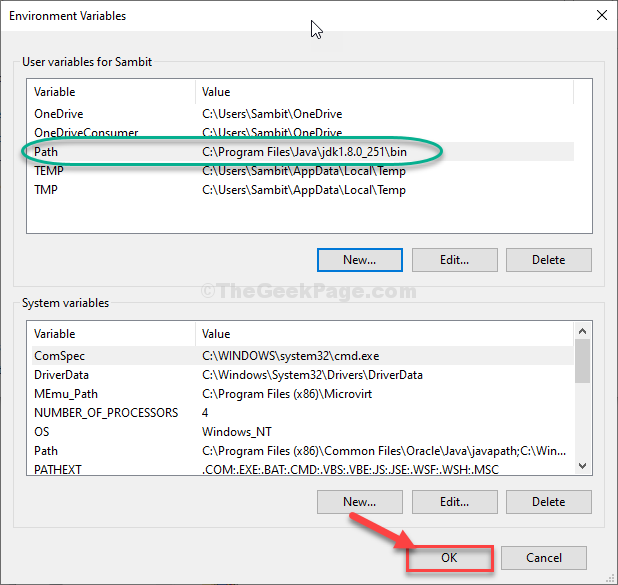
21. Comme la dernière étape, dans le Propriétés du système fenêtre, cliquez sur "Appliquer"Et puis sur"D'ACCORD«Pour enregistrer les modifications.
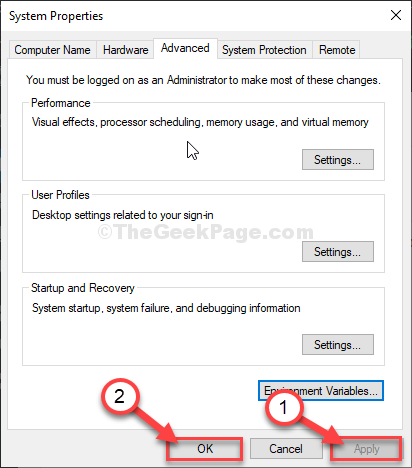
Fermer Explorateur de fichiers fenêtre.
Redémarrer ton ordinateur. Après avoir redémarré votre ordinateur, essayez d'ouvrir le Java ide Encore une fois sur votre ordinateur. Cela fonctionnera sans aucune erreur.
- « Comment corriger «ne peut pas trouver l'exécution du fichier de script.Erreur VBS à la connexion dans Windows 10/11
- Comment corriger l'erreur d'activation de Microsoft Office 0x4004f00c »

