Comment corriger les cases d'élément Impossible de désactiver sur Windows 11
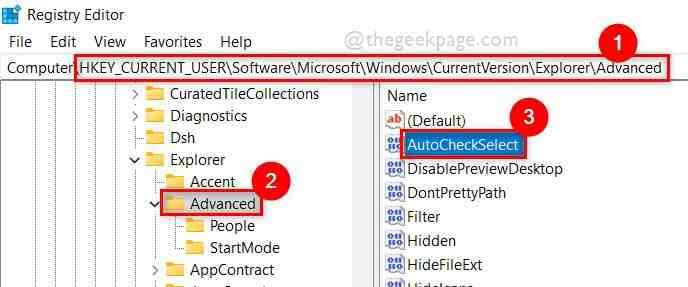
- 3408
- 975
- Lucas Bernard
De nombreux utilisateurs de Windows ont récemment rencontré un problème où ils ne sont pas en mesure de désactiver les cases d'élément dans l'explorateur / dossier de fichiers et il est assez irritant les utilisateurs qui préfèrent ne pas utiliser les cases d'élément lors de la sélection de fichiers ou de dossiers sur leur système.
Peu importe combien de fois ils ont redémarré l'explorateur de fichiers ou leur système Windows, ils sont toujours confrontés au même problème. Les raisons potentielles derrière cela sont énumérées ci-dessous:
- Mode tablette sur le système
- Modifications dans le fichier de registre
- Paramètres d'options de dossier pour les boîtes à cocher
- Quelque chose s'est mal passé lors de la mise à niveau vers Windows 11.
Après avoir analysé ces raisons, dans cet article, nous avons trouvé quelques solutions / correctifs avec des étapes simples qui peuvent résoudre votre problème facilement.
Table des matières
- Correction 1: apporter des modifications au fichier de registre
- Correction 2: Désactivez les cases à cocher pour sélectionner les éléments des paramètres des options de dossier
- Correction 3: Essayez de créer un nouveau compte utilisateur sur votre système
Correction 1: apporter des modifications au fichier de registre
NOTE: Avant de procéder à cette étape, assurez-vous d'avoir exporté le fichier de registre afin que vous puissiez le retourner à tout moment. Parce que même un changement mineur qui va mal, peut totalement endommager votre système.
Le fichier de registre est un fichier de données où toutes les informations sur le système sont stockées, telles que les logiciels, les fichiers ou les paramètres installés ou toute autre option liée au système d'exploitation Windows. Par conséquent, tout utilisateur peut modifier les informations en ajoutant, en supprimant ou en modifiant la clé de registre à l'aide de l'outil d'éditeur de registre sur son système Windows.
Nous allons vous montrer comment apporter des modifications dans le fichier de registre à l'aide de l'éditeur de registre afin que les cases d'élément puissent être désactivées dans une étape simple ci-dessous.
Étape 1: Appuyez sur le Windows + R touches ensemble sur votre clavier pour ouvrir Courir boîte de commande.
Étape 2: Ensuite, tapez regedit Dans la boîte de course et appuyez sur le Entrer clé pour ouvrir Éditeur de registre.
Étape 3: Acceptez l'invite UAC en cliquant Oui continuer.
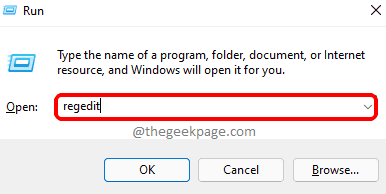
Étape 4: Copiez et collez le chemin ci-dessous dans la barre d'adresse vide et claire de l'éditeur de registre, puis appuyez sur le Entrer clé.
Hkey_current_user \ logiciel \ Microsoft \ Windows \ CurrentVersion \ Explorer \ Advanced
Étape 5: Une fois fait, assurez-vous Avancé La clé de registre est sélectionnée sur le panneau latéral gauche de l'éditeur de registre.
Étape 6: Ensuite, sur le côté droit de la fenêtre, double-cliquez Autocheckselect Valeur dword pour l'ouvrir.
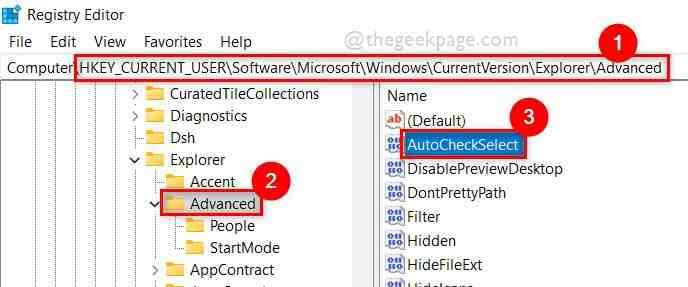
Étape 7: Une fois l'ouverture, entrez 0 dans le données de valeur champ et cliquez D'ACCORD comme indiqué dans la capture d'écran ci-dessous.
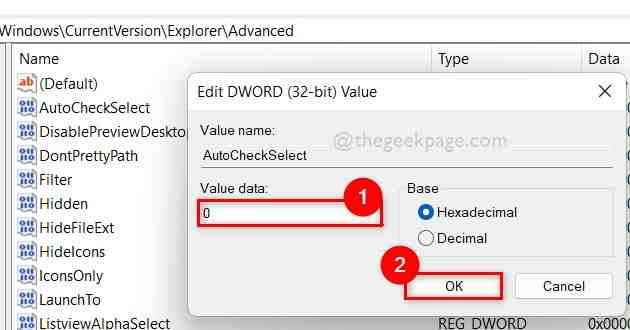
Étape 8: Une fois terminé, fermez l'éditeur de registre et redémarrez votre système.
Vérifiez maintenant si le problème est résolu. Sinon, essayez d'autres correctifs ci-dessous.
Correction 2: Désactivez les cases à cocher pour sélectionner les éléments des paramètres des options de dossier
Dans l'explorateur de fichiers, il existe de nombreuses options pour modifier les paramètres où vous pouvez modifier les apparences ou les préférences du fichier ou des dossiers. Parmi eux, il existe un paramètre dans les options de dossier où vous pouvez désactiver les cases à cocher pour sélectionner les éléments de votre système.
Voyons comment cela peut être fait en utilisant les étapes ci-dessous.
Étape 1: ouvrir Exécuter la zone de commande en appuyant les fenêtres + R touches ensemble sur votre clavier.
Étape 2: Ensuite, tapez contrôle.dossiers EXE dans la boîte de course et appuyer sur le Entrer clé pour ouvrir le Options de dossier fenêtre comme indiqué ci-dessous.
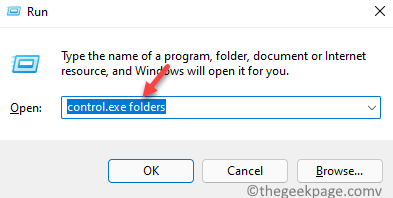
Étape 3: Dans la fenêtre des options de dossier, allez à Voir Ongle et faites défiler la liste de Réglages avancés.
Étape 4: décochez le Utilisez des cases à cocher pour sélectionner les éléments cocher et cliquer Appliquer et D'ACCORD Pour appliquer les modifications et fermer la fenêtre des options de dossier comme indiqué dans l'image ci-dessous.
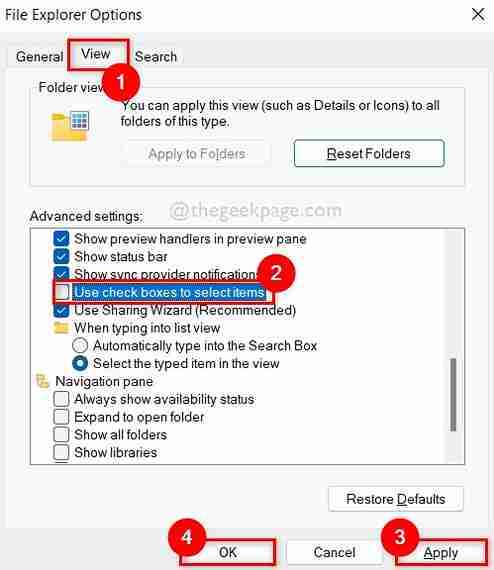
Vérifiez maintenant si le problème est résolu ou non.
J'espère que ce correctif a résolu ce problème.
Correction 3: Essayez de créer un nouveau compte utilisateur sur votre système
Même après avoir essayé toutes les correctifs ci-dessus, si le problème n'est pas résolu, cela signifie que quelque chose pourrait avoir mal tourné, ce qui n'est pas facilement détecté ou dépanneux sur le système. Par conséquent, la création d'un nouveau compte utilisateur, puis la connexion au système avec elle pourrait résoudre ce problème car lors de la création d'un nouveau compte d'utilisateur, tout sera défini par défaut sans aucune erreur.
Nous avons donné en dessous de quelques étapes sur la façon de le faire.
Étape 1: Appuyez sur Windows + I Clés ensemble pour ouvrir Paramètres Application sur votre système.
Étape 2: cliquez Comptes dans le menu du côté gauche de l'application Paramètres.
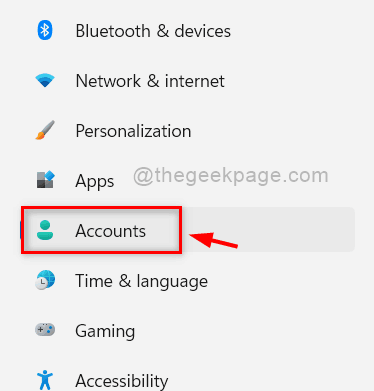
Étape 3: Sur le côté droit de la fenêtre des paramètres, sélectionnez Famille et autres utilisateurs option comme indiqué dans la capture d'écran ci-dessous.
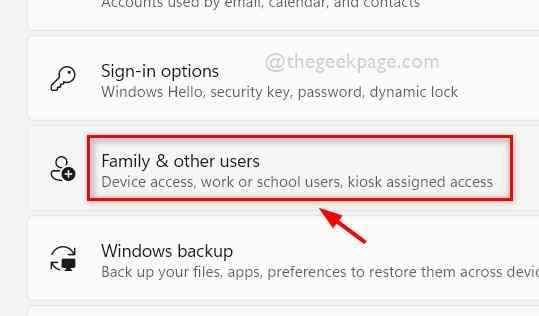
Étape 4: Dans la page de la famille et des autres utilisateurs, cliquez Ajouter un compte bouton sous Autres utilisateurs Section comme indiqué ci-dessous.
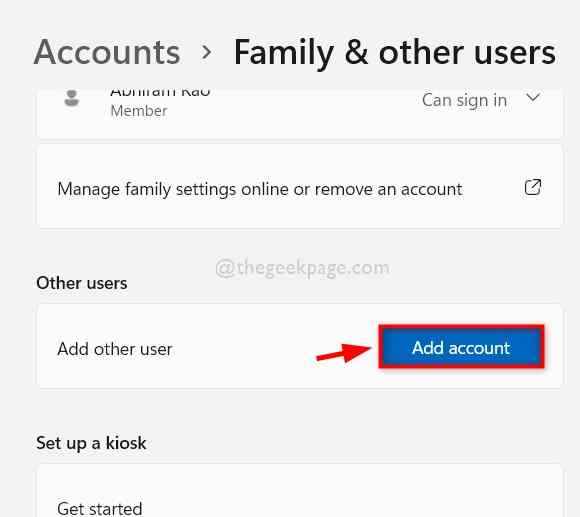
Étape 5: Suivez et effectuez les instructions à l'écran pour créer un nouveau compte utilisateur sur votre système.
Étape 6: Ensuite, déconnectez-vous de votre système et connectez-vous à nouveau avec les informations d'identification du compte utilisateur nouvellement créées.
Vérifiez maintenant si le problème se produit toujours ou résolu.
J'espère qu'il est résolu.
C'est tout.
J'espère que cet article était informatif et utile. Veuillez nous faire savoir dans la section des commentaires ci-dessous quel correctif a fonctionné pour vous.
Merci pour la lecture
- « Correction du code d'erreur 0xc0000034 lors du démarrage de Windows 11 et 10
- Comment créer un faux virus matriciel dans votre PC Windows à l'aide d'un fichier batch »

