Correction du code d'erreur 0xc0000034 lors du démarrage de Windows 11 et 10
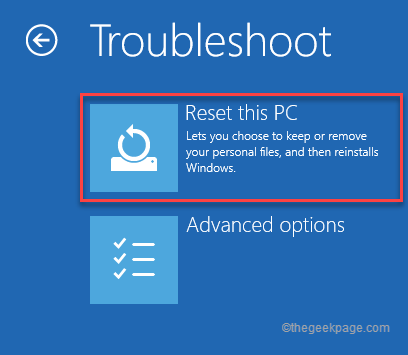
- 4120
- 605
- Victor Charpentier
Tout en démarrant votre ordinateur si vous êtes entré dans l'écran bleu de la mort avec juste le Code d'erreur 0xc0000034, Vous ne pouvez pas démarrer dans Windows à moins que vous ne résolvez le problème vous-même. À partir des préférences de démarrage mal configurées, il peut y avoir de nombreuses raisons derrière cette erreur. Suivez simplement les instructions mentionnées dans cet article minutieusement et vous récupérerez très rapidement votre Windows 11/10.
NOTE -
Comme vous ne pouvez pas vous connecter à Windows, vous devez accéder à Windows Recovery Environment. Ce sont les étapes pour démarrer votre système dans le mode de récupération -
1. Tout d'abord, fermez complètement votre appareil.
2. Maintenant, appuyez sur le bouton d'alimentation pour démarrer votre système.
3. Pendant le démarrage du système, attendez de voir le logo du fabricant sur votre écran. Juste Appuyez sur le bouton d'alimentation à nouveau pour forcer l'arrêt de votre système.
4. Ensuite, répétez simplement cette action pour 1-2 fois de plus, et pour la 3e fois, laissez votre ordinateur démarrer normalement.
Votre système passera automatiquement au mode de réparation automatique.
Table des matières
- Correction 1 - Exécutez une réparation de démarrage
- Correction 2 - Correction de MBR et reconstruisez le BCD
- Correction 3 - Rafraîchissez votre PC
- Correction 5 - Essayez la restauration du système
Correction 1 - Exécutez une réparation de démarrage
1. Au début, suivez les étapes pour démarrer en mode de récupération Windows.
2. Une fois que l'écran de réparation automatique apparaît, cliquez sur le «Options avancées".

3. Ensuite, appuyez sur le "Dépanner”Option pour l'ouvrir.
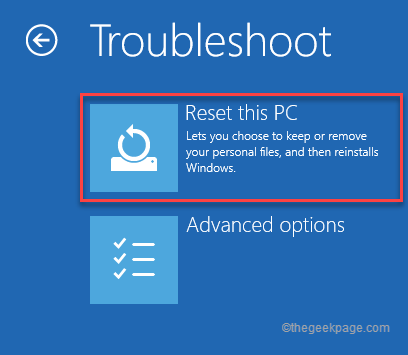
4. Après cela, vous devez cliquer sur le "Options avancées".
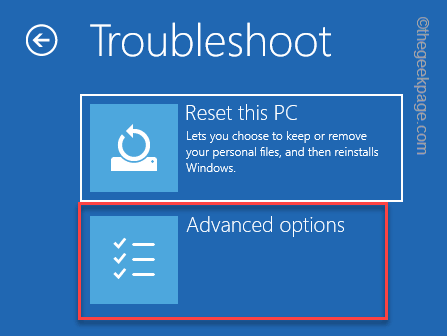
5. Clique sur le "Réparation de startups«Pour y accéder.
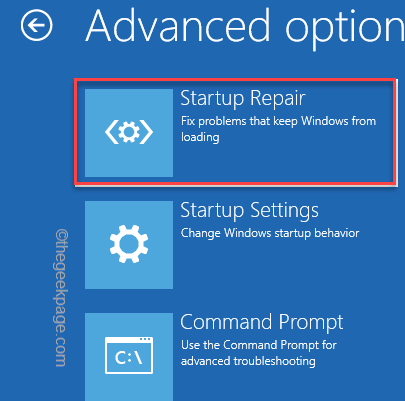
Windows démarrera automatiquement votre système dans le mode de réparation de démarrage et vérifiera ce qui ne va pas. Il essaiera de réparer le problème et enfin vous démarrer sous Windows.
Vérifiez si cela fonctionne ou non.
Correction 2 - Correction de MBR et reconstruisez le BCD
L'une des principales raisons de ce problème est le Master Boot Record (MBR) corrompu (MBR). Suivez soigneusement ces instructions -
1. Encore une fois à forcer-boot le système en mode de récupération Windows.
2. Une fois que l'écran de réparation automatique apparaît, appuyez sur le "Options avancées".

3. Pour résoudre le problème, appuyez sur le «Dépanner".
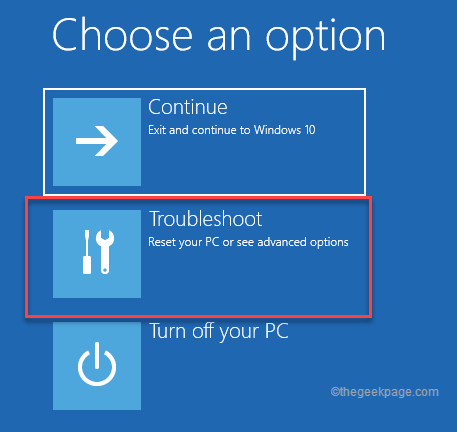
4. Ensuite, cliquez sur "Options avancées«Pour accéder aux paramètres avancés.
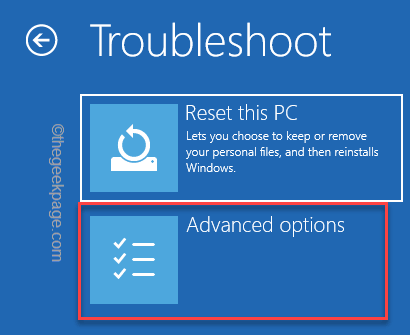
7. Ici, cliquez simplement sur le "Invite de commande".
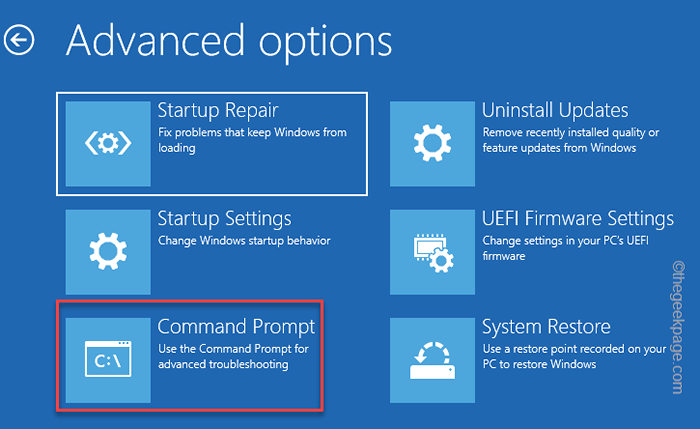
8. Ensuite, appuyez sur votre compte administratif.
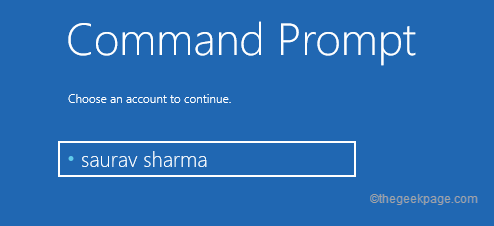
9. De plus, appuyez sur "Continuer«Pour enfin accéder au terminal.
dix. Lorsque l'invite de commande apparaît, copier coller ces commandes et frappez Entrer Pour réparer l'enregistrement de démarrage principal.
bootrec / fixmbr bootrec / fixeboot
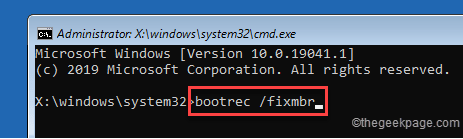
11. Après cela, exécuter ces codes pour reconstruire le répertoire de configuration de démarrage.
bootrec / scanos bootRec / RebuildBcd
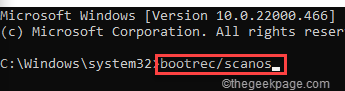
Ce processus peut prendre un certain temps pour être complet.
Après cela, fermez le terminal d'invite de commande.
12. Vous devriez être de retour à la page de départ. Juste, appuyez sur "Continuer" procéder.
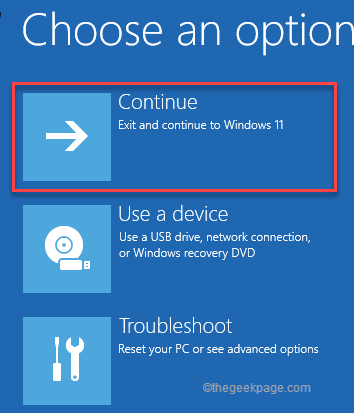
De cette façon, le problème doit être résolu.
Correction 3 - Rafraîchissez votre PC
Rafourshing PC réinitialise les fichiers système mais laisse vos données importantes intactes.
1. Au début, lancez votre système dans Mode de récupération.
2. Lorsque vous atteignez l'écran de réparation automatique, appuyez sur "Options avancées".

3. Encore une fois, cliquez sur le "Dépanner" section.
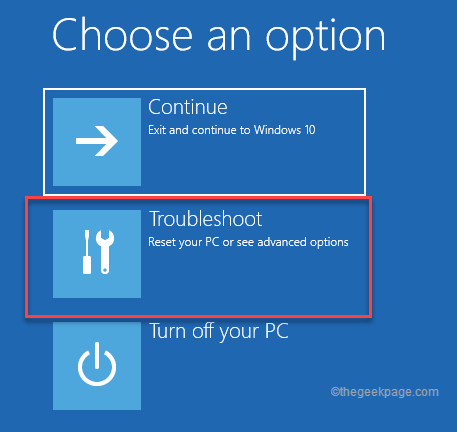
4. Dans la fenêtre de dépannage, appuyez sur "Réinitialisez ce PC«Pour y accéder.
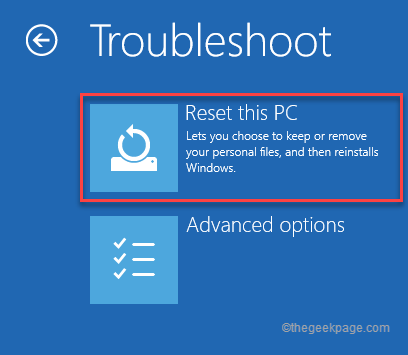
5. Ici, vous remarquerez deux options distinctes.
6. Just, cliquez sur "Gardez mes fichiers". Cela supprimera certaines applications et paramètres, mais laisse les fichiers personnels importants derrière.
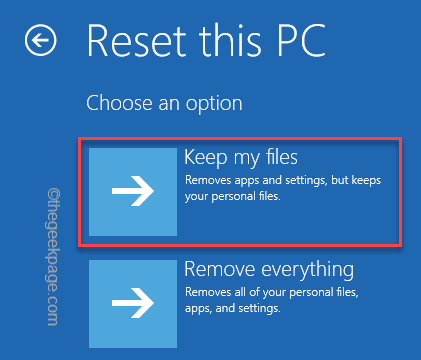
De cette façon, Windows réinitialisera le système. Windows sera réinitialisé avec les paramètres par défaut. Vous ne reverrez plus le code d'erreur 0xc0000034.
Correction 5 - Essayez la restauration du système
La restauration du système est le dernier recours lorsque d'autres méthodes ne résolvent pas ce problème.
NOTE -
La restauration du système, comme son nom l'indique, restaure le système à une date spécifique. De cette façon, vous pouvez perdre des applications récemment installées sur votre système.
1. Démarrez à nouveau votre système en mode de réparation automatique, puis appuyez sur "Options avancées".

2. Maintenant, suivez de cette façon -
Dépannage> Options avancées
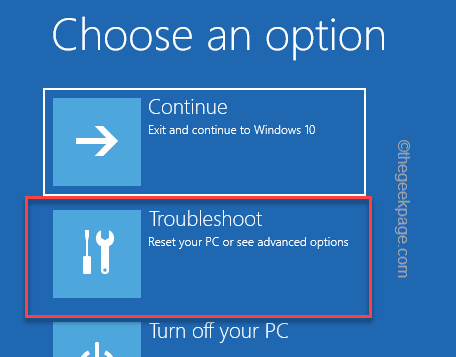
3. Dans la fenêtre Options avancées, appuyez sur le "Restauration du système" option.
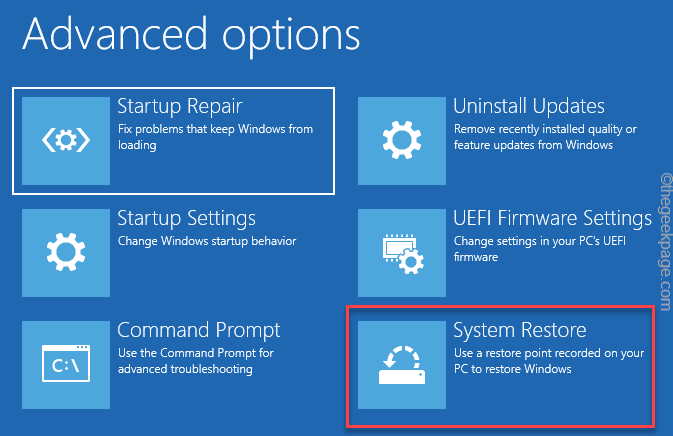
4. Lorsque la fenêtre de restauration du système apparaît, cliquez sur "Restauration recommandée:" option.
5. Il existe une autre option que vous pouvez choisir "Choisissez un autre point de restauration".
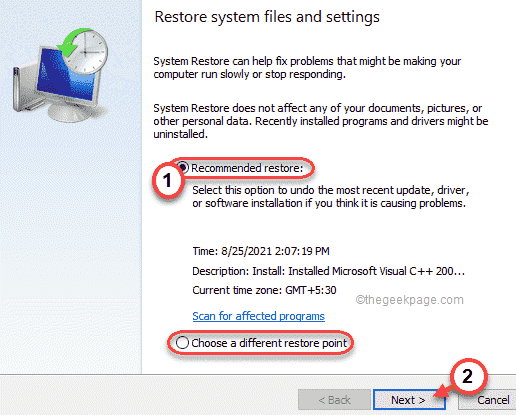
6. Après cela, vérifier le "Montrer plus de point de restauration”Option sur le côté gauche.
De cette façon, vous verrez plus de points de restauration sur votre écran.
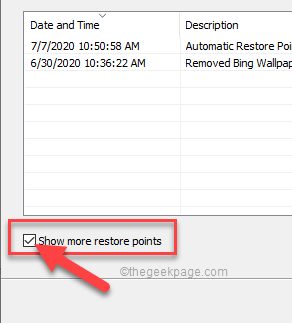
7. Maintenant, sélectionnez soigneusement un point de restauration du moment où votre ordinateur fonctionnait très bien.
8. Après cela, cliquez sur "Suivant" procéder.
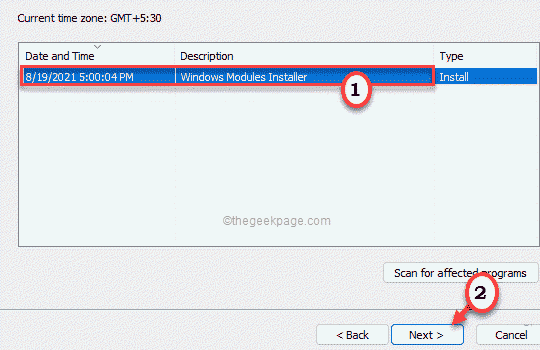
9. Enfin, appuyez sur "Finir«Pour initialiser le processus de restauration du système.
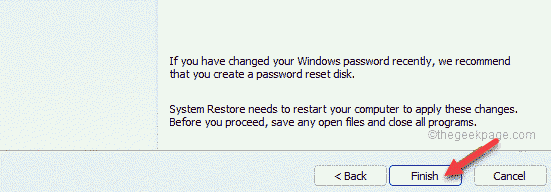
Vous obtiendrez votre système restauré à l'état lorsque l'erreur ne se produira pas du tout.
- « 9 façons de corriger l'erreur de connexion SSL sur Google Chrome
- Comment corriger les cases d'élément Impossible de désactiver sur Windows 11 »

