Comment réparer ne pas transférer ou envoyer une erreur de messagerie 0x80048802 dans Windows 10
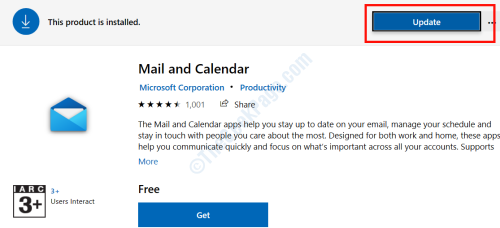
- 1217
- 330
- Emilie Colin
L'une des erreurs courantes auxquelles les utilisateurs de Windows 10 sont utilisés lors de l'utilisation de l'application de messagerie est l'erreur 0x80048802. Cette erreur peut apparaître pendant que vous essayez d'envoyer, de transférer ou même de répondre à un courrier par courrier par courrier. Bien que ce soit une simple erreur à résoudre, il peut ou non obliger vous à suivre pas mal de solutions.
Dans le guide suivant, j'ai fourni quelques solutions qui vous aideront certainement à corriger l'erreur de messagerie 0x80048802 dans Windows 10.
Table des matières
- Exécutez Windows 10 Dépanneur
- Mettez à jour l'application suivante: Mail et calendrier
- En réinstallant l'application de courrier et de calendrier
- Activer les paramètres de connexion proxy
- Exécutez SFC
- Faire une botte propre
- Mettre à jour Windows 10
- Effectuer une restauration du système
Exécutez Windows 10 Dépanneur
Windows 10 est chargé d'un dépannage intégré qui est non seulement capable d'identifier mais aussi de résoudre de nombreux problèmes liés à Windows. Comme indiqué par plusieurs utilisateurs, le dépanneur les a aidés à corriger l'erreur de messagerie 0x80048802 dans Windows 10. Commençons par essayer cette méthode pour résoudre le problème.
Étape 1: Ouvrez les Windows 10 Paramètres application en appuyant sur Gagner + je clés. Lorsque la fenêtre Paramètres s'ouvre, faites défiler vers le bas et sélectionnez le Mise à jour et sécurité option.
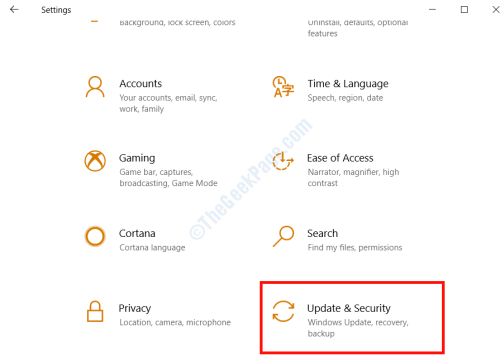
Étape 2: Dans la nouvelle fenêtre qui s'ouvre, cliquez sur le Dépanner Option sur le volet gauche. Maintenant, sur le volet droit, vous obtiendrez un tas d'options. Faites défiler vers le bas dans les options jusqu'à ce que vous trouviez le Applications Windows Store option. Après cela, sélectionnez le Applications Windows Store Option et cliquez sur le Exécutez le dépanneur option.
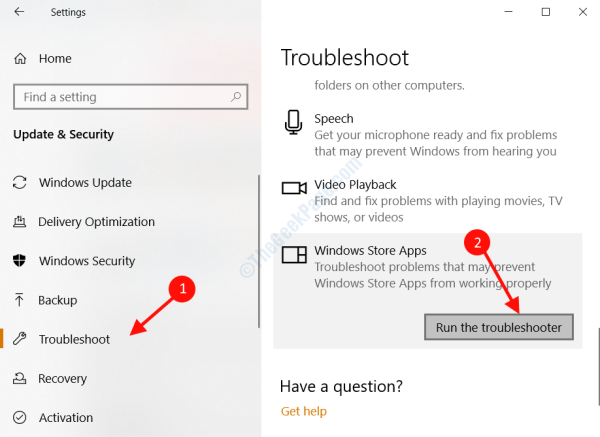
Une fois que vous avez exécuté le dépanneur, il recherchera des problèmes potentiels dans les applications Windows Store, y compris le Poster appliquer. Si un problème est identifié, le dépanneur vous le montrera et demandera votre autorisation pour résoudre le problème.
Si un problème avec l'application de message.
Mettez à jour l'application suivante: Mail et calendrier
Si le dépanneur n'a pas résolu le problème, vous pouvez essayer de mettre à jour l'application de courrier et de calendrier sur vos fenêtres via Microsoft Store. Suivez les étapes données:
Étape 1: Dans le Barre de recherche Windows Situé dans le coin inférieur gauche de l'écran, Type Magasin. À partir des résultats de la recherche, cliquez sur le Microsoft Store option pour l'ouvrir.
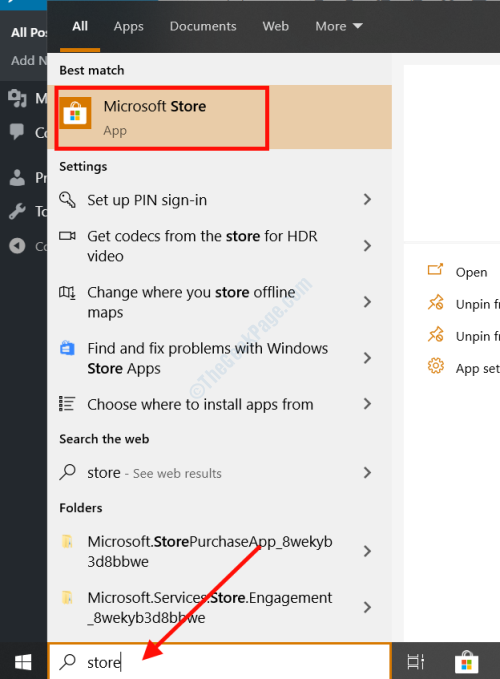
Étape 2: Sur la fenêtre Microsoft Store, allez dans le coin supérieur droit et cliquez sur les trois points pour ouvrir les options de Microsoft Store. Dans les options, sélectionnez le Téléchargements et mises à jour option.
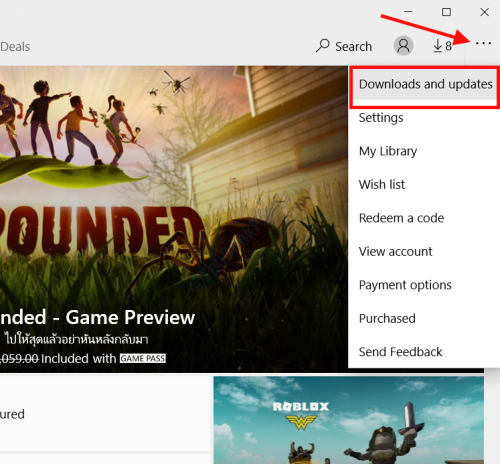
Étape 3: Dans le nouvel écran qui apparaît avec la liste des applications sur votre PC, sélectionnez le Courrier et calendrier option.
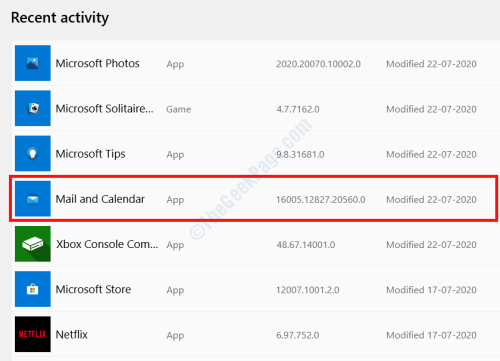
Étape 4: Sur la page d'application par courrier et calendrier, vous obtiendrez le Mise à jour Option si votre application n'est pas à jour. Cliquez dessus et l'application Microsoft Store téléchargera et installera sa dernière version.
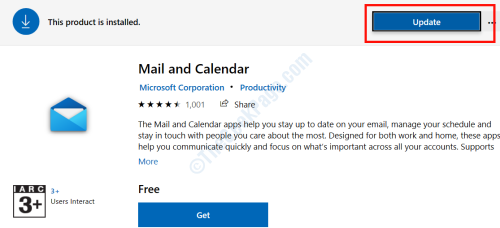
Une fois la dernière version installée, essayez de démarrer et d'envoyer, de transférer ou de répondre à un courrier de l'application Mail.
Si l'erreur persiste, essayez la méthode suivante.
En réinstallant l'application de courrier et de calendrier
La réinstallation de l'application Mail and Calendar a fonctionné pour de nombreux utilisateurs pour corriger l'erreur de l'application de messagerie 0x80048802 et diverses autres erreurs liées au courrier. Contrairement à une désinstallation habituelle des applications, cette méthode nécessite l'utilisation du Windows PowerShell. Voici les étapes à suivre:
Étape 1: Sur votre clavier, appuyez sur Win + X touches ensemble et dans le menu qui s'ouvre, cliquez sur le Windows PowerShell (Admin) option.
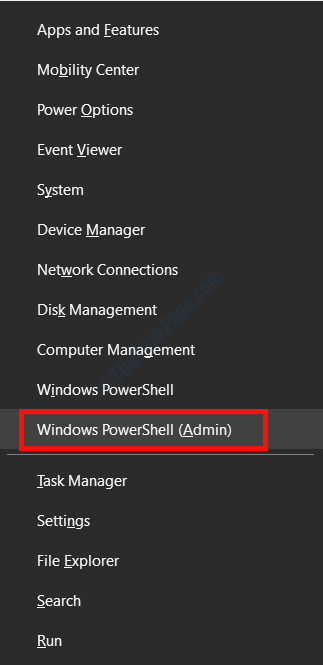
Étape 2: Un pop-up de contrôle d'accès des utilisateurs s'ouvrira pour demander l'autorisation d'exécuter le PowerShell. Cliquer sur Oui pour le laisser.
Étape 3: Une fois que le PowerShell Windows s'ouvre, tapez la commande suivante et appuyez sur le Entrer bouton:
Get-appxpackage * WindowsCommunicationsApps * | Supprimez-appxpackage
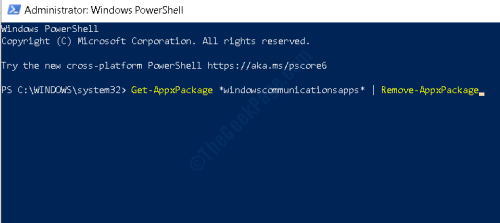
L'exécution de la commande ci-dessus désinstallera l'application de courrier et de calendrier sur votre PC.
Étape 4: Maintenant, en suivant le Étape 1 de la méthode ci-dessus ouvrez la boutique Microsoft. Il y a une recherche d'application de courrier et de calendrier dans la barre de recherche et l'installez sur votre PC.
Note: Lors de l'installation de l'application de courrier et de calendrier, il y a une chance que vous puissiez obtenir un avertissement que l'application Mail and Calendar est déjà installée sur votre PC. Dans ce cas, suivez ces étapes qui réinitialiseront les services Microsoft Store:
> Sur votre clavier, appuyez sur Win + R Clés pour ouvrir le Courir boite de dialogue.
Dans la zone d'exécution, saisissez la commande suivante: Wsreset.exe et presser Entrer.
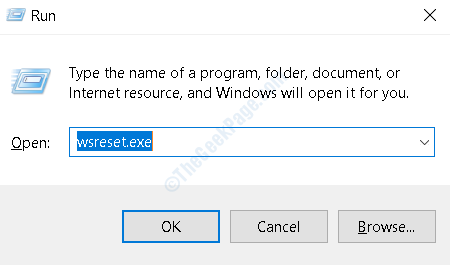
Une petite fenêtre noire s'ouvrira et effectuera certaines opérations et fermera automatiquement une fois la réinitialisation terminée. Après cela, rendez-vous à Microsoft Store; Cette fois, vous pourrez installer avec succès l'application de courrier et de calendrier.
Après l'installation, exécutez l'application et voyez si vous obtenez toujours l'erreur de messagerie.
Activer les paramètres de connexion proxy
Parfois, si la connexion proxy n'est pas activée dans les paramètres du réseau, vous pouvez obtenir l'erreur 0x80048802 tout en travaillant avec l'application de messagerie. Voici les étapes à suivre pour s'assurer que la connexion proxy est activée.
Étape 1: Presse Gagner + je sur votre clavier pour ouvrir le Paramètres fenêtre. Là, sélectionnez le Réseau et Internet option.
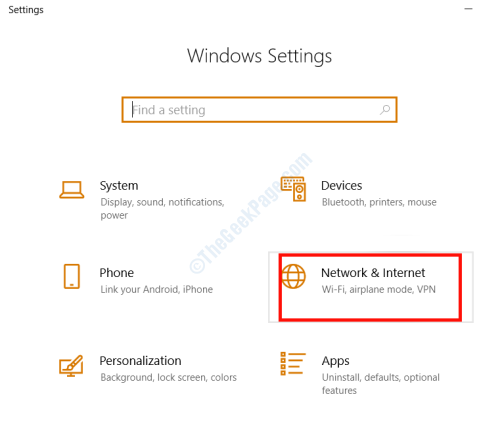
Étape 2: Dans le volet gauche de la nouvelle fenêtre qui s'ouvre, sélectionnez le Procuration option. Maintenant, à partir de l'onglet Proxy sur le côté droit, assurez-vous Détecter automatiquement les paramètres L'option est commutée Sur et le script de configuration d'utilisation est tourné Désactivé.
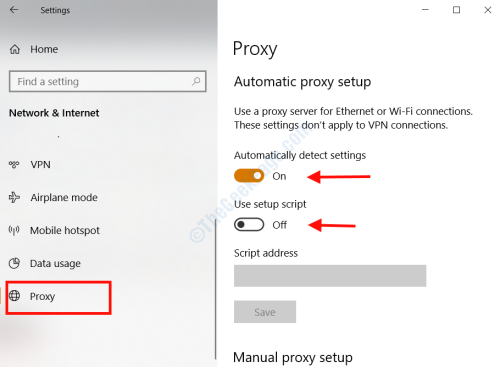
Étape 3: Fermez la fenêtre des paramètres et ouvrez fraîchement Courir boîte de dialogue en appuyant sur Win + R boutons sur votre clavier. Dans la boîte de course, tapez inetcpl.cpl et presser Entrer. Cela ouvrira le Propriétés Internet fenêtre.
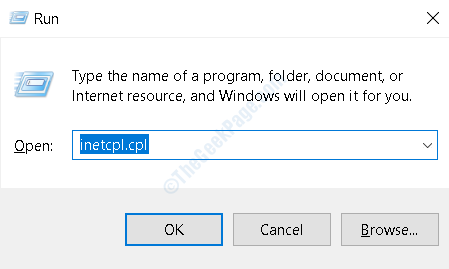
Étape 4: Dans le Propriétés Internet fenêtre, allez au Connexions onglet, puis cliquez sur le Paramètres lan bouton.
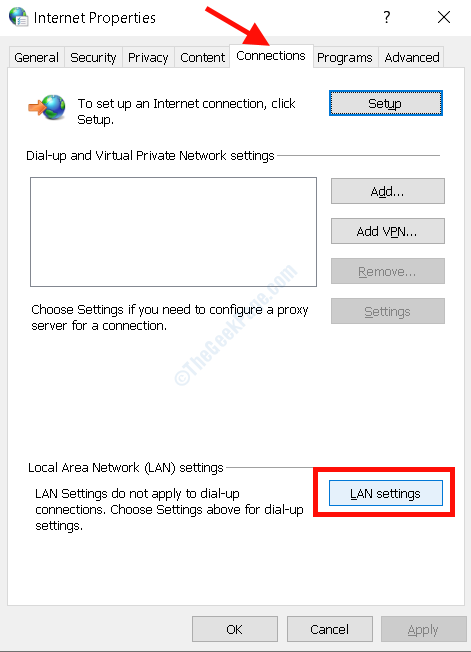
Étape 5: Dans la fenêtre suivante qui s'ouvre, assurez-vous que le Détecter automatiquement les paramètres L'option est vérifiée et le Utilisez un serveur proxy pour votre LAN L'option n'est pas contrôlée. Après ce clic D'accord et sortir des paramètres.
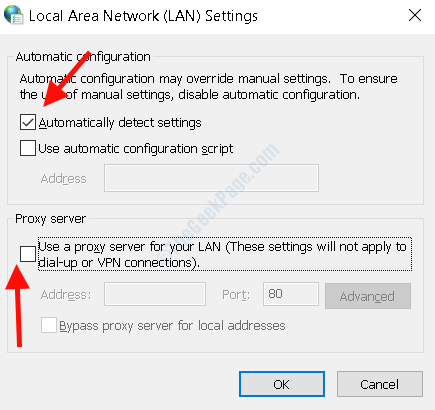
Exécutez SFC
L'une des raisons pour lesquelles vous pourriez obtenir l'erreur 0x80048802 dans le courrier est due à certains fichiers corrompus. Les fenêtres Vérificateur de fichiers système (SFC) est un outil qui peut être utile pour identifier et réparer ces fichiers. Afin d'exécuter un scan SFC, suivez ces étapes:
Étape 1: Dans la zone de recherche de démarrage, tapez CMD. À partir des résultats de la recherche, cliquez avec le bouton droit sur le Invite de commande résultat et sélectionnez le Exécuter en tant qu'administrateur option.
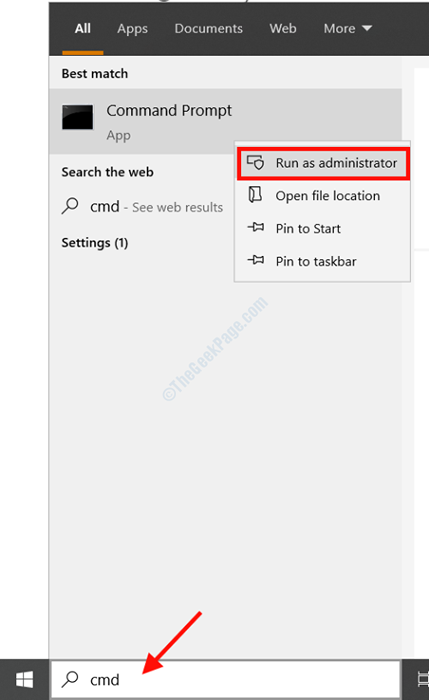
Étape 2: Dans la fenêtre de l'invite de commande, tapez sfc / scanne et presser Entrer.
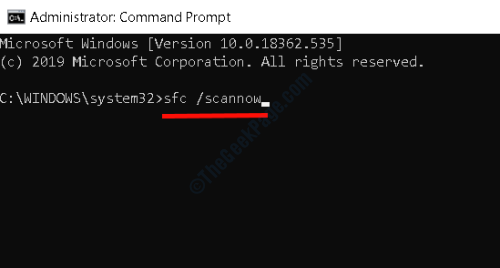
Maintenant, laissez la numérisation terminer et une fois terminé, redémarrez votre PC et voyez si le problème est résolu.
Faire une botte propre
La réalisation d'une botte propre peut parfois être utile pour résoudre un problème comme celui-ci. Afin d'effectuer un démarrage propre sur votre PC Windows 10, suivez les étapes ci-dessous:
Étape 1: Presse Win + R Pour ouvrir la boîte de dialogue Exécuter, tapez msconfig Dans la zone de texte et appuyez sur Entrer.
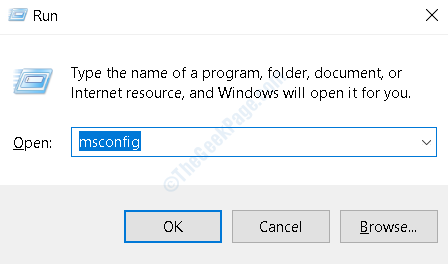
Étape 2: Le Configuration du système la fenêtre s'ouvrira là où vous devrez aller au Prestations de service languette.
Étape 3: Là, sélectionnez le cacher tous les services Microsoft option, puis cliquez sur le Désactiver tous les option.
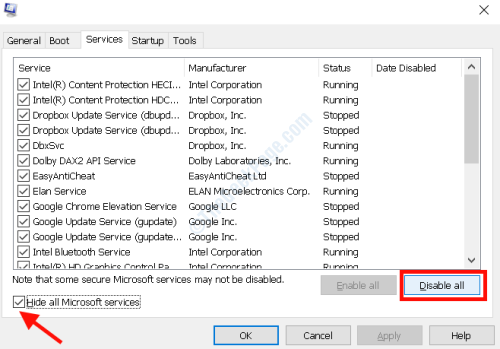
Étape 4: Maintenant, allez au Commencez onglet et cliquez sur le Gestionnaire de tâches ouvert option.
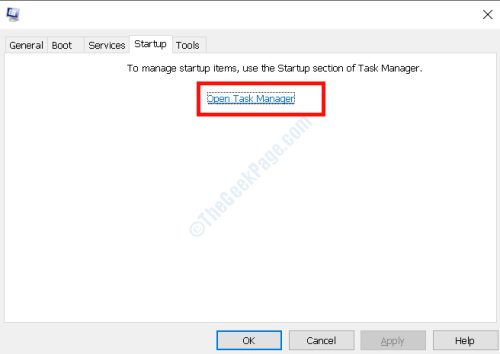
Étape 5: Maintenant, un par un, cliquez sur tous les éléments de démarrage et Désactiver eux.
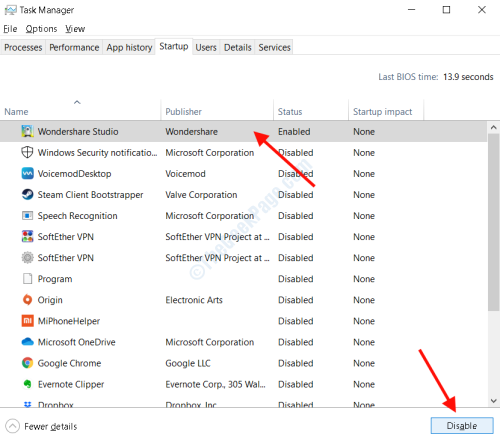
Une fois cela fait, fermez toutes les fenêtres ouvertes et redémarrez votre PC. Après le redémarrage, ouvrez l'application Mail et vérifiez si le problème persiste.
Mettre à jour Windows 10
Si votre Windows 10 n'est pas à jour, vous pourriez faire face à l'erreur d'e-mail 0x80048802 malgré toutes les essais. Alors, vérifiez si Windows 10 est mis à jour et sinon, effectuez une mise à jour pour résoudre le problème. Voici les étapes à suivre:
Étape 1: Dans la zone de recherche de démarrage, tapez Paramètres, et à partir des résultats de la recherche, sélectionnez le Paramètres appliquer.
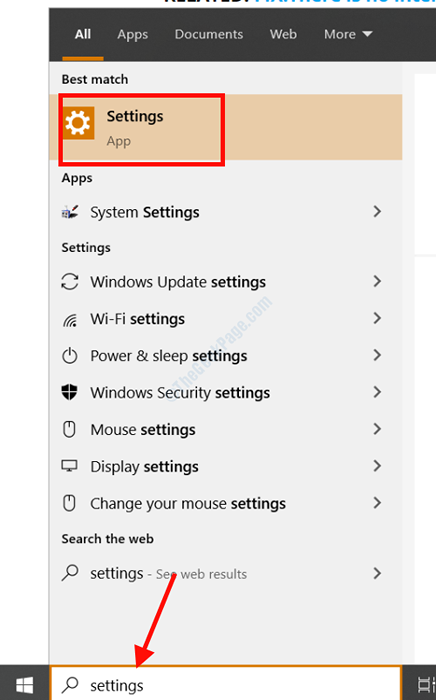
Étape 2: Dans le menu Paramètres, sélectionnez le Mise à jour et sécurité option.
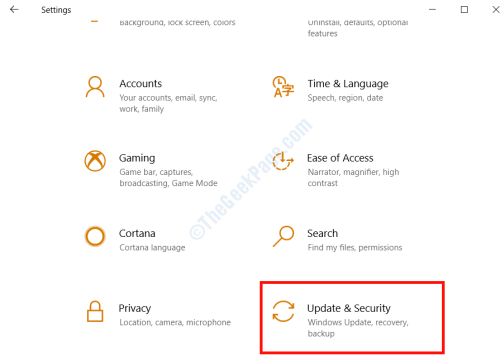
Étape 3: Sur le volet gauche de la fenêtre qui s'ouvre, sélectionnez le Windows Update option. Maintenant sur le volet droit, cliquez sur le Vérifier les mises à jour option.
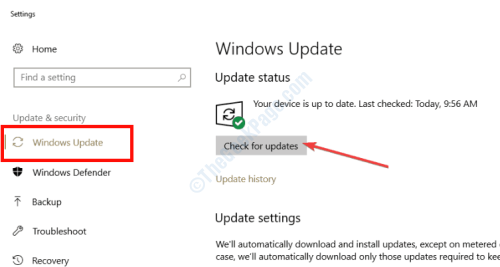
Cela verra si une mise à jour est disponible pour la version actuelle de Windows 10 installée sur votre PC. Si oui, laissez le PC effectuer la mise à jour et vérifiez l'erreur de courrier une fois que le PC redémarre.
Effectuer une restauration du système
Si aucune des méthodes ci-dessus n'a fonctionné pour vous, vous pouvez toujours restaurer votre système aux paramètres lorsque l'application Mail fonctionnait correctement sur votre PC. Mais la seule condition pour que cela se produise est que vous devez avoir créé un point de restauration dans le passé. En dernier recours, voici les étapes à suivre pour effectuer une restauration du système pour corriger l'erreur 0x80048802:
Étape 1: Presse Win + R Pour ouvrir la boîte de dialogue Exécuter. Dans la zone de texte, tapez rstrui et presser Entrer.
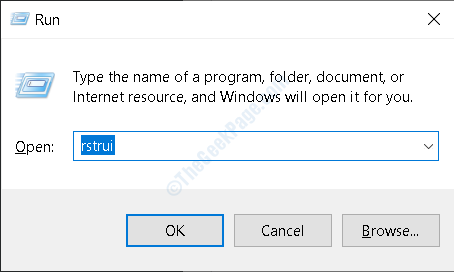
Étape 2: Le Restauration du système La fenêtre s'ouvrira maintenant; cliquer sur Suivant.
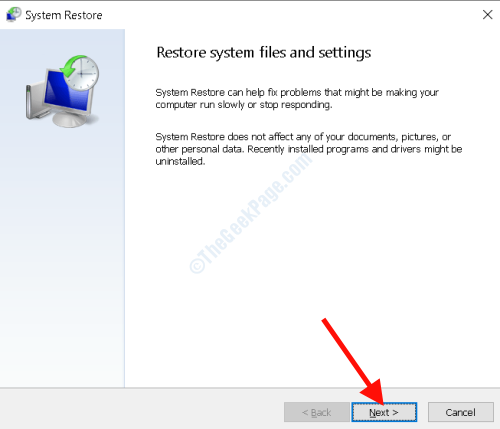
Étape 3: Maintenant, vous obtiendrez une liste de points de restauration que vous auriez créés dans le passé. Sélectionnez un point de restauration en fonction de la date à laquelle vous vous souvenez que l'application Mail fonctionnait correctement. Puis cliquez sur le Suivant option.
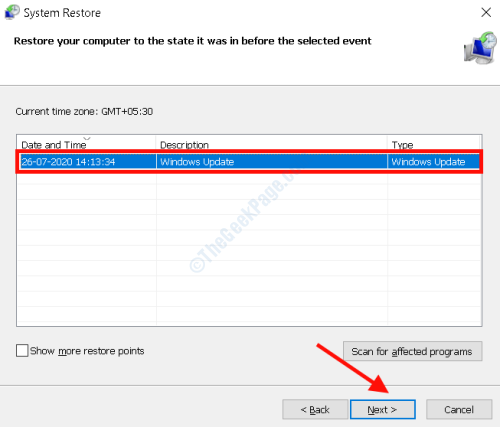
Maintenant, attendez que la restauration soit terminée. Une fois le processus terminé, démarrez l'application de messagerie sur Windows. Maintenant, vous ne devez pas obtenir le code d'erreur lors de l'envoi, du transfert ou de la réponse à un courrier.
- « Correction d'erreur de temps d'exécution VBA 1004 dans Microsoft Excel
- Fix- AVG Secure Browser ne désinstallera pas le problème »

