Correction d'erreur de temps d'exécution VBA 1004 dans Microsoft Excel
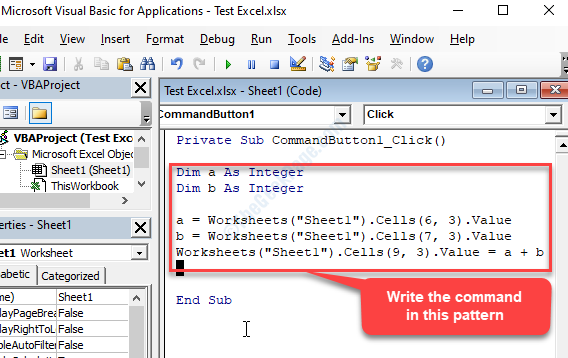
- 3457
- 340
- Thomas Richard
Que vous créiez un rapport Excel pour votre propre usage ou pour une entreprise, il est disponible en deux formats, XLS et XLSX. Lorsque ces formats sont corrompus, vous voyez le Erreur d'exécution VBA '1004'.
Cette erreur peut également se produire lorsque vous essayez de créer une macro dans une feuille Excel, vous empêchant ainsi de travailler avec l'Excel. Bien que cela puisse vous empêcher de travailler sur VBA, cela peut également conduire le VBA à planter, et même votre système parfois.
La bonne nouvelle est que cela peut être corrigé en utilisant quelques méthodes. Voyons comment.
Table des matières
- Méthode 1: Grâce aux paramètres du centre de confiance
- Méthode 1: Utilisation de l'onglet Développeur dans MS Excel
- Méthode 2: En créant un nouveau modèle Excel
- Méthode 4: En supprimant le gwxl97.Fichier xla
Méthode 1: Grâce aux paramètres du centre de confiance
Étape 1: Ouvrir Mme Excel et aller au Déposer languette. Maintenant, cliquez sur Options dans le menu.
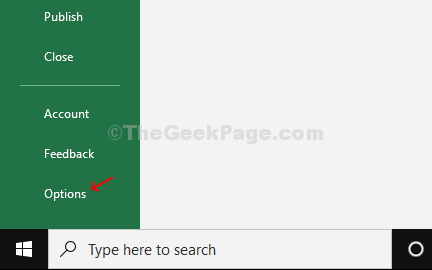
Étape 2: Dans le Options Excel fenêtre, cliquez sur Centre de confiance sur le côté gauche du volet. Sur le côté droit, cliquez sur le Paramètres du centre de confiance.
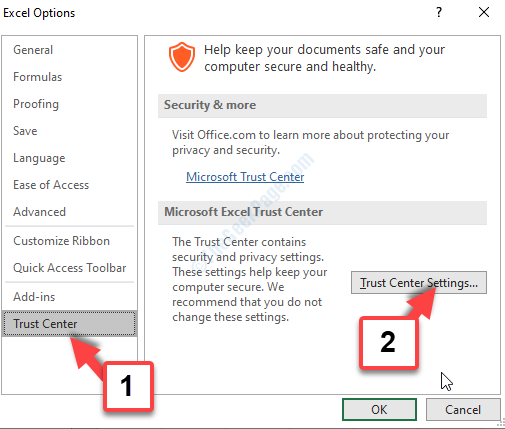
Étape 3: Dans le Centre de confiance fenêtre, cliquez sur le Paramètres macro Options à gauche. Maintenant, sur le côté droit du volet, sélectionnez le bouton radio à côté de Désactiver Toutes les macros avec notification.
Ensuite, sélectionnez le bouton radio à côté de Confiance l'accès au mode d'accès au projet VBA.
Presse D'ACCORD Pour enregistrer les modifications. Puis appuyez D'ACCORD encore dans le Options Excel fenêtre à quitter.
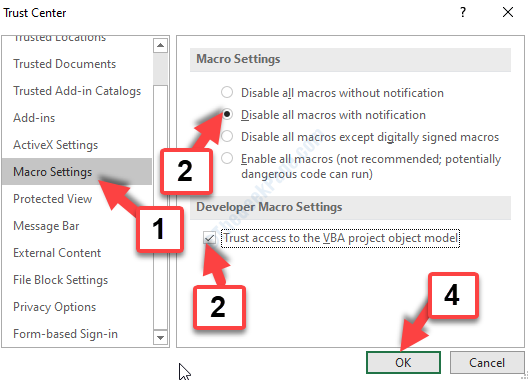
Cette méthode devrait résoudre votre problème d'erreur d'exécution VBA.
Méthode 1: Utilisation de l'onglet Développeur dans MS Excel
Étape 1: Ouvrir le Exceller feuille à laquelle vous êtes confronté et cliquez sur le Développeur languette.
Maintenant, cliquez sur le Insérer option ci-dessous et sous le Contrôles ActiveX Section, sélectionnez le Bouton de commande.
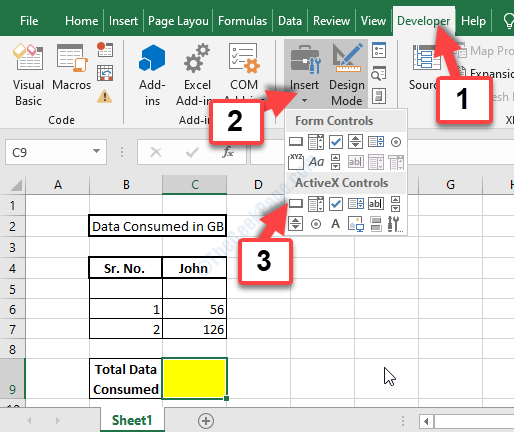
Étape 2: Maintenant, n'importe où dans le Exceller feuille, traîner et dessiner un Bouton de commande. Ce sera Commandbutton1.
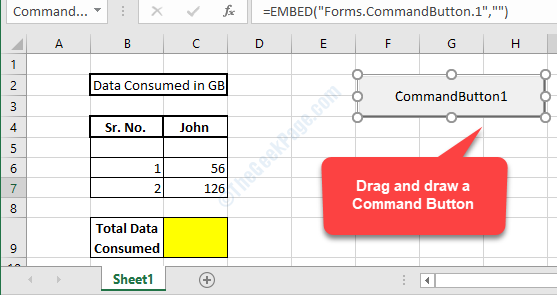
Étape 3: Double-cliquez sur le Commandbutton1 Pour pouvoir écrire le Code VBA dans le Microsoft Visual Basic pour les applications boîte qui s'ouvre.
Maintenant, tapez le ci-dessous Code VBA comme montré:
Dim a as Integer dim b comme entier a = feuilles de calcul ("nom de feuille").Cellules (numéro de ligne, numéro de colonne).Valeur b = feuilles de travail ("nom de feuille").Cellules (numéro de ligne, numéro de colonne)).Feuilles de calcul de valeur ("nom de feuille").Cellules (numéro de ligne, numéro de colonne)).Valeur = a + b *Note - Assurez-vous de remplacer les pièces en surbrillance par votre nom de feuille, le numéro de ligne et le numéro de colonne.
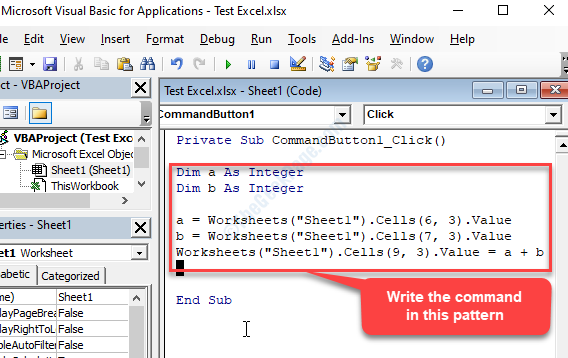
Étape 4: Maintenant, retournez au feuille de calcul Excel (Feuille Dans ce cas) et cliquez sur le Mode de conception option dans le Barre d'outils Pour le défaire.
Maintenant, cliquez sur le Commandbutton1 dans la feuille pour générer le résultat.
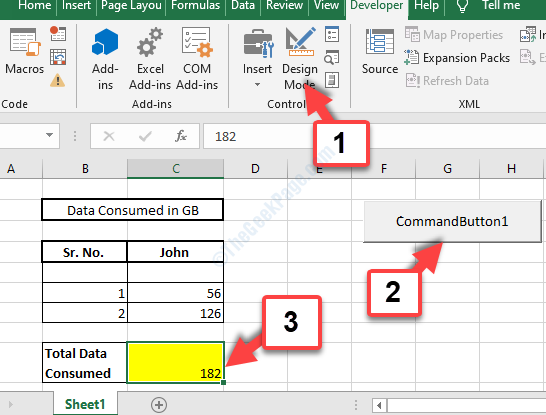
Étape 5: Si vous entrez le Vba code incorrectement, il vous donnera le Erreur d'exécution VBA 1004.
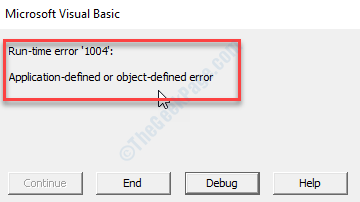
Donc, cela devrait vous aider à comprendre pourquoi vous obtenez le Erreur d'exécution 1004 et vous aider à éviter de l'utiliser Code VBA et motif. Mais, si le problème persiste, essayez la 2ème méthode.
Méthode 2: En créant un nouveau modèle Excel
Étape 1: Ouvrir Microsoft Excel et appuyez sur le Ctrl + n touches ensemble sur votre clavier pour ouvrir un nouveau classeur.
Maintenant, allez au Déposer Onglet en haut à gauche.
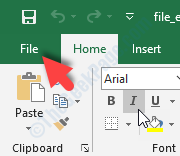
Étape 2: Maintenant, à droite du classeur, sous le Récent Section, supprimez toutes les feuilles Excel sauf une.
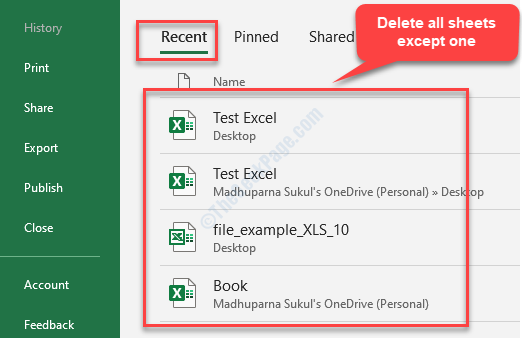
Format cette feuille que vous avez laissée selon vos besoins.
Étape 3: Une fois terminé, allez au Déposer Onglet à nouveau et cliquez sur Enregistrer sous.
Sélectionnez l'emplacement où vous souhaitez enregistrer le fichier. Maintenant, définissez le Sauvegarder comme type faire le terrain comme Modèle Excel. Assurez-vous d'enregistrer le fichier soit dans .xltx ou .xlt format.
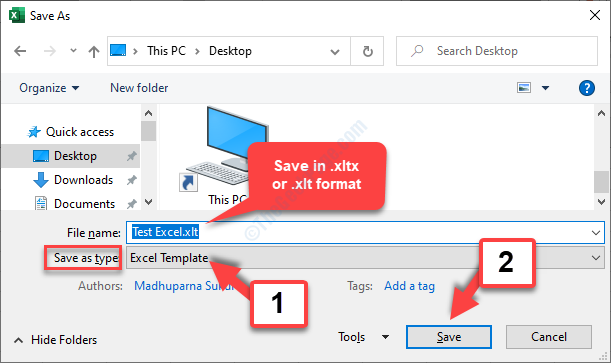
*Note - Le format utilisé ci-dessus est pour Excel 2017 et des versions ci-dessus.
Étape 4: Une fois que vous avez enregistré le modèle, vous pouvez ajouter le modèle à l'aide du code ci-dessous:
Ajouter le type: = pathFileName
Assurez-vous de remplacer le nom de fichier par votre nom de document enregistré.
Cela devrait résoudre votre problème d'erreur d'exécution VBA 1004, mais sinon, essayez la 3e méthode.
Méthode 4: En supprimant le gwxl97.Fichier xla
Étape 1: appuie sur le Clé Windows + E ensemble sur votre clavier pour ouvrir le Explorateur de fichiers. Maintenant, cliquez sur Ce PC à gauche puis sur le C entraînement sur le côté droit.
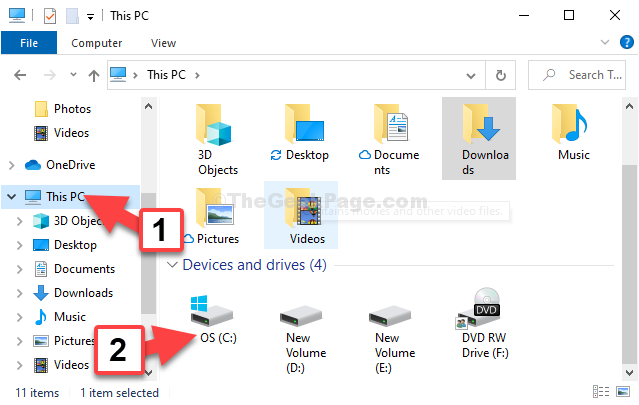
Étape 2: Maintenant, suivez le chemin comme indiqué ci-dessous pour atteindre le Exceller dossier:
C: \ Users \ "Username" \ AppData \ Local \ Microsoft \ Excel
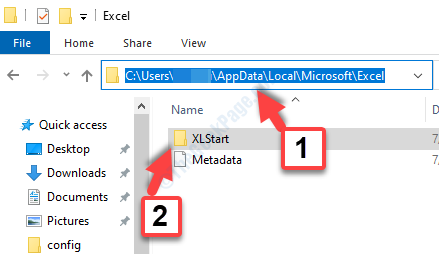
Maintenant, ouvrez le dossier xlstart.
*Note - Remplacez la pièce en surbrillance par votre nom d'utilisateur spécifique sans les guillemets.
Étape 3: Vous verrez maintenant un fichier nommé - Gwxl97.Xla. Sélectionnez ce fichier et appuyez sur Supprimer.
C'est tout. Suivre ces méthodes peut vous aider à corriger l'erreur d'exécution VBA 1004 dans votre PC Windows 10.
- « Microsoft Office continue de demander à se connecter sur Windows 10/11 Fix
- Comment réparer ne pas transférer ou envoyer une erreur de messagerie 0x80048802 dans Windows 10 »

