Comment corriger le problème inversé de verrouillage des capuchons sur le PC Windows
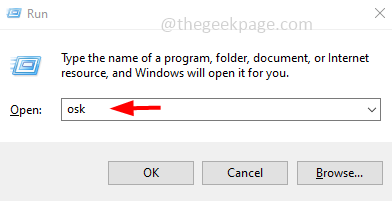
- 2485
- 275
- Zoe Dupuis
Certains utilisateurs sont confrontés au problème inversé de verrouillage des bouchons. Cela signifie que la fonctionnalité de la touche Caps Lock fonctionne de façon inversée lorsque la touche Caps Lock est enfoncée au lieu d'imprimer des lettres majuscules, il imprimera de petits étuis. Et lorsque la touche Caps Lock est désactivée et qu'une lettre est enfoncée, elle imprime en capitales. Ce problème rend l'utilisateur confus, n'est-ce pas? La restauration du clavier à ses paramètres par défaut peut résoudre le problème. Ou la mise à jour du pilote ou la modification de quelques paramètres Windows aidera. Dans cet article, nous avons différentes méthodes pour résoudre ce problème. Commençons!
Table des matières
- Méthode 1: Vérifiez la touche Maj dans le clavier si elle est bloquée
- Méthode 2: éteignez les touches de filtre
- Méthode 3: Exécutez le dépanneur du clavier
- Méthode 4: Mettez à jour le pilote du clavier
- Méthode 5: réinstaller le pilote du clavier
- Méthode 6: Réinitialisez les paramètres du clavier par défaut
- Méthode 7: Utilisez le mot Microsoft
Méthode 1: Vérifiez la touche Maj dans le clavier si elle est bloquée
Étape 1: Des clés de changement sont également utilisées pour taper des lettres majuscules. Maintenir la touche de quart avec la lettre requise imprimera les lettres à petite cas ou au niveau supérieur
Étape 2: Vérifiez donc si le La touche de changement de vitesse est bloquée sur votre clavier
Étape 3: Vous pouvez vérifier cela à l'aide du clavier à l'écran
Étape 4: Pour utiliser le clavier à l'écran, appuyez sur le Windows + R Clés ensemble. Cela ouvrira l'invite de course
Étape 5: puis tapez OSK Dans l'invite de course et frapper entrer. Cela ouvre le clavier à l'écran
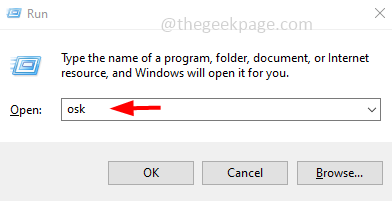
Étape 6: Si une touche est appuyée sur votre clavier, il sera mis en surbrillance sur le clavier à l'écran. Si la touche Maj est mise en évidence, vérifiez-la et relâchez la touche Stuck. Alors vérifiez si le problème est résolu.
Méthode 2: éteignez les touches de filtre
Étape 1: Ouvrez les paramètres Windows en utilisant Windows + I Clés ensemble
Étape 2: cliquez sur Facilité d'accés
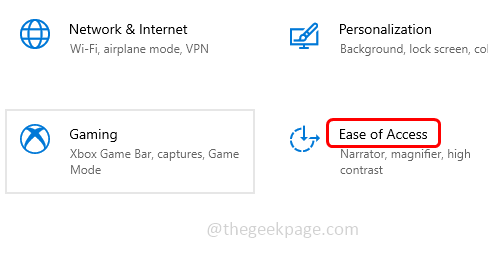
Étape 3: Sur le côté gauche, faites défiler vers le bas et sélectionnez clavier
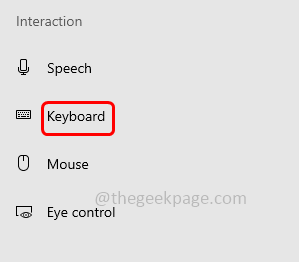
Étape 4: À droite, faites défiler vers le bas et trouvez Utiliser les touches de filtre
Étape 5: Éteindre En cliquant sur la barre à bascule à côté ci-dessous Utilisez les touches de filtre
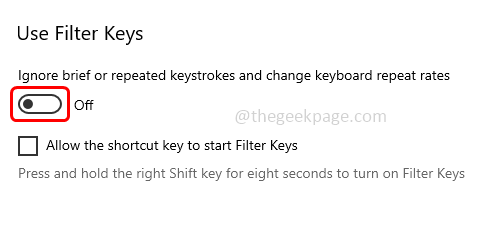
Étape 6: Aussi désactiver Utiliser des filtres collants Option en cliquant sur sa barre à bascule.
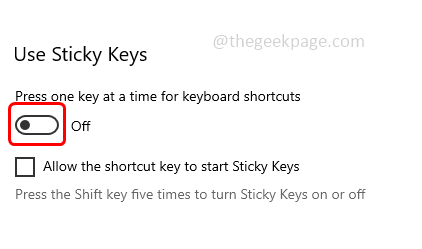
Méthode 3: Exécutez le dépanneur du clavier
Étape 1: Ouvrez les paramètres Windows en utilisant Windows + I Clés ensemble
Étape 2: cliquez sur Mise à jour et sécurité
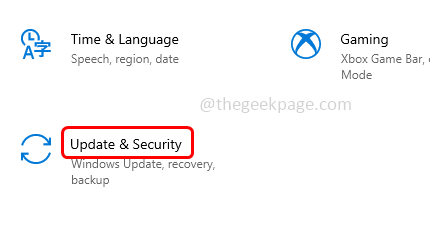
Étape 3: Sur le côté gauche, cliquez sur Dépanner
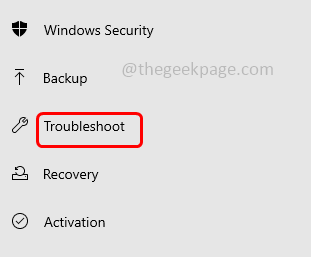
Étape 4: au clic droit sur dépanneurs supplémentaires
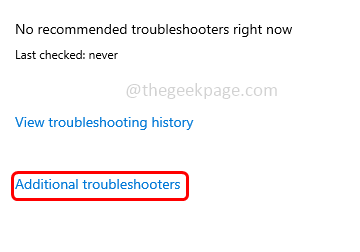
Étape 5: Faites défiler vers le bas et trouvez clavier
Étape 6: Cliquez sur l'option du clavier. Il semble un Exécutez le dépanneur bouton cliquer dessus
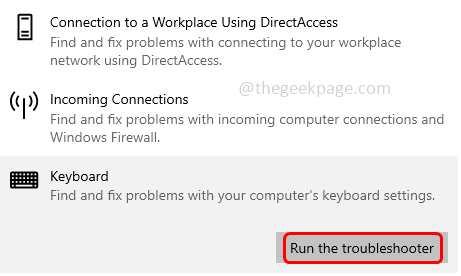
Étape 7: S'il y a des problèmes, cela vous suggérera le correctif et les appliquera. Vérifiez maintenant si le problème est résolu.
Étape 8: Sinon, il n'y a aucun problème avec lui. Ferme la fenêtre.
Méthode 4: Mettez à jour le pilote du clavier
Étape 1: ouvrez l'invite d'exécution en utilisant Windows + R Clés ensemble
Étape 2: Type devmgmt.MSC Dans l'invite d'exécution et appuyez sur Entrée. Cela ouvrira la fenêtre du gestionnaire de périphériques
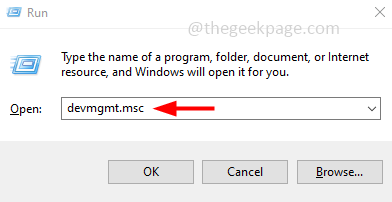
Étape 3: Développer le clavier Option en cliquant sur la flèche à côté
Étape 4: Clic-droit sur le conducteur du clavier et cliquez sur mettre à jour le pilote
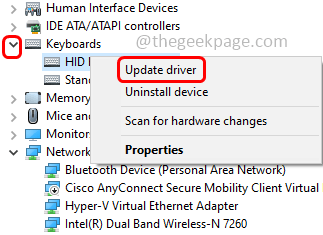
Étape 5: Sélectionner Recherchez automatiquement les conducteurs option
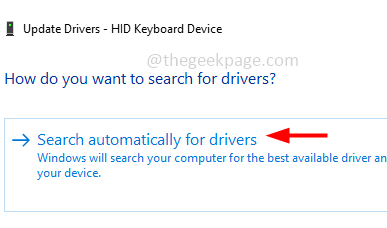
Étape 6: Une fois le pilote mis à jour, vérifiez si le problème est résolu.
Méthode 5: réinstaller le pilote du clavier
Étape 1: ouvrez l'invite d'exécution en utilisant Windows + R Clés ensemble
Étape 2: Type devmgmt.MSC Dans l'invite de course et frapper entrer. Cela ouvrira la fenêtre du gestionnaire de périphériques
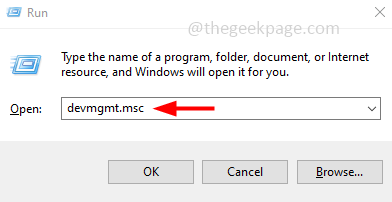
Étape 3: Développer le clavier Option en cliquant sur la flèche à côté
Étape 4: Clic-droit sur le conducteur du clavier et cliquez sur Désinstallation de l'appareil
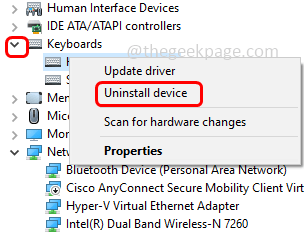
Étape 5: Redémarrage L'ordinateur et les fenêtres installeront automatiquement ce pilote. Alors vérifiez si le problème est résolu.
Méthode 6: Réinitialisez les paramètres du clavier par défaut
Étape 1: Ouvrez les paramètres Windows en utilisant Windows + I Clés ensemble
Étape 2: cliquez sur Temps et langue
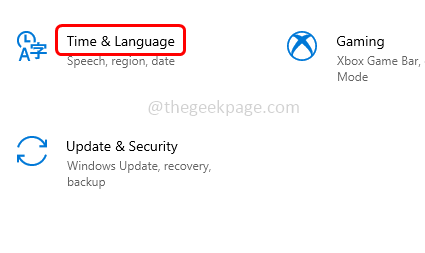
Étape 3: Sur le côté gauche, cliquez sur langue
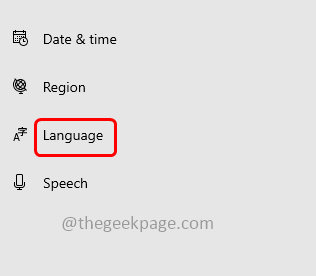
Étape 4: Sur le côté droit, vérifiez si vous avez une langue préférée. Si oui, sélectionnez-le et cliquez sur la marque de flèche vers le haut pour déplacer c'est à la première place. S'il est déjà en premier lieu, cliquez sur la marque de flèche vers le bas pour le déplacer vers le bas et cliquez à nouveau sur la marque de flèche pour le déplacer vers le haut.
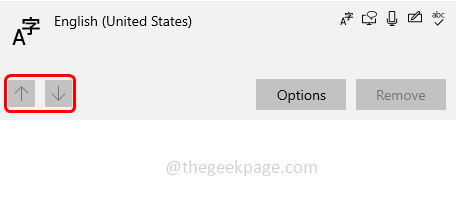
Étape 5: Si vous n'avez pas de langue préférée, cliquez sur Ajouter la langue bouton et sélectionnez la langue souhaitée
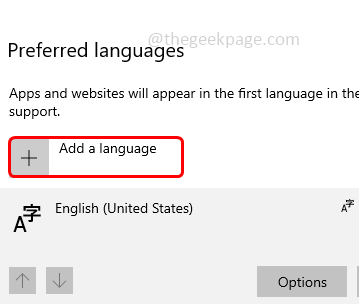
Étape 6: Vérifiez maintenant si le problème est résolu.
Méthode 7: Utilisez le mot Microsoft
Étape 1: Ouvrez le Microsoft Mot document
Étape 2: assurez-vous que le correction automatique L'option est activée
Étape 3: Ouvrez un document vide
Étape 4: Tapez quelques lettres dans un petit cas. Pourtant, si votre clavier tape des majuscules, appuyez sur le verrouillage des majuscules clé pour taper le première lettre du mot en petite affaire. Par exemple, bonjour, monde etc
Étape 5: Appuyez à nouveau sur le verrouillage des majuscules Clé pour taper les lettres suivantes en plafonds
Étape 6: Ensuite, vous constaterez que Microsoft Word corrige automatiquement l'exemple, bonjour, monde, etc. Cela résout le problème.
C'est ça! J'espère que cet article est utile. Faites-nous savoir lequel des méthodes ci-dessus a fonctionné pour vous. Merci!!
- « Bluetooth n'est pas disponible sur ce problème de périphérique [fixe]
- Comment réinitialiser le mot de passe Instagram à partir de l'application mobile et de la version Web »

