Bluetooth n'est pas disponible sur ce problème de périphérique [fixe]
![Bluetooth n'est pas disponible sur ce problème de périphérique [fixe]](https://ilinuxgeek.com/storage/img/images/bluetooth-is-not-available-on-this-device-issue-[fixed].png)
- 1877
- 458
- Jeanne Dupont
Lorsque vous essayez de connecter le Bluetooth sur votre ordinateur, certains d'entre vous peuvent obtenir l'erreur disant que Bluetooth n'est pas disponible sur cet appareil. L'appareil ne détecte probablement pas le matériel Bluetooth. Les raisons pourraient être des fichiers corrompus, l'appareil ayant besoin d'être reconnecté, la réinstallation des conducteurs, la nécessité d'une mise à jour pour les pilotes, etc. Mais ce problème peut être résolu. Cet article a différentes solutions au Bluetooth non disponible sur ce problème de dispositif. Alors essayez les méthodes ci-dessous et débarrassez-vous du problème.
Table des matières
- Méthode 1: Allumez le Bluetooth
- Méthode 2: Exécutez le dépanneur Bluetooth
- Méthode 3: Redémarrez le service de support Bluetooth
- Méthode 4: Modifiez les paramètres Bluetooth
- Méthode 5: Reconnectez le périphérique Bluetooth
- Méthode 6: Mettez à jour les pilotes Bluetooth
- Méthode 7: réinstaller les pilotes Bluetooth
- Méthode 8: désactiver le démarrage rapide
- Méthode 9: Exécutez le scan SFC et DISM
Méthode 1: Allumez le Bluetooth
Étape 1: Ouvrez les paramètres Windows en utilisant Windows + I Clés ensemble
Étape 2: cliquez sur le Dispositifs option
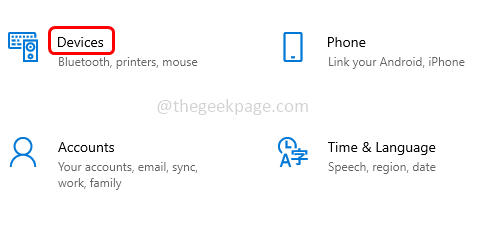
Étape 3: Dans la page Bluetooth et autres appareils, Activer Bluetooth En cliquant sur la barre à bascule (une marque bleue doit être présente sur la barre à bascule)
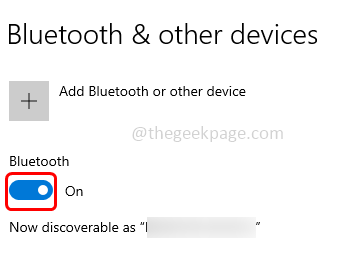
Cette méthode est l'exigence de base. Vérifiez maintenant si le problème est résolu, sinon essayez les solutions ci-dessous.
Méthode 2: Exécutez le dépanneur Bluetooth
Étape 1: Ouvrez les paramètres Windows en utilisant Windows + I Clés ensemble
Étape 2: cliquez sur Mise à jour et sécurité
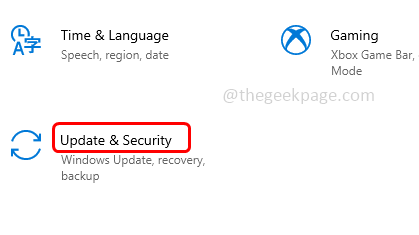
Étape 3: Sur le clic gauche dépanner
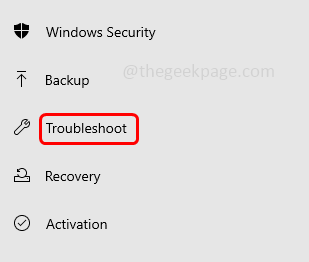
Étape 4: À droite, cliquez sur dépanneurs supplémentaires
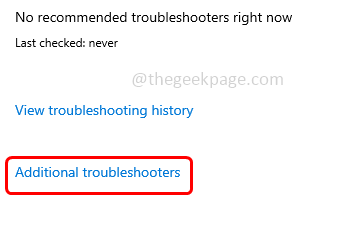
Étape 5: Faites défiler vers le bas et trouvez Bluetooth
Étape 6: Sélectionnez-le et il apparaît Exécutez le dépanneur bouton. Clique dessus
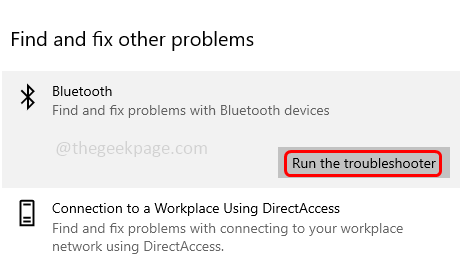
Étape 7: S'il y a des problèmes, le correctif sera appliqué et le problème sera résolu.
Méthode 3: Redémarrez le service de support Bluetooth
Étape 1: ouvrez l'invite d'exécution en utilisant Windows + R Clés ensemble
Étape 2: Type prestations de service.MSC Dans l'invite de course et frapper entrer
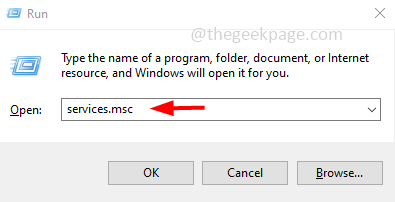
Étape 3: Faites défiler vers le bas et trouvez Service de support Bluetooth
Étape 4: Clic-droit dessus et cliquez dessus redémarrage
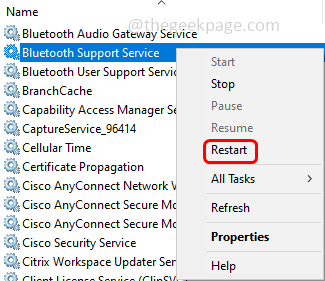
Étape 5: cliquez sur Oui Dans la fenêtre de confirmation
Étape 6: Maintenant, double-cliquez sur le Service de support Bluetooth
Étape 7: du type de démarrage SELECT DRISTDOWN automatique

Étape 8: Pour enregistrer les modifications, cliquez sur appliquer et d'accord. Alors vérifiez si le problème est résolu.
Méthode 4: Modifiez les paramètres Bluetooth
Étape 1: ouvrez l'invite d'exécution en utilisant Windows + R Clés ensemble
Étape 2: Type contrôle Dans l'invite de course et frapper entrer. Cela ouvrira le panneau de configuration
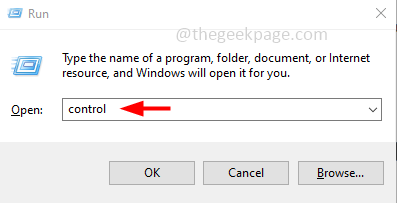
Étape 3: Dans le type de boîte de recherche Bluetooth et frapper entrer
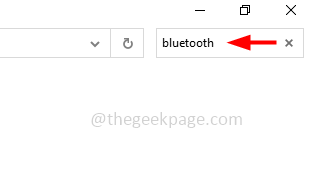
Étape 4: Sur le côté gauche, cliquez sur Modifier les paramètres Bluetooth
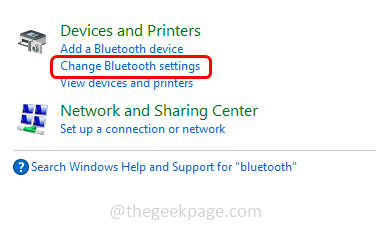
Étape 5: Dans l'onglet Options, activer "Autoriser les appareils Bluetooth pour trouver ce PC"En cliquant sur la case à côté
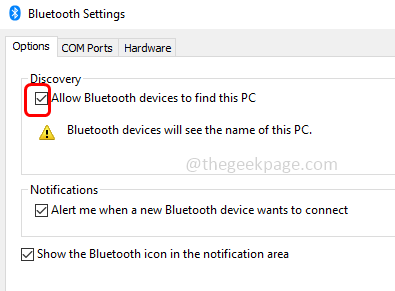
Étape 6: Pour enregistrer les modifications, cliquez sur appliquer et d'accord
Étape 7: Redémarrage l'ordinateur puis vérifiez si cela fonctionne.
Méthode 5: Reconnectez le périphérique Bluetooth
Étape 1: Ouvrez les paramètres Windows en utilisant Windows + I Clés ensemble
Étape 2: cliquez sur le Dispositifs option
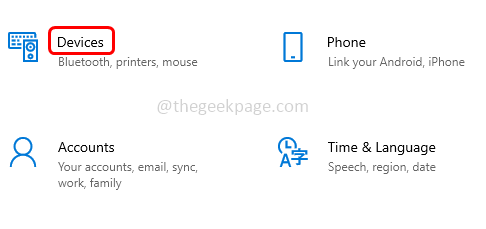
Étape 3: Assurez-vous que le Bluetooth est mentionné comme mentionné dans la méthode 1
Étape 4: Dans la section des autres périphériques, supprimez les appareils appariés le cas échéant. Pour ce faire, cliquez sur le périphérique apparié, puis cliquez sur enlevez l'appareil bouton
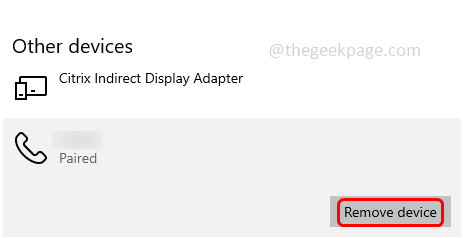
Étape 5: cliquez sur Oui Dans la fenêtre de confirmation et cet appareil particulier sera supprimé
Étape 6: cliquez maintenant sur Ajouter Bluetooth ou un autre appareil
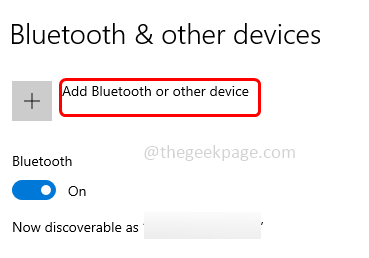
Étape 7: Dans la fenêtre ouverte, choisissez le type d'appareil que vous souhaitez ajouter. Par exemple ici, je sélectionnerai Bluetooth
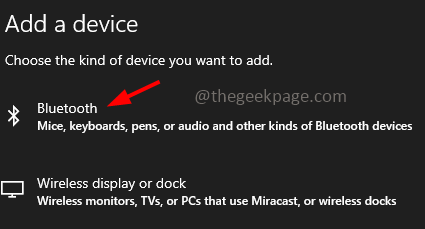
Étape 8: dans la liste apparue sélectionner le appareil que vous souhaitez vous connecter, puis cliquez sur connecter. Vérifiez maintenant si le problème est résolu.
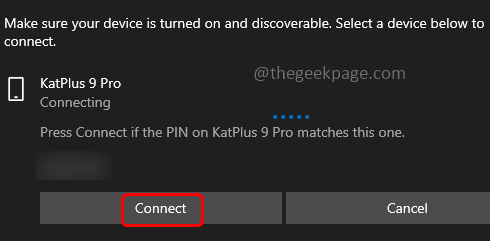
Méthode 6: Mettez à jour les pilotes Bluetooth
Étape 1: ouvrez l'invite d'exécution en utilisant Windows + R Clés ensemble
Étape 2: Type devmgmt.MSC Dans l'invite de course et frapper entrer. Cela ouvrira le gestionnaire de périphériques
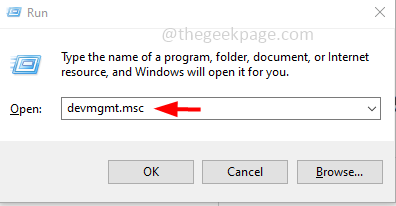
Étape 3: Développer L'option Bluetooth en cliquant sur la flèche à côté
Étape 4: Clic-droit sur le pilote Bluetooth, puis cliquez sur mettre à jour le pilote
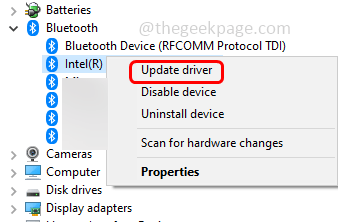
Étape 5: Sélectionner Recherchez automatiquement les conducteurs Et une fois le pilote mis à jour, vérifiez si le problème est résolu.
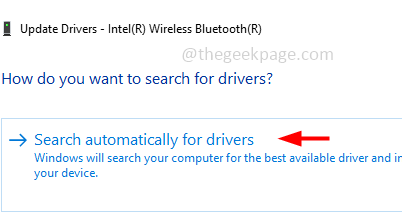
Méthode 7: réinstaller les pilotes Bluetooth
Étape 1: ouvrez l'invite d'exécution en utilisant Windows + R Clés ensemble
Étape 2: Type devmgmt.MSC Dans l'invite de course et frapper entrer. Cela ouvrira le gestionnaire de périphériques
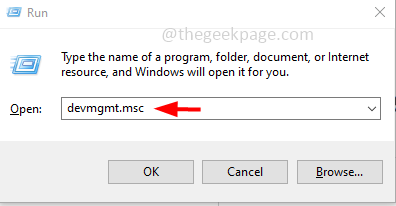
Étape 3: Développer L'option Bluetooth en cliquant sur la flèche à côté
Étape 4: Clic-droit sur le pilote Bluetooth, puis cliquez sur Désinstallation de l'appareil
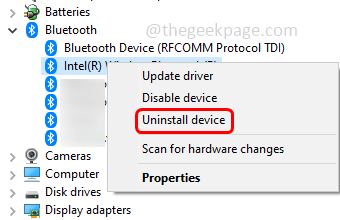
Étape 5: Dans la fenêtre de confirmation, cliquez sur désinstaller bouton
Étape 6: Redémarrage l'appareil et le pilote seront installés automatiquement. Sinon vous pouvez également le télécharger et l'installer à partir du site Web du fabricant. Alors vérifiez si le problème est résolu.
Méthode 8: désactiver le démarrage rapide
Étape 1: ouvrez l'invite d'exécution en utilisant Windows + R Clés ensemble
Étape 2: Type contrôle Dans l'invite de course et frapper entrer. Cela ouvrira le panneau de configuration
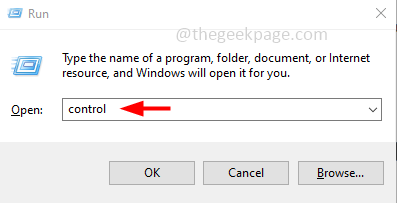
Étape 3: dans le vu par Dropdown Cliquez sur grandes icônes
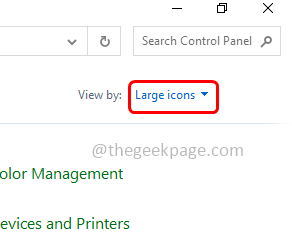
Étape 4: cliquez sur Options d'alimentation
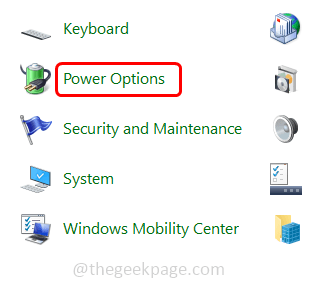
Étape 5: À partir de la gauche, cliquez sur Choisissez ce que font les boutons d'alimentation
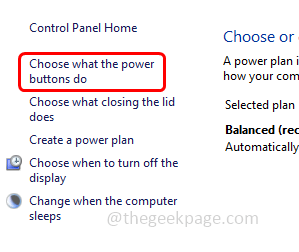
Étape 6: À droite, cliquez sur Modifier les paramètres qui ne sont actuellement pas disponibles
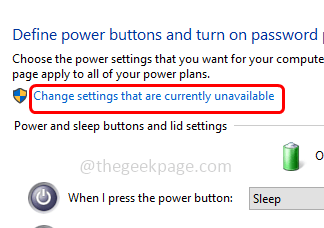
Étape 7: Décocher Activer la configuration rapide Option en cliquant sur la case à côté de lui (une marque de tick ne doit pas être présente)
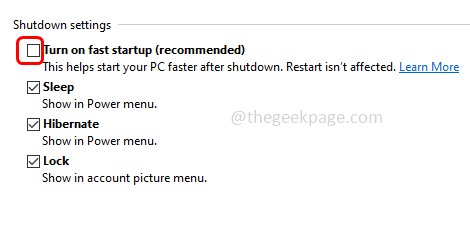
Étape 8: cliquez sur le Sauvegarder les modifications bouton en bas
Méthode 9: Exécutez le scan SFC et DISM
Étape 1: Ouvrez l'invite de commande en tant qu'administrateur. Pour faire ce type CMD Dans la recherche Windows et maintenir Ctrl + Changement Les touches ont ensuite frappé entrer
Étape 2: Une fenêtre de contrôle du compte d'utilisateur s'ouvrira sur Cliquez sur Oui
Étape 3: Taper la commande suivante et frappez entrer
sfc / scanne
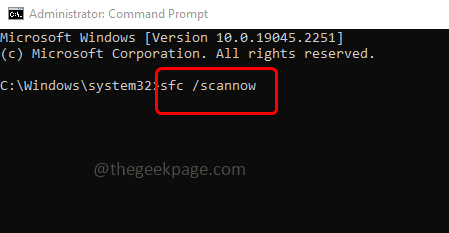
Étape 4: Une fois le processus terminé, taper la commande ci-dessous et frappez entrer
Soulager.EXE / en ligne / nettoyage-image / restauration
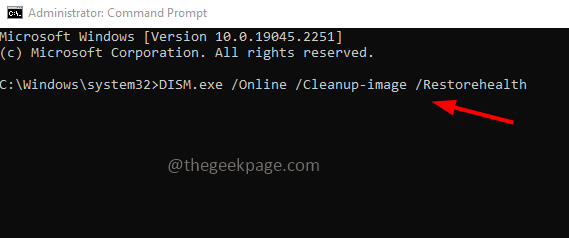
Étape 5: Après l'exécution, redémarrez votre ordinateur et vérifiez si le problème est résolu.
C'est ça! J'espère que les informations ci-dessus sont utiles. Faites-nous savoir lequel des méthodes ci-dessus a fonctionné pour vous. Merci!!
- « Windows est gelé tout en regardant des vidéos problème [Solution]
- Comment corriger le problème inversé de verrouillage des capuchons sur le PC Windows »

