Comment corriger CDPUSERSVC Impossible de lire Description (Code d'erreur 15100)
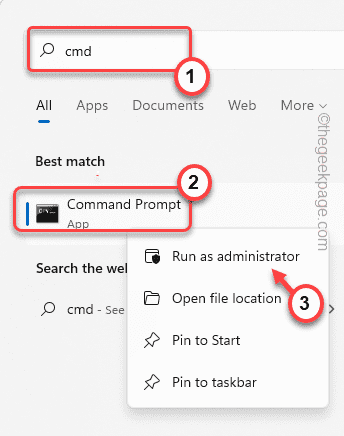
- 3865
- 203
- Noa Faure
CDPUSERSVC ou le service utilisateur de plate-forme de périphérique connecté est un service essentiel qui fonctionne en arrière-plan pendant que votre système essaie de se connecter avec un appareil, une imprimante ou un scanner Bluetooth, ou tout autre appareil. Alors que votre ordinateur utilise ce service pour se connecter correctement avec les appareils, vous pouvez le désactiver si vous ne vous connectez à aucun appareil. Mais tout en le désactivant manuellement, vous pouvez voir ce message d'erreur - "Cdpusersvc n'a pas lu la description (code d'erreur 15100)". Il existe d'autres façons de prendre soin de ce problème.
Table des matières
- Correction 1 - Cdpusersvc séparé du service de base
- Fix 2 - Utilisez l'éditeur de registre
- Correction 3 - Créer et exécuter un fichier batch
- Correction 4 - Désactivez les mises à jour automatique des magasins
- Correction 5 - Utilisez la restauration du système
Correction 1 - Cdpusersvc séparé du service de base
L'une des solutions les plus simples est de séparer le CDPUSERSVC du processus de service principal.
1. Au début, appuyez sur le Clé Windows et type "CMD".
2. Ensuite, cliquez avec le bouton droit sur le «Invite de commande"Et appuyez sur"Exécuter en tant qu'administrateur".
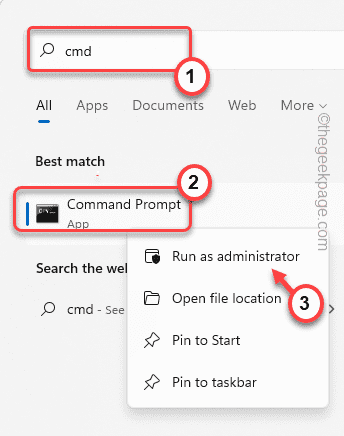
3. Maintenant, écrire baisser ce code dans le terminal et appuyer sur le Entrer Clé pour isoler le processus Cdpusersvc.
SC config cdpusersvc type = propre

Une fois que vous avez fait cela, fermez l'écran de l'invite de commande.
Après cela, redémarrage ton ordinateur.
Fix 2 - Utilisez l'éditeur de registre
Vous pouvez utiliser l'éditeur de registre pour désactiver le service particulier.
1. Au début, cliquez avec le bouton droit sur l'icône Windows et appuyez sur "Courir".
2. Ensuite, tapez "regedit"Et cliquez sur"D'ACCORD«Pour accéder à l'éditeur de registre.
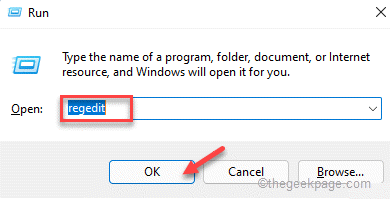
Avertissement - Parfois, ces modifications de registre peuvent brique votre système. Dans ce cas, une simple sauvegarde de registre peut sauver votre système. Alors, suivez cette étape simple pour créer une sauvegarde de registre.
Lorsque l'éditeur de registre s'ouvre, appuyez sur "Déposer". Puis cliquez sur "Exporter«Pour créer une nouvelle sauvegarde de registre sur votre système.
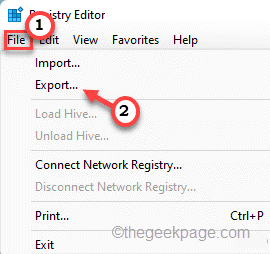
3. Sur le côté gauche, élargissez le côté gauche de cette façon ~
Computer \ Hkey_Local_Machine \ System \ CurrentControlset \ Services \ cdpusersvc
4. Maintenant, sur le côté droit, vous trouverez le "Commencer" valeur.
5. Juste, double-cliquez sur la valeur pour le modifier.
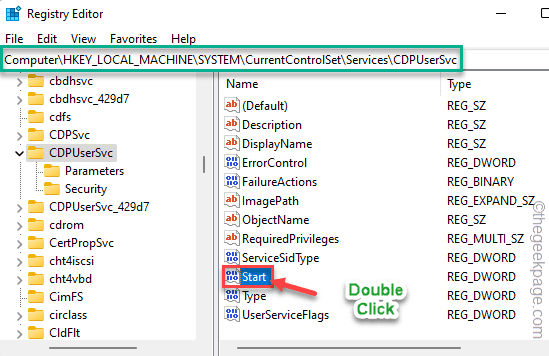
6. Ensuite, définissez le BAST sur le «Hexadécimal" système.
7. De plus, définissez la valeur sur «4"Et cliquez sur"D'ACCORD"Pour le sauver.
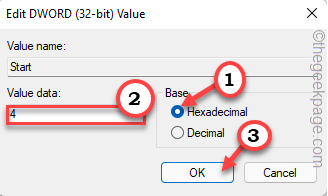
Après cela, fermez l'éditeur de registre. Alors, redémarrage ton ordinateur.
Correction 3 - Créer et exécuter un fichier batch
Vous devez créer un fichier batch et le planifier pour s'exécuter au démarrage du système. Cela empêchera le CPDUSERSVC de fonctionner sur le système.
Étape 1
1. Au début, type "Bloc-notes"Dans la boîte de recherche.
2. Ensuite, appuyez sur "Bloc-notes"Pour l'ouvrir.
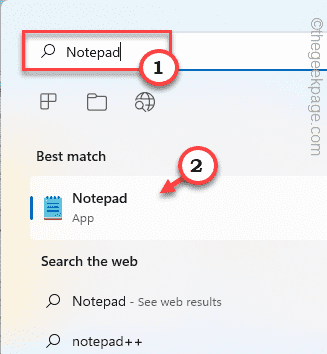
3. Lorsque le bloc-notes s'ouvre, copier coller ces lignes.
@Echo Off SC Query State = All> ServicesDump.txt findstr / l / c: "service_name: cdpusersvc_" ServiceDump.txt> cdpService.txt pour / f "usebackq tokens = 2" %% i in (cdpService.txt) définir cdpusersvc = %% i net stop "% cdpusersvc%" SC supprimer "% cdpusersvc%" del cdpservice.txt del ServiceDump.SMS
4. Après cela, appuyez sur le "Déposer”Sur la barre de menu.
5. Ensuite, cliquez sur "Enregistrer sous… ".
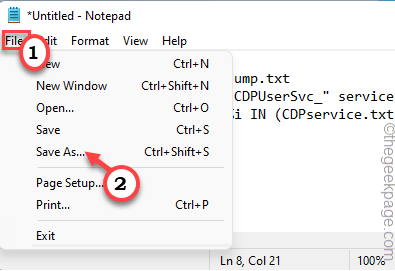
6. Maintenant, sélectionnez le «Type de fichier:» comme «Tous les fichiers".
7. Par la suite, nommez le fichier comme «Stopcdp.chauve souris".
8. Choisissez un emplacement sur votre ordinateur (de préférence, bureau) pour enregistrer le fichier. Après cela, cliquez sur "Sauvegarder"Pour enregistrer le fichier.
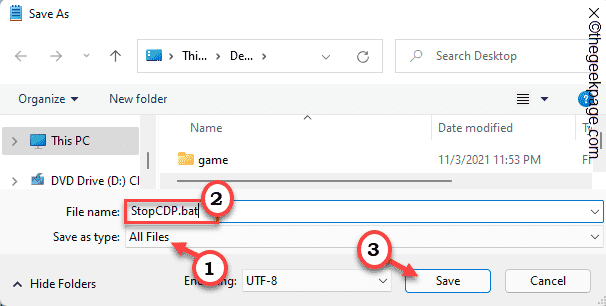
Une fois que vous avez fait cela, fermez la fenêtre du bloc-notes.
9. Maintenant, allez à l'emplacement où vous avez enregistré ce fichier de lots.
dix. Ensuite, cliquez avec le bouton droit sur le «Stopcdp"Et appuyez sur"Exécuter en tant qu'administrateur”Pour exécuter le script sur le système.
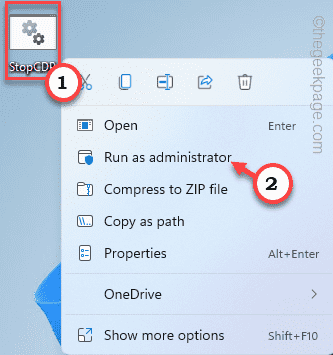
Une fois que vous avez exécuté le fichier de script, vous ne ressentirez plus le problème.
Mais cette solution est temporaire, je.e. Vous devez à nouveau exécuter ce script la prochaine fois que vous redémarrerez votre machine. Sinon, vous pouvez créer une tâche simple afin que Windows exécute automatiquement le script à chaque startup.
Étape 2
1. appuie sur le Clé Windows + R Clés ensemble.
2. Ensuite, tapez "tâches.MSC"Et cliquez sur"D'ACCORD”Pour ouvrir le planificateur de tâches.
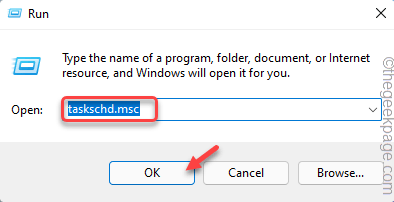
3. Lorsque le planificateur de tâches s'ouvre, appuyez sur "Action"Dans la barre de menu et appuyez sur"Créer une tâche… ".
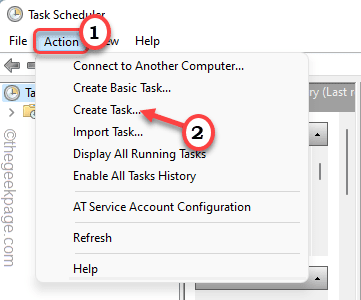
4. Ensuite, allez au «Général»Onglet.
5. Ici, nommez cette nouvelle tâche comme vous le souhaitez. (Nous l'avons nommé «pare-chocs Cdpusersvc».)
6. Maintenant, vérifiez le «Courir avec des privilèges les plus élevés" option.
7. Ensuite, cliquez sur la liste déroulante à côté de «Configurer pour:» et définissez-la sur «Windows 10«De la liste déroulante.
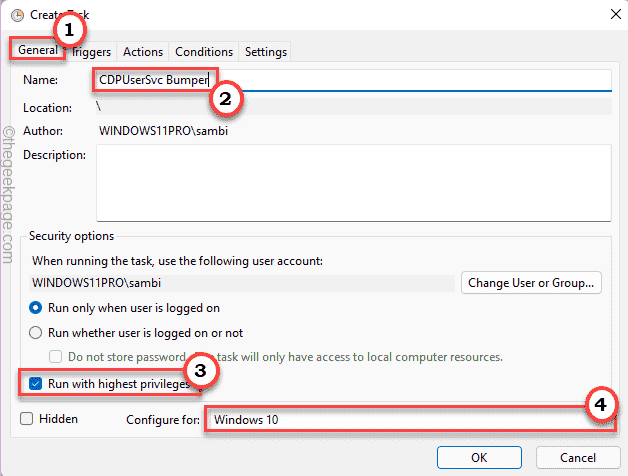
8. À l'étape suivante, allez au «Déclencheurs»Onglet.
9. Maintenant, sélectionnez le "Nouveau… «Pour créer un nouveau déclencheur.
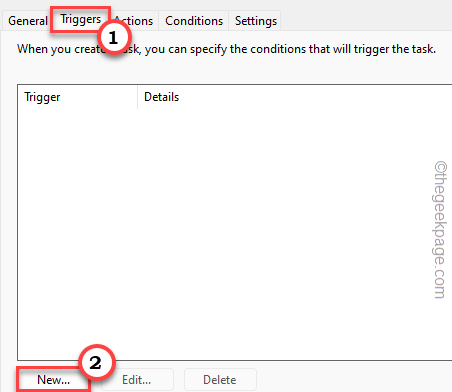
dix. Après cela, définissez l'option «Begin the tâche: 'to«Au startup ».
11. Maintenant, vérifier le "Activé”Option en bas.
12. De plus, appuyez sur "D'ACCORD"Pour sauver ceci.
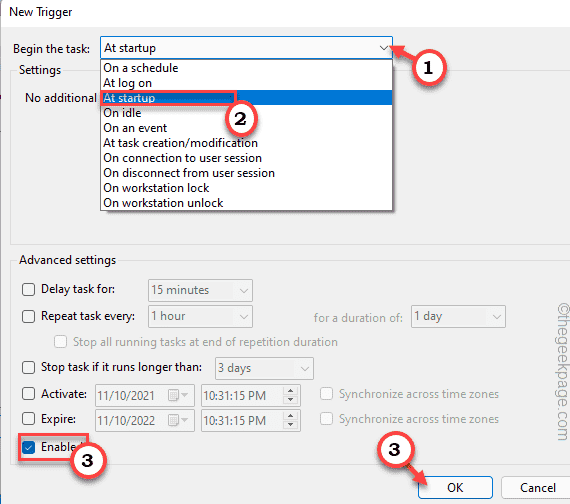
13. Maintenant, allez à nouveau au «Actions»Onglet.
14. Ici, appuyez sur "Nouveau… ".
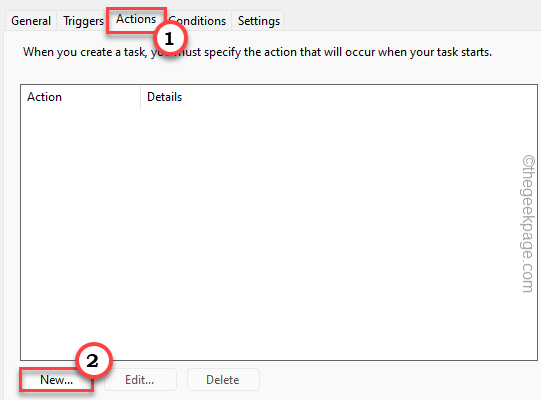
15. Dans le nouveau panneau d'action, définissez l'onglet 'Action:' sur "Démarrer un programme".
16. De plus, appuyez sur "Parcourir".
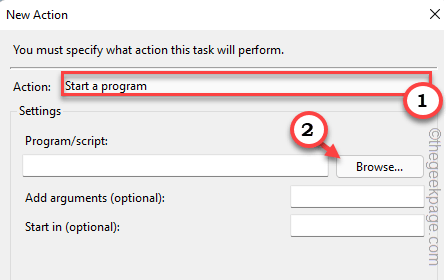
17. Maintenant, allez à l'emplacement où vous avez enregistré le fichier de lots.
18. Sélectionnez le "Stopcdp«Fichier et appuyez sur«Ouvrir".
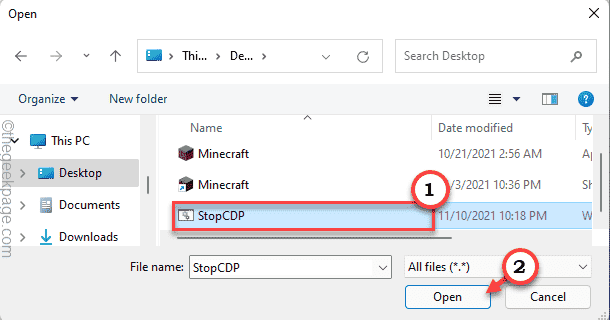
19. Une fois que vous avez fait cela, cliquez sur "D'ACCORD"Pour le sauver.
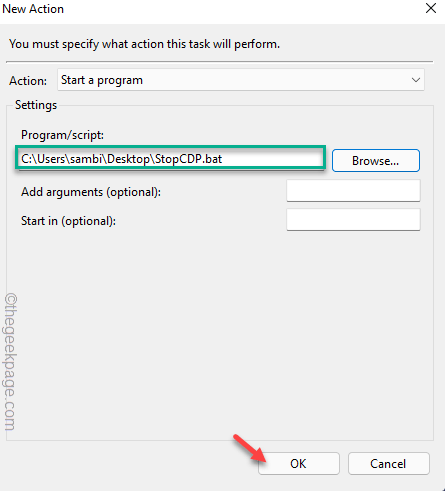
20. Enfin, une fois que vous l'avez configuré, appuyez sur "D'ACCORD"Pour une dernière fois.
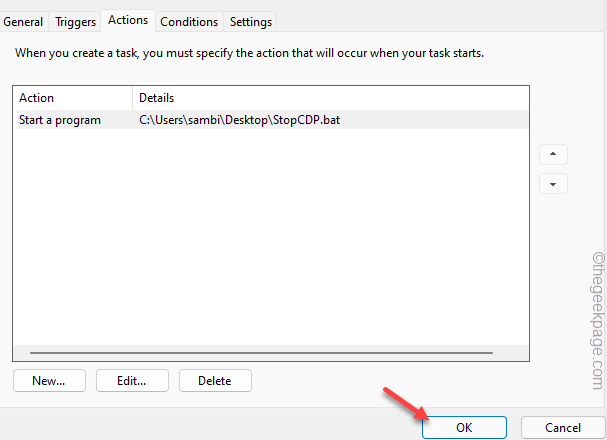
Fermez le planificateur de tâches. Alors, redémarrage ton ordinateur. Pendant que votre système est en train de se poursuivre, le fichier de script s'exécutera et arrêtera le composant CPDUSERSVC au démarrage.
Vous ne reverrez plus le message d'erreur.
Correction 4 - Désactivez les mises à jour automatique des magasins
Certains utilisateurs ont remarqué que l'installation de mise à jour automatique de Microsoft Store peut être le coupable derrière ce problème.
1. Open Microsoft Store.
2. Une fois que le magasin s'ouvre, appuyez sur l'image de votre compte en haut de l'écran.
3. Ensuite, cliquez sur le "Paramètres de l'application«Pour y accéder.
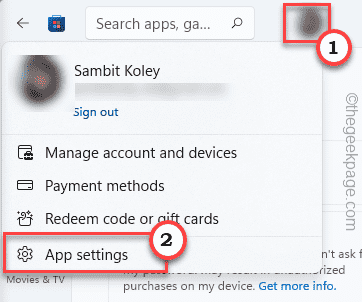
4. Maintenant, basculez le «Mises à jour de l'application»Paramètres de Désactivé condition.
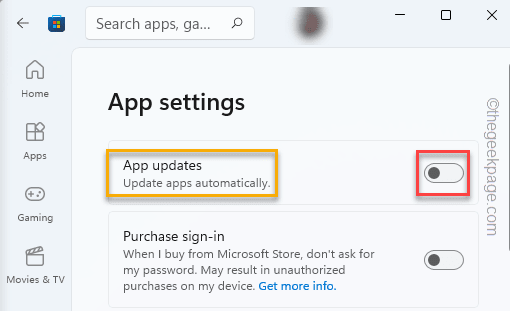
De cette façon, le magasin ne metra pas à jour vos applications automatiquement. Cela devrait arrêter le problème.
NOTE -
Ne vous inquiétez pas si vous ne pouvez pas modifier les paramètres du magasin en raison des paramètres de stratégie de groupe stricts. Il y a un certain ajustement de registre que vous pouvez adopter.
1. Au début, appuyez sur le Clé Windows et type "regedit".
2. Ensuite, appuyez sur le "Éditeur de registre"Pour l'ouvrir.
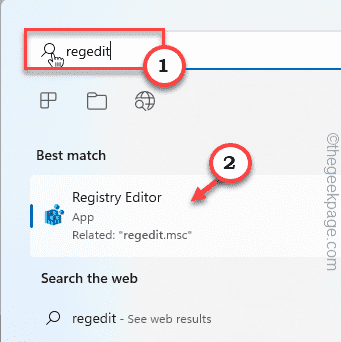
3. Lorsque l'éditeur de registre s'ouvre, allez ici -
HKEY_LOCAL_MACHINE \ System \ CurrentControlset \ Services \ Cdpusersvc
4. Sur le côté droit, cliquez avec le bouton droit sur l'espace et appuyez sur "Nouveau> " Et cliquez sur le "Valeur dword (32 bits)«Pour créer une nouvelle valeur.
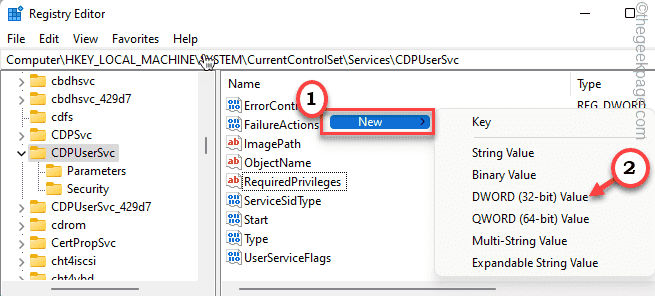
5. Maintenant, nommez cette nouvelle valeur comme «0x00000004".
6. Alors, double cliquer sur cette valeur pour le modifier.
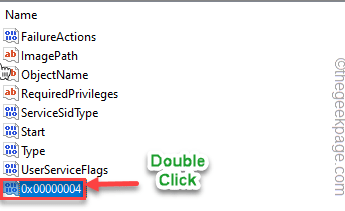
7. Au début, choisissez le «Hexadécimal" base.
8. Par la suite, définissez la valeur sur «1".
9. Enfin, cliquez sur "D'ACCORD"Pour sauver ce changement.
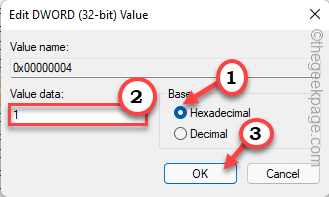
Après cela, fermez l'éditeur de registre. Maintenant, redémarrer votre ordinateur pour laisser ces changements prendre effet.
Correction 5 - Utilisez la restauration du système
Si rien ne fonctionne pour vous et que vous voulez que votre système fonctionne normalement, la restauration du système est la seule station.
1. Au début, cliquez avec le bouton droit sur l'icône Windows et appuyez sur le "Courir".
2. Puis écrire "rstrui"Et cliquez sur"D'ACCORD«Pour ouvrir la restauration du système.
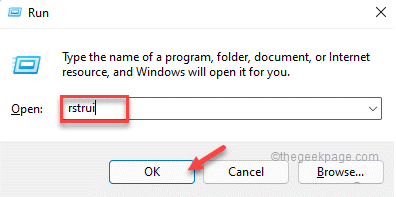
3. Lorsque les fenêtres de restauration du système s'ouvrent, sélectionnez le "Choisissez un autre point de restauration" option.
4. Ensuite, cliquez sur "Suivant«Pour passer à l'étape suivante.
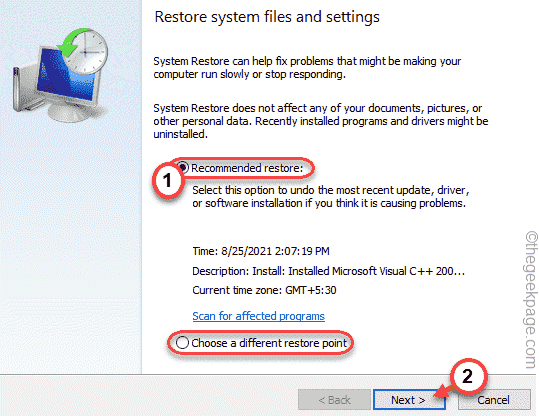
5. Ensuite, choisissez un point de restauration dans la liste des points de restauration recommandés.
6. Après cela, appuyez sur "Suivant" pour aller plus loin.
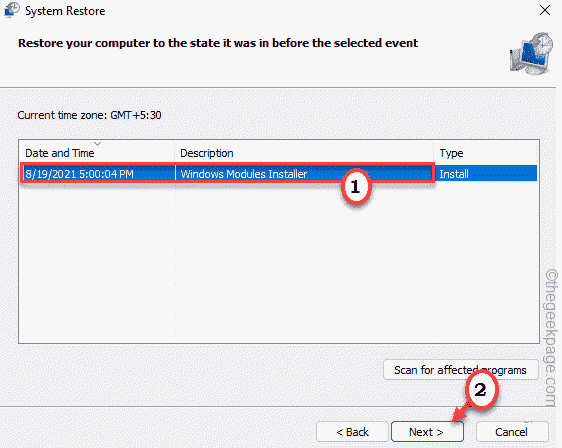
7. Enfin, appuyez sur "Finir"Pour terminer le processus.
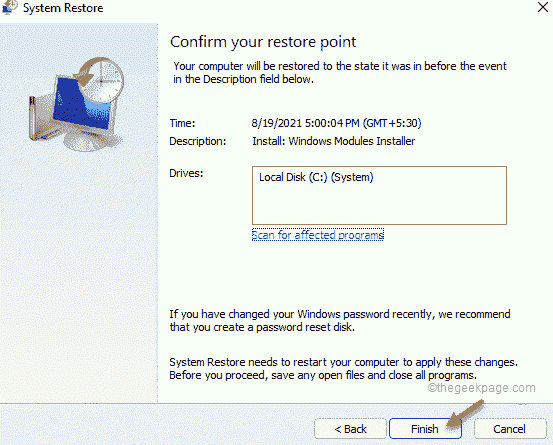
Votre ordinateur commencera et il sera restauré à cet état lorsqu'il fonctionnera bien.
Votre problème doit être résolu.
- « Comment modifier l'emplacement de sauvegarde dans le partage à proximité dans Windows 11
- Comment télécharger et installer des polices dans GIMP »

