Comment modifier l'emplacement de sauvegarde dans le partage à proximité dans Windows 11
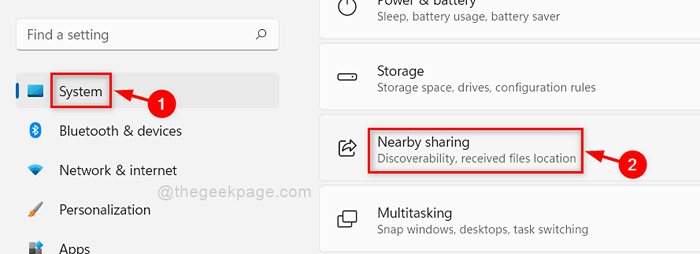
- 2507
- 27
- Lucas Bernard
Plus tôt, si un utilisateur voulait transférer des fichiers / dossiers vers un autre appareil, il devait utiliser le lecteur Pen (périphérique USB) pour le transfert de données. Maintenant, Windows propose une nouvelle fonctionnalité appelée Part Sharin. C'est de loin le moyen le plus simple d'échanger des données avec les appareils à proximité. Non seulement les utilisateurs peuvent partager des données, mais ils peuvent également recevoir des fichiers d'autres appareils à proximité. Si vous souhaitez modifier l'emplacement d'enregistrement des fichiers reçus via le partage à proximité, ce message vous montrera comment dans 2 méthodes.
Comment modifier l'emplacement de sauvegarde dans le partage à proximité dans Windows 11 à l'aide de l'application Paramètres
Étape 1: Presse Windows + I Clés ensemble pour ouvrir Paramètres appliquer.
Étape 2: Cliquez sur Système sur le côté gauche de la fenêtre.
Étape 3: Puis faites défiler la page et cliquez Partage à proximité sur le côté droit comme indiqué dans la capture d'écran ci-dessous.
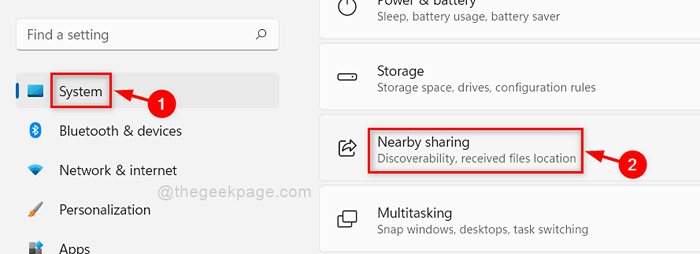
Étape 4: Cliquez sur Changement bouton pour le modifier.
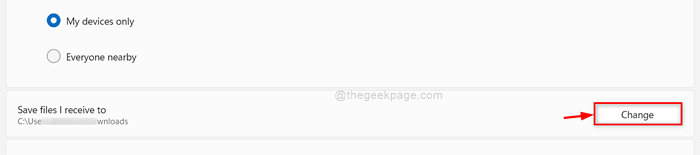
Étape 5: Ensuite, sélectionnez le dossier dans la fenêtre pop-up où vous souhaitez enregistrer les fichiers reçus via le partage à proximité (pour EG: Bureau)
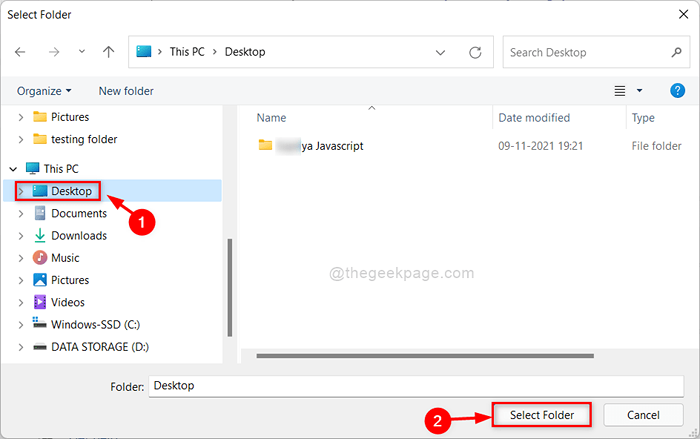
Étape 6: Fermez la fenêtre des paramètres après avoir modifié l'emplacement de sauvegarde dans le partage à proximité.
J'espère que cette méthode a été utile.
Comment modifier l'emplacement de sauvegarde dans le partage à proximité dans Windows 11 à l'aide de l'éditeur de registre
Étape 1: Presse Windows + R Clés ensemble pour ouvrir Courir boite de dialogue.
Étape 2: Taper regedit dans la boîte de course et appuyer sur le Entrer clé.
Étape 3: Cliquez sur Oui sur l'invite UAC pour continuer.
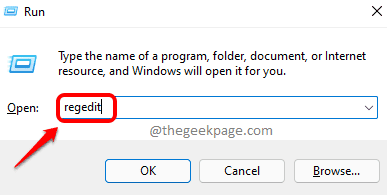
Étape 4: Copiez et collez le chemin suivant ci-dessous dans la barre d'adresse vide et appuyez sur le Entrer clé.
Hkey_current_user \ logiciel \ Microsoft \ windows \ currentversion \ cdp
Étape 5: Sélectionnez le Cdp Clé de registre sur le côté gauche de la fenêtre.
Étape 6: Double-cliquez sur le Provisoire Valeur de la chaîne sur le côté droit.
NOTE: - en cas de manque, créez une valeur de chaîne sous la touche de registre CDP en cliquant avec le bouton droit et en sélectionnant une nouvelle valeur de chaîne et en le renommant Provisoire.
Étape 7: Entrez le chemin d'accès au dossier où vous souhaitez enregistrer les fichiers reçus. (Pour EG: - Desktop)
Cliquez sur D'ACCORD Pour apporter des modifications.
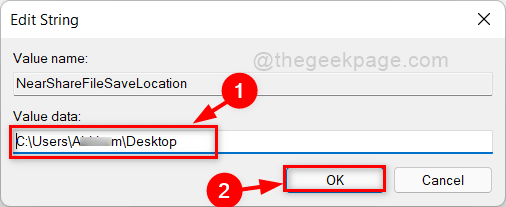
Étape 8: Fermez l'éditeur du registre et redémarrez votre système.
Désormais tous les fichiers reçus via le partage à proximité sont enregistrés dans le nouvel emplacement sélectionné.
C'est ça les gars.
J'espère que cet article était informatif et utile.
Veuillez nous faire savoir dans la section des commentaires quelle méthode vous avez aimé.
Merci!
- « 4 façons différentes d'aller au mode sans échec de Windows 11
- Comment corriger CDPUSERSVC Impossible de lire Description (Code d'erreur 15100) »

