Comment réparer le changement de la langue Google Chrome en anglais
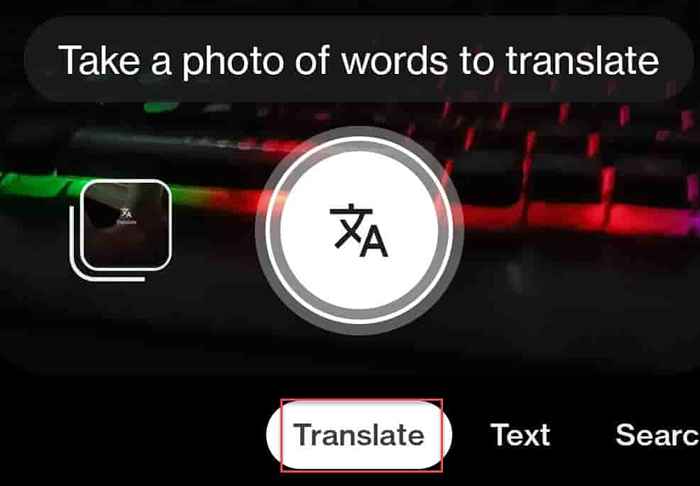
- 3517
- 491
- Maxence Arnaud
Avez-vous accidentellement changé la langue Google Chrome en quelque chose que vous ne comprenez pas (comme le russe)? Ceci est extrêmement problématique car vous ne pouvez même pas interpréter des mots / lettres qui ne sont pas lisibles. Alors que peux-tu faire? Retourne facilement la langue Google Chrome en anglais en un rien de temps. Donc, sans perdre plus de temps, suivez ces étapes faciles pour changer la langue.
Table des matières
- Comment changer la langue Google Chrome en anglais
- Correction 1 - Changer la langue chromée
- Correction 2 - Modifier les paramètres de recherche
- Correction 3 - Utilisez Google Lens pour traduire et modifier les paramètres
- Correction 4 - Retirez toute extension défectueuse
Comment changer la langue Google Chrome en anglais
Supposons que vous ayez changé par erreur la langue chromée en mandarin. Dans ce cas, suivez notre guide étape par étape pour revenir à l'anglais.
Correction 1 - Changer la langue chromée
Nous avons montré un guide étape par étape pour changer la langue chromée vers l'anglais depuis n'importe quelle langue.
1. Ouvrir Google Chrome, Si vous ne l'avez pas encore ouvert.
2. Lorsque cela s'ouvre, cliquez sur le menu à trois points pour ouvrir la page du menu contextuel.
3. Maintenant, vous verrez diverses options que vous ne comprenez peut-être pas. Alors, cliquez sur l'élément qui est 4ème du bas. C'est le "Paramètres" article.
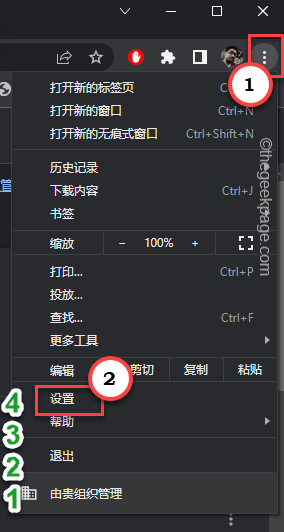
4. Lorsque les paramètres se chargent, cliquez sur le menu à trois barres. Une barre latérale se développera pour vous montrer la liste des paramètres.
5. Maintenant, sur la page du menu élargie, cliquez sur l'élément qui a le 🌐 avec son nom. C'est le "Langue".
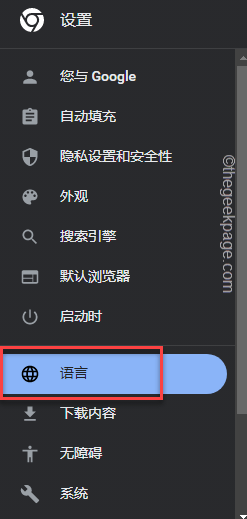
6. Maintenant, vous devez travailler sur le volet à droite du système. Vous verrez la liste des langues que vous avez dans Google Chrome.
Utilisez simplement votre souris pour Faites défiler sur chaque langue un par un. Chrome le traduira automatiquement. Ainsi, vous pouvez facilement identifier quel est le cadre de la langue anglaise.
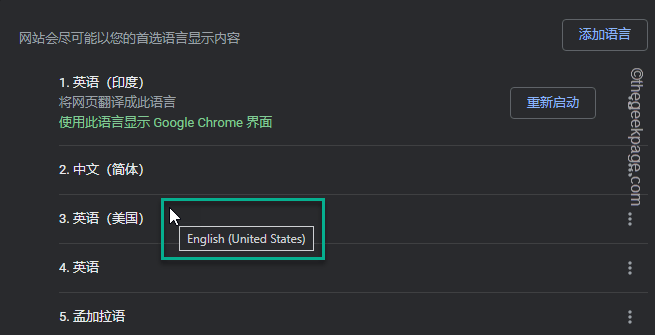
7. Une fois que vous avez identifié quelle est la langue anglaise, cliquez à trois points bouton.
8. Ensuite, cliquez sur le première option Dans le panneau de sous-contexte. Ce paramètre dit "Afficher Google Chrome dans cette langue".
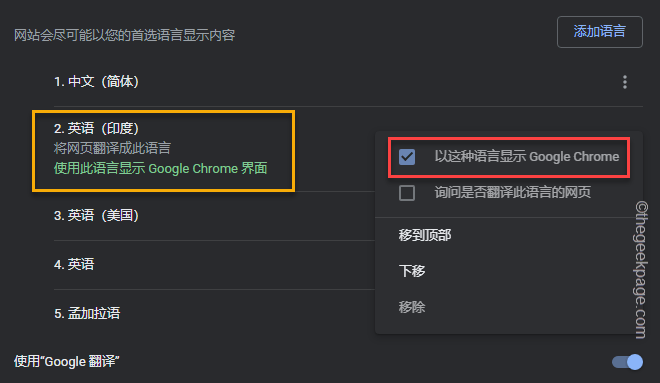
9. Enfin, un invite supplémentaire apparaîtra à côté de la langue que vous venez de définir. Cliquez dessus une fois. Cette option lit "Relancer".
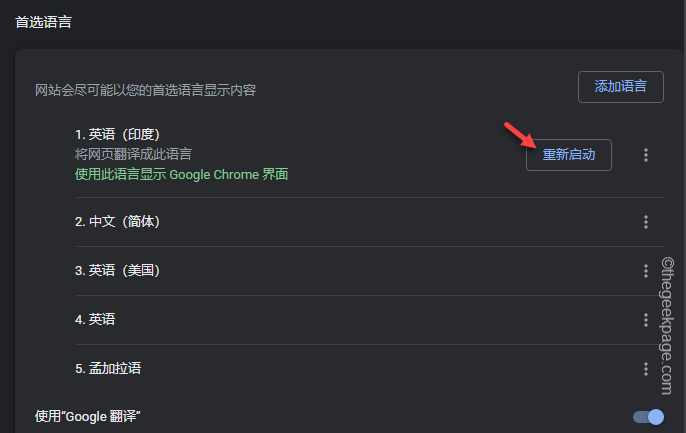
Google Chrome s'arrêtera et relancera en quelques secondes. Si vous utilisez un autre dialecte de l'anglais (comme l'anglais (Inde) ou l'anglais (Australie)), vous pouvez facilement le changer en suivant les étapes que nous avons mentionnées précédemment.
[
*NOTE -
La méthode dont nous avons discuté auparavant implique la langue que vous avez déjà utilisée dans Google Chrome. Mais et si vous ne trouvez aucune langue anglaise là-bas? Ensuite, vous devez rechercher et l'inclure.
1. Ouvrez la partie des langues des paramètres suivants Étape 1 pour Étape 5.
2. Ensuite, cliquez sur le boîte supérieure Pour ouvrir la liste des langues.
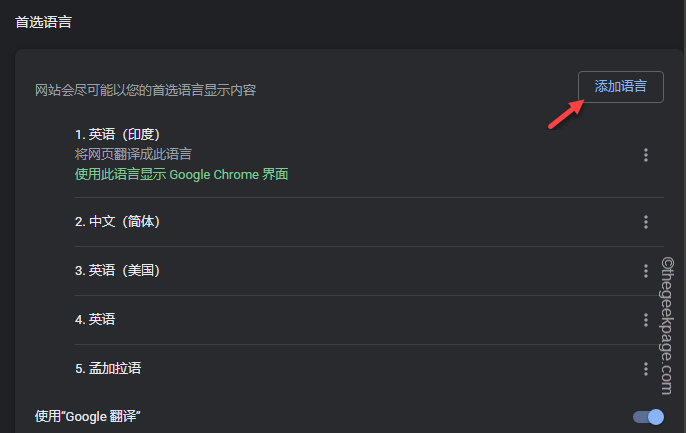
3. Sur le côté supérieur, vous trouverez une boîte de recherche. Taper "Anglais"Dans cette zone de recherche pour filtrer la langue anglaise dans la liste.
4. Ensuite, vérifiez simplement le Anglais langue que vous souhaitez utiliser et cliquez sur le bouton le plus à droite pour l'appliquer.
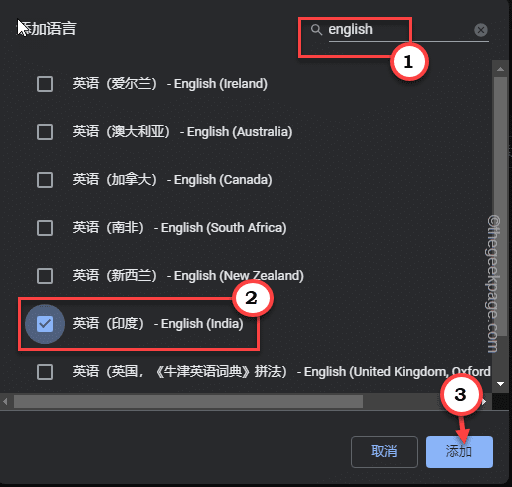
Ensuite, vous pouvez suivre les étapes mentionnées précédemment pour réinitialiser la langue à l'anglais.
]]
Correction 2 - Modifier les paramètres de recherche
Dans la solution précédente, nous avons discuté des étapes pour revenir à la langue en anglais pour l'ensemble de Google Chrome. Utilisez ces étapes pour aborder les paramètres de recherche.
1. Ouvrez un nouvel onglet dans Google Chrome. Ouvrez un nouvel onglet et allez sur Google.
2. Sur la partie inférieure de l'écran, cliquez dernier menu en bas pour l'ouvrir. (C'est essentiellement «Paramètres".)
3. Maintenant, dans le menu contextuel, appuyez sur le première option (Celui-ci est le «Paramètres de recherche").
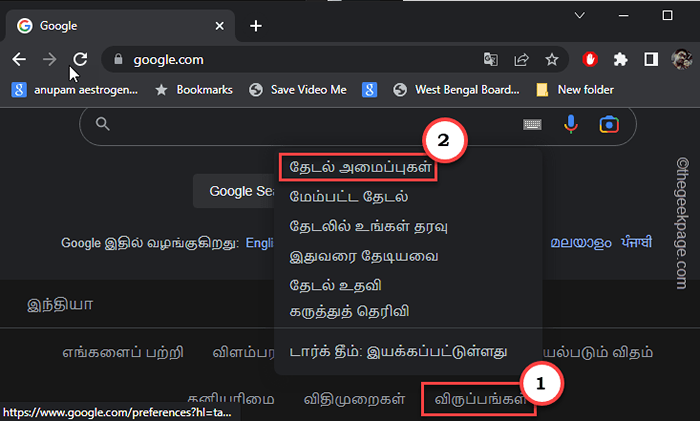
Chrome chargera les paramètres de recherche du navigateur dans un nouvel onglet.
4. Quand il fait cela, sur le volet gauche, appuyez sur la deuxième option.
5. Vous pouvez maintenant afficher toutes les langues dans le volet droit. Alors, Tick marque le «Anglais«Langue de la liste.
6. Tu remarqueras "Anglais"Est apparu dans la partie inférieure des paramètres. Cliquez sur le mot à côté pour agrandir.
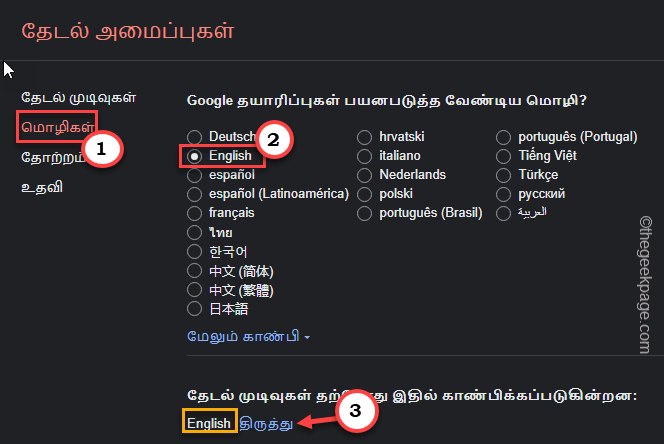
7. Sur la page élargie, assurez-vous que «Anglais"La boîte est cochée.
8. Enfin, appuyez sur le première boîte En bas (il se lit "Sauvegarder" En anglais).
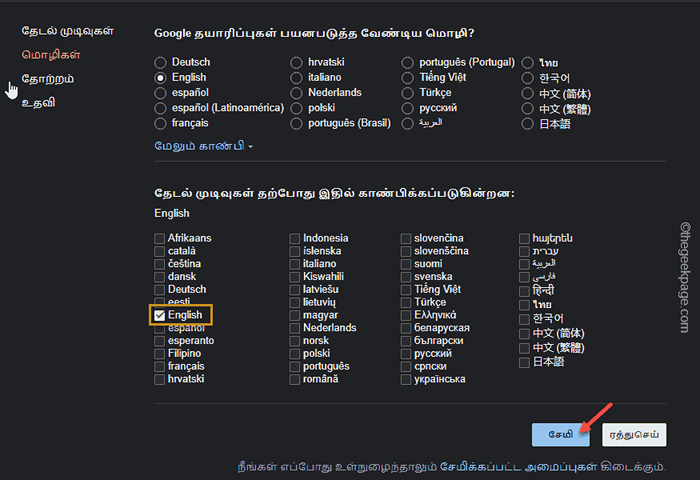
9. Une invite de confirmation apparaîtra dans la partie supérieure de la page Web. Alors, cliquez sur "D'ACCORD".
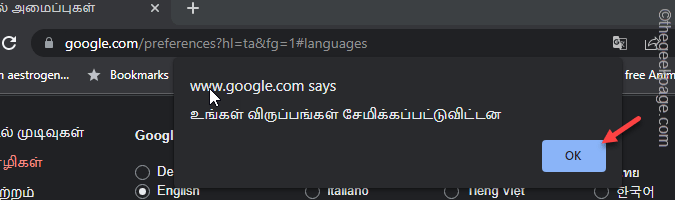
L'onglet Google Search actualisera une fois et se chargera en anglais.
De cette façon, vous pouvez facilement revenir à l'anglais à partir de n'importe quelle langue que vous souhaitez.
Correction 3 - Utilisez Google Lens pour traduire et modifier les paramètres
[Vous devez avoir un smartphone pour mettre en œuvre ce correctif.]]
Google Lens peut vous aider à traduire la langue sur la page des paramètres chrome en direct. De cette façon, vous pouvez facilement comprendre ce qui dit quoi et changer la langue chromée en anglais en un rien de temps!
Étapes à effectuer sur votre téléphone -
1. Sur votre téléphone, ouvrez la barre de recherche Google à l'aide du widget de la barre de recherche.
2. Maintenant, appuyez sur le "icône de la caméra"Pour ouvrir Google Lens.
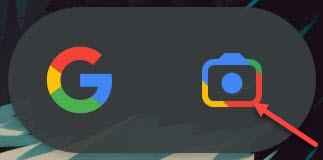
3. Dans Google Lens, sélectionnez le "Traduire”Option du volet inférieur.
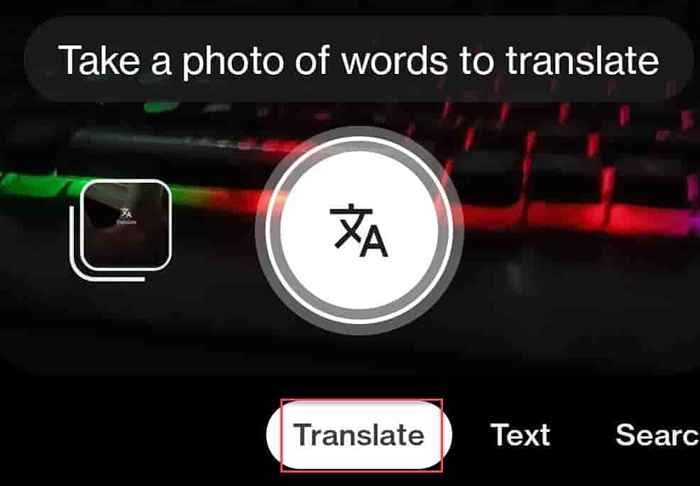
Étapes à faire sur PC / ordinateur portable
1. Dans Google Chrome, cliquez sur le bouton DOT dans le coin droit.
2. Utiliser Google Lens sur votre smartphone pour traduire le menu contextuel de l'ordinateur. Maintenant, cliquez sur "Installation”Option pour ouvrir cela.
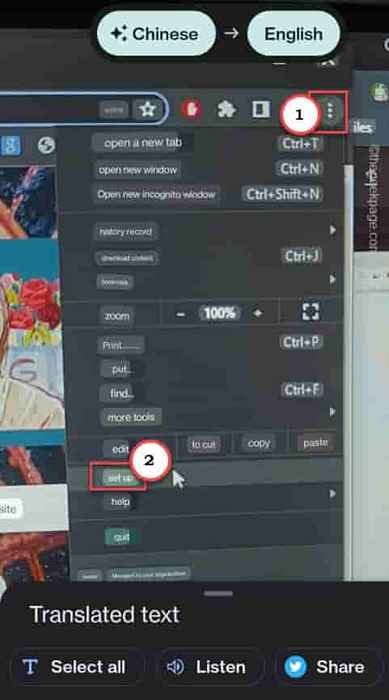
3. Ensuite, cliquez sur le à trois bar bouton pour développer le volet des paramètres.
4. Utilisez à nouveau Google Lens pour identifier le "Langues" option. Ouvrir.
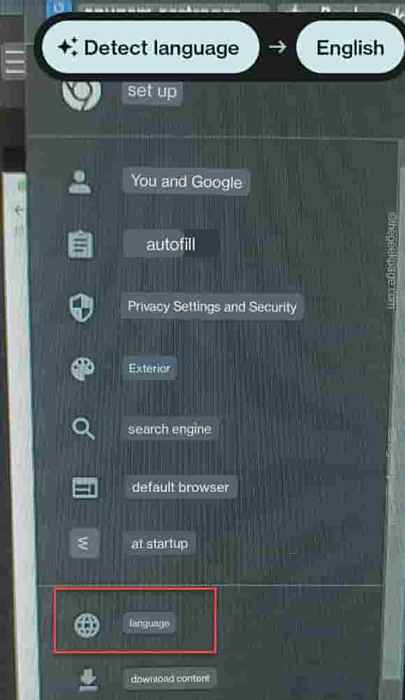
De cette façon, utilisez la fonction de traduction en direct de Google Lens pour réinitialiser la langue à l'anglais.
Correction 4 - Retirez toute extension défectueuse
Si vous avez récemment installé une extension liée à la linguistique qui transforme automatiquement les résultats de la recherche, tous ces correctifs ne fonctionneront pas. Soit vous pouvez simplement désactiver cette extension, soit vous pouvez le supprimer complètement du navigateur.
1. Sur Google Chrome, ouvrez un nouvel onglet frais.
2. Là, copier coller ceci dans la barre d'adresse et frappez Entrer Pour atteindre rapidement la page d'extensions.
chrome: // extensions
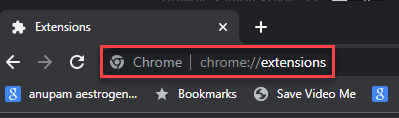
Google Chrome chargera toutes les extensions.
3. Sur la page Extensions, découvrez les extensions que vous avez installées récemment et peut traduire les résultats de la recherche dans une autre langue.
4. Une fois que vous avez identifié une telle extension Web, éteignez-la.
5. Si vous le souhaitez, vous pouvez supprimer directement l'extension. Appuyez simplement sur "Retirer".
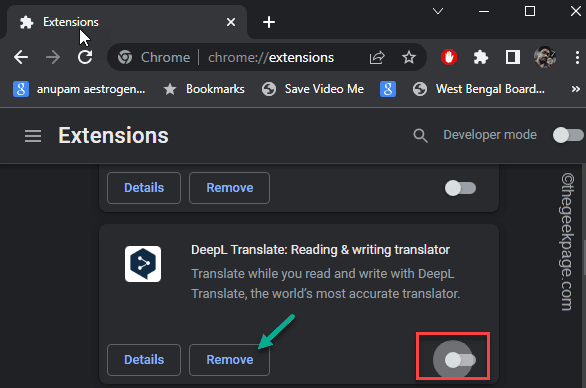
6. Si vous avez opté pour la suppression de l'extension, une invite d'avertissement apparaîtra. Alors, tapez "Retirer".
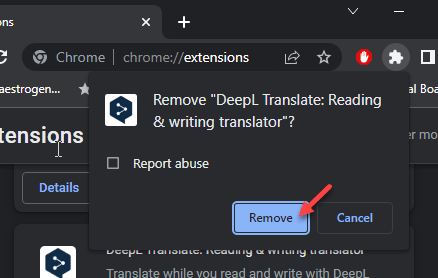
Une fois que vous avez supprimé l'extension, fermez et relancez Google Chrome. Vous obtiendrez des résultats de recherche Google qui fonctionnent très bien.
- « Rééchantillon.La DLL est manquante / introuvable Erreur sur Windows 10/11 Correction
- Comment résoudre le problème manquant de Windows Defender »

