Comment résoudre le problème manquant de Windows Defender
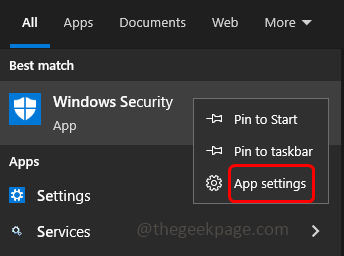
- 4021
- 927
- Zoe Dupuis
Parfois, s'il y a un virus ou une attaque de logiciels malveillants, vous pourriez ne pas voir le service Windows Defender. Lorsque vous ouvrez la sécurité à un coup d'œil, vous pouvez trouver une erreur. Ou dans certains cas, la page des prestataires de sécurité afficherait qu'il n'y a pas d'antivirus et de pare-feu installés sur l'ordinateur.
Lorsque vous ouvrez le programme Windows Defender, pour ce faire, copiez et collez le chemin suivant dans File Explorer et appuyez sur Entrée, le dossier peut être complètement vide.
C: \ ProgramData \ Microsoft \ Windows Defender \ Platform \
Ne vous inquiétez pas, ce problème peut être résolu. Dans cet article, nous verrons les différentes méthodes pour résoudre le problème manquant de Windows Defender. Commençons!
Table des matières
- Méthode 1 - Exécutez quelques commandes dans la fenêtre PowerShell pour réinstaller Windows Security
- Méthode 2 - Exécutez les scans SFC et DISM
- Méthode 3 - Réinitialisez le service de sécurité Windows
- Méthode 4 - Démarrez le Windows Security Health Service à l'aide du registre Windows
- Méthode 5 - Téléchargez et installez le fichier ISO Windows
Méthode 1 - Exécutez quelques commandes dans la fenêtre PowerShell pour réinstaller Windows Security
Étape 1 - Ouvrir Windows PowerShell en tant que administrateur. Pour faire cette presse Windows + x. Ensuite, à partir de la liste apparue, cliquez sur Windows PowerShell (Admin)
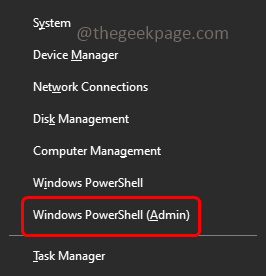
Étape 2 - Une fenêtre de compte utilisateur apparaîtra, cliquez sur Oui
Étape 3 - Copie et pâte La commande ci-dessous dans l'invite PowerShell puis a frappé entrer
Set-exécutionpolicy sans restriction
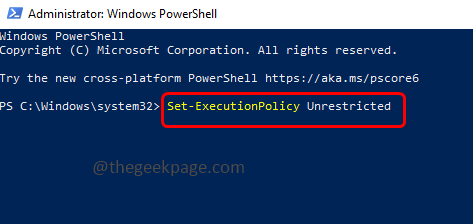
Étape 4 - Pendant l'exécution, il demandera la politique d'exécution. Taper UN et frapper entrer. (A signifie oui à tous)
Étape 5 - Copie et pâte La commande ci-dessous dans l'invite PowerShell puis a frappé entrer. Le processus d'exécution commencera et il réinstallera le défenseur Windows ou la sécurité Windows.
Get-appxpackage -allusers | ForEach add-appxpackage -DisabledevelopmentMode -Register "$ ($ _.InstalLocation) \ AppxManifest.xml "
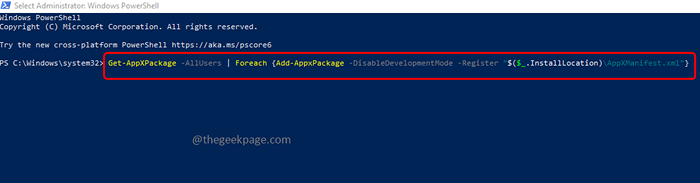
Étape 6 - Il faudra un certain temps pour terminer le processus. Vous pouvez trouver des codes rouges affichant à l'écran de discours d'erreur. Ne vous inquiétez pas et n'interrompez pas, attendez que le processus se termine.
Étape 7 - Si la commande ci-dessus ne fonctionne pas, essayez d'exécuter la commande ci-dessous qui réinitialise la certification Windows Store
Get-Appxpackage Microsoft.SECHEALTHUI -ALLUSERS | Réinitialiser le package
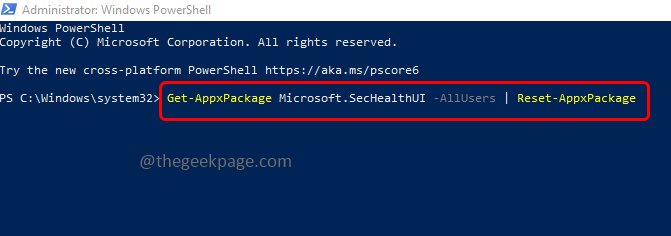
Étape 8 - Une fois fait, copie et pâte La commande ci-dessous a ensuite frappé entrer
Set-executionpolicy restreint
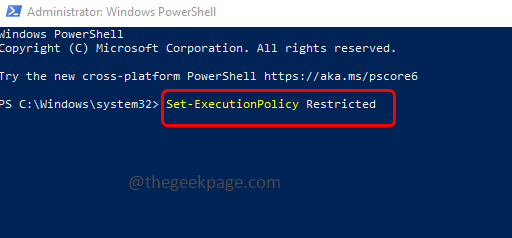
Étape 9 - Lorsqu'on lui a demandé la politique d'exécution, tapez UN et frapper entrer. (A signifie oui à tous)
Étape 10 - Redémarrer l'ordinateur et vérifiez si le problème est résolu.
Méthode 2 - Exécutez les scans SFC et DISM
Étape 1 - Ouvrir le invite de commande en tant que administratifr. Pour ce faire, tapez CMD Dans la barre de recherche Windows, alors maintenez le ctrl + shift Keys ensemble et frappez entrer
Étape 2 - Une fenêtre de contrôle du compte utilisateur s'ouvrira, cliquez sur Oui
Étape 3 - Copie et pâte la commande suivante dans l'invite de commande et frappez entrer. Ou saisissez la commande suivante dans l'invite de commande et appuyez sur Entrée
sfc / scanne
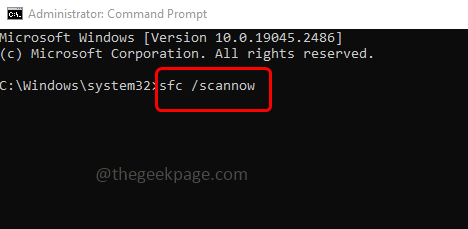
Étape 4 - Il faudra quelques minutes pour exécuter et terminer le processus. N'interrompez pas le processus
Étape 5 - Une fois fait, copie et pâte les commandes suivantes un par un dans l'invite de commande puis frappez entrer
Soulager.EXE / en ligne / nettoyage-image / restauration
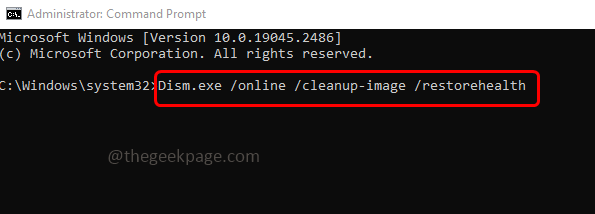
Les commandes ci-dessus analysent le système et vérifiez s'il y a des incohérences du système et démarrez également le processus de réparation. Par conséquent, il peut prendre environ 15 minutes et plus pour terminer le processus d'exécution, ne pas interrompre entre les deux
Étape 6 - Une fois fait, redémarrage le système et vérifiez si le problème est résolu
Étape 7 - Redémarrer le système
Méthode 3 - Réinitialisez le service de sécurité Windows
Étape 1 - Ouvrez le navigateur et allez sur le site Web de Microsoft
Étape 2 - Correction automatique de la page des problèmes de sécurité Windows, cliquez sur télécharger bouton
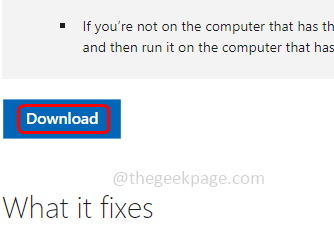
Étape 3 - Une fois téléchargé, cliquez sur le téléchargement téléchargé .exe fichier et courir il
Étape 4 - Une fois le processus terminé, accédez au bouton Démarrer Windows, puis tapez Sécurité Windows
Étape 5 - Dans la liste de recherche, clic-droit sur Sécurité Windows puis cliquez sur Paramètres de l'application
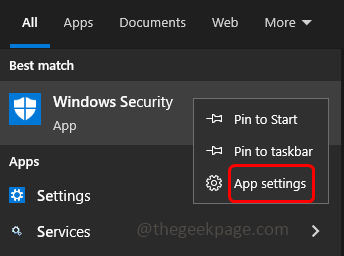
Étape 6 - Faites défiler vers le bas et réinitialiser l'application en cliquant sur le bouton de réinitialisation
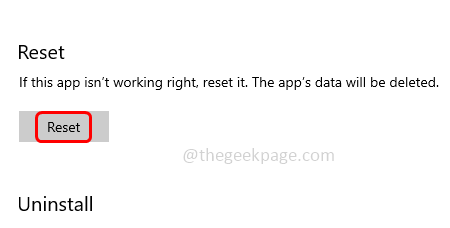
Étape 7 - Un pop-up apparaîtra, cliquez à nouveau sur réinitialiser
Étape 8 - Ferme la fenêtre
Étape 9 - Puis ouvrez l'invite d'exécution en utilisant Windows + R Clés ensemble
Étape 10 - Taper prestations de service.MSC Dans l'invite de course et frapper entrer. Cela ouvrira les services Windows
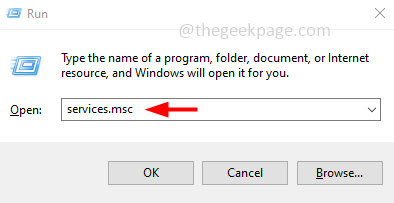
Étape 11 - Faites défiler vers le bas et trouver pour centre de sécurité service. Double cliquer là-dessus pour ouvrir
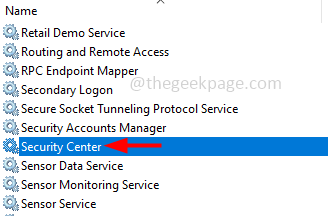
Étape 12 - Assurez-vous que le service du centre de sécurité est en cours d'exécution. Sinon, alors dans le type de démarrage, Sélectionnez Sélectionnez automatique et cliquez sur commencer bouton pour démarrer le service
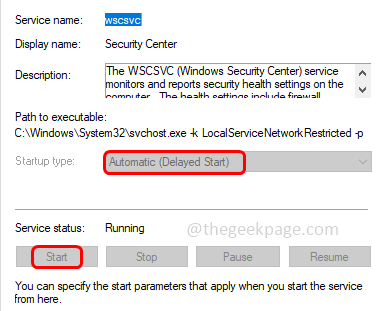
Méthode 4 - Démarrez le Windows Security Health Service à l'aide du registre Windows
Étape 1 - Ouvrez l'invite d'exécution en utilisant Windows + R Clés ensemble
Étape 2 - Taper regedit Dans l'invite de course et frapper entrer
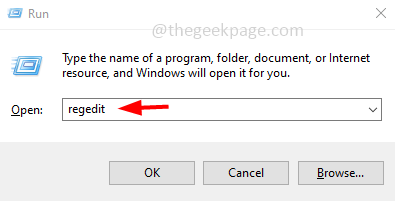
Étape 3 - Une fenêtre de contrôle du compte utilisateur s'ouvrira, cliquez sur Oui. Cela ouvrira l'éditeur de registre
Étape 4 - Accédez au chemin suivant dans le registre Windows
HKEY_LOCAL_MACHINE \ System \ CurrentControlset \ Services \ SecurityHealthService
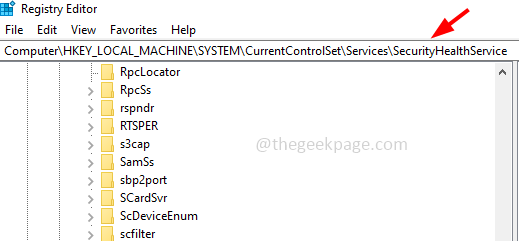
Étape 5 - À droite, double cliquer sur commencer
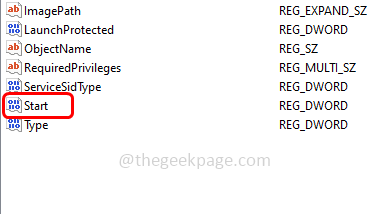
Étape 6 - Entrer 3 Dans le champ de données de valeur, puis cliquez sur d'accord
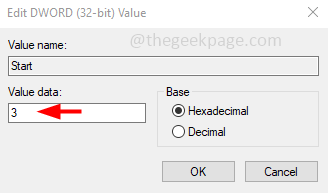
Étape 7 - Redémarrer le système puis vérifiez si le problème est résolu.
Méthode 5 - Téléchargez et installez le fichier ISO Windows
Étape 1 - Télécharger Le fichier ISO du site Web Microsoft. (Par exemple, pour mon fichier ISO informatique serait ce lien)
Étape 2 - Sauvegarder toutes les données informatiques et ensuite installer les fenêtres en exécutant le fichier ISO
Étape 3 - Une fois l'installation terminée redémarrage le système et vérifiez si le problème est résolu.
C'est ça! J'espère que les informations fournies ci-dessus sont utiles et faciles à comprendre. Faites-nous savoir lequel de la méthode a fonctionné pour vous. Merci!!
- « Comment réparer le changement de la langue Google Chrome en anglais
- Mon iPhone recevant des iMessages inconnus et des appels FaceTime [résolu] »

