Comment réparer Chrome me signe lorsque le navigateur est fermé

- 1851
- 551
- Zoe Dupuis
Pour un accès rapide et pour ne pas répéter la même tâche de connexion aux sites Web, de nombreux utilisateurs définissent les paramètres de manière à ne pas demander de connexion chaque fois que vous sortez et relancez le navigateur. Mais quelques utilisateurs de Chrome sont confrontés à la question de rester toujours connectée. Cela signifie qu'une fois qu'ils ont quitté le navigateur et quand ils essaient de l'utiliser à nouveau, Chrome demande la connexion. Ceci est frustrant pour quelques utilisateurs et les raisons de ce problème pourraient être différentes comme des cookies corrompus, des changements dans les paramètres chromés, etc. Dans cet article, voyons les différentes méthodes pour résoudre le problème «Fix Chrome me signe lorsque le navigateur est fermé». Chaque appareil est différent et la raison du problème sera également différente, alors essayez les différentes méthodes ci-dessous et faites-la résoudre.
Table des matières
- Méthode 1: Désactivez effacer les cookies lorsque vous fermez toutes les options Windows
- Méthode 2: Activer la connexion chromée
- Méthode 3: effacer le cache et les cookies
- Méthode 4: Mettez à jour le Google Chrome
- Méthode 5: Activer Autoriser tous les cookies
- Méthode 6: Reconnectez votre compte Google de Chrome
- Méthode 7: Réinitialiser Chrome
Méthode 1: Désactivez effacer les cookies lorsque vous fermez toutes les options Windows
Étape 1: Ouvrez le Chrome navigateur et dans le coin supérieur droit, cliquez sur 3 points
Étape 2: Dans la liste, cliquez sur Paramètres

Étape 3: Sur le côté gauche, cliquez sur Confidentialité et sécurité

Étape 4: Développer Paramètres du site qui est sur le côté droit en cliquant dessus

Étape 5: cliquez sur Cookies et données sur le site
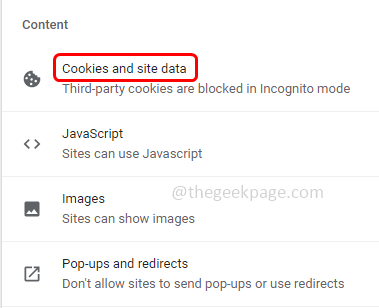
Étape 6: Faites défiler vers le bas et trouvez Effacer les cookies et les données du site lorsque vous fermez toutes les fenêtres. Désactiver il en cliquant sur la barre à bascule à côté

Méthode 2: Activer la connexion chromée
Étape 1: Ouvrez le Chrome navigateur et dans le coin supérieur droit, cliquez sur 3 points
Étape 2: Dans la liste, cliquez sur Paramètres
Étape 3: cliquez sur Sync et Google Services option

Étape 4: Activer Autoriser la connexion Chrome en cliquant sur la barre à bascule à côté

Méthode 3: effacer le cache et les cookies
Si les données de cache sont corrompues, vous pouvez parfois être signé du navigateur. Effacez donc les données du cache et vérifiez si le problème est résolu. Une fois que vous avez effacé tout le cache, vous pourriez être invité à vous connecter pour la première fois.
Étape 1: Ouvrez le Chrome navigateur et dans le coin supérieur droit, cliquez sur 3 points
Étape 2: cliquez sur Paramètres

Étape 3: Sur le côté gauche, cliquez sur Confidentialité et sécurité

Étape 4: cliquez sur Effacer les données de navigation

Étape 5: Sélectionner le intervalle de temps à partir de sa liste déroulante et cliquez sur la case à côté Cookies et autres données sur le site, Images et fichiers mis en cache Pour le sélectionner
Étape 6: cliquez sur le effacer les données bouton

Méthode 4: Mettez à jour le Google Chrome
Étape 1: Ouvrez le Chrome navigateur et dans le coin supérieur droit, cliquez sur 3 points
Étape 2: cliquez sur Paramètres
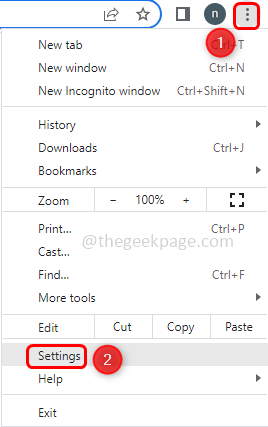
Étape 3: Sur le côté gauche, faites défiler vers le bas et cliquez sur À propos de Chrome

Étape 4: Chrome trouvera automatiquement s'il y a des mises à jour nouvelles ou dernières. Dans le cas. REMALLEZ LE NUMISSANT ET Vérifiez si le problème est résolu.

Méthode 5: Activer Autoriser tous les cookies
Étape 1: Ouvrez le Chrome navigateur et dans le coin supérieur droit, cliquez sur 3 points
Étape 2: cliquez sur Paramètres

Étape 3: Sur le côté gauche, cliquez sur Confidentialité et sécurité

Étape 4: cliquez sur Cookies et autres données sur le site
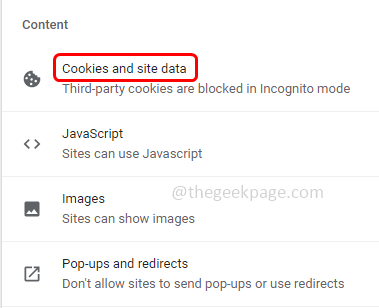
Étape 5: Cliquez sur le bouton radio à côté Permettre à tous les cookies

Méthode 6: Reconnectez votre compte Google de Chrome
Étape 1: Ouvrez le Chrome navigateur et dans le coin supérieur droit, cliquez sur 3 points et sélectionner Paramètres de la liste
Étape 2: cliquez sur le Tourner désactivé bouton. Maintenant, vous serez déconnecté de Chrome et d'autres sites Google

Étape 3: Relancer Chrome. Cliquez à nouveau sur 3 points en haut à gauche et aller à Paramètres.
Étape 4: cliquez sur le Connexion à nouveau et ajoutez les détails de votre compte Google pour vous connecter à Chrome. Maintenant, quand vous fermerez Chrome, vous ne serez pas déconnecté.
Méthode 7: Réinitialiser Chrome
Étape 1: Ouvrez le Chrome navigateur et dans le coin supérieur droit, cliquez sur 3 points et sélectionner Paramètres de la liste
Étape 2: De la gauche, cliquez sur Réinitialiser et nettoyer
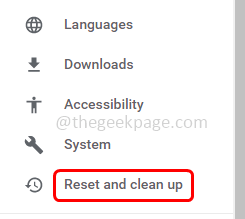
Étape 3: Sélectionner Restaurer les paramètres de leurs valeurs par défaut d'origine

Étape 4: cliquez sur le Réinitialiser les options bouton
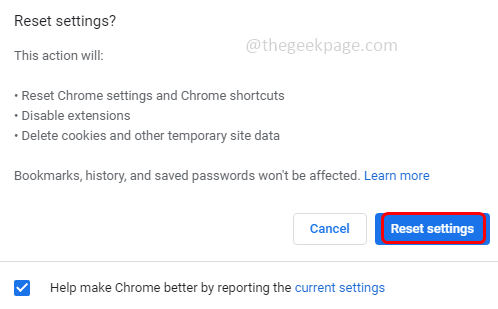
C'est ça! J'espère que cet article est utile et nous faites-nous savoir lequel des méthodes ci-dessus vous a aidé à résoudre votre problème. Merci!!
- « Comment corriger l'erreur interne de Whea dans Windows 11/10
- Comment insérer un filigrane dans Microsoft Excel »

