Comment corriger l'erreur interne de Whea dans Windows 11/10
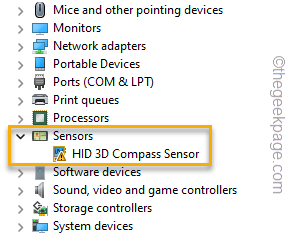
- 889
- 224
- Emilie Colin
L'écran bleu de la mort ou des BSODS est souvent observé par les utilisateurs de Windows. Donc, si vous avez remarqué le message d'erreur BSOD avec le "Erreur interne”Code d'erreur, il y a un problème avec le matériel informatique. Whea signifie Windows matériel Architecture d'erreur, le mécanisme d'erreur est déclenché par un défaut matériel. Alors, suivez ces correctifs pour trouver une résolution rapide pour le problème.
Table des matières
- Correction 1 - Exécutez le dépanneur matériel
- Correction 2 - Mettre à jour les logiciels du pilote
- Correction 3 - Désinstaller et réinstaller les pilotes de l'appareil
- Correction 4 - Utilisez la réparation automatique dans RE
- Correction 4 - Éteignez le démarrage rapide
- Fix 5 - Exécuter des analyses en mode sans échec
- Correction 6 - actualiser les fenêtres
Correction 1 - Exécutez le dépanneur matériel
Il existe un dépanneur matériel caché qui peut numériser et résoudre tous les problèmes matériels.
1. Exécuter le dépannage matériel est assez facile. Mais, vous devez appuyer sur le Gagner et le Clé r Pour ouvrir le terminal de course.
2. Ensuite, collez ceci et cliquez sur "D'ACCORD".
MSDT.exe -id deviceviagnostic
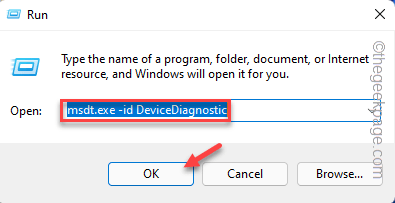
Cela ouvrira le matériel et le dépanneur des appareils.
4. Vous pouvez trouver le "Avancé”Option dans le coin inférieur gauche. Cliquez dessus une fois.
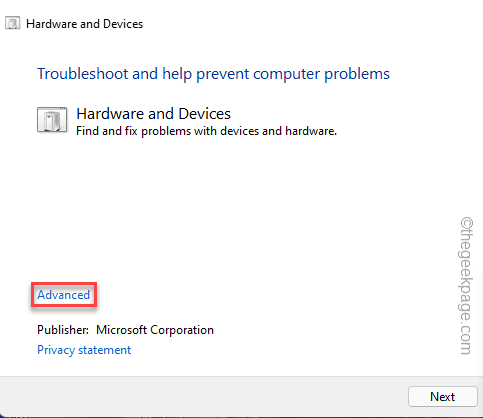
5. Ensuite, vous devez vérifier le «Appliquer automatiquement les réparations" boîte.
6. Ensuite, vous pouvez cliquer "Suivant"Pour passer à l'étape suivante.
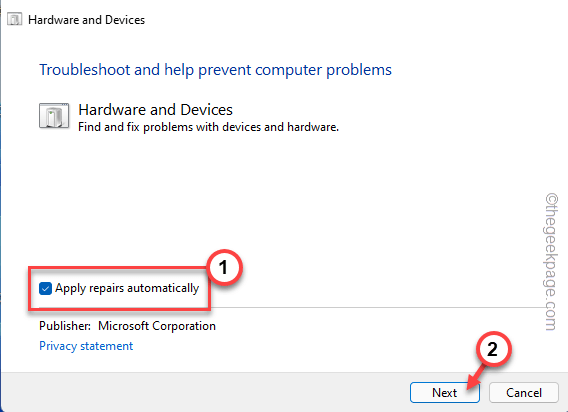
Maintenant, laissez Windows passer par tous les pilotes de l'appareil et réinstaller. Redémarrage Votre système et vérifiez si cette solution fonctionne en votre faveur.
Correction 2 - Mettre à jour les logiciels du pilote
L'erreur de whea est associée directement aux défauts du pilote matériel. Utilisez le gestionnaire de périphériques pour mettre à jour le pilote qui, selon vous, est responsable de ce problème.
1. Vous pouvez appuyer sur le Win Key + X Clés ensemble pour élever le menu contextuel.
2. Ensuite, appuyez sur "Gestionnaire de périphériques«Sur ce menu contextuel pour élever le gestionnaire de périphériques.
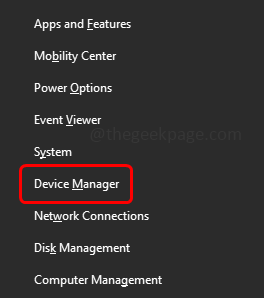
3. À venir sur la page du gestionnaire de périphériques, tous les appareils et pilotes présents sur votre appareil doivent être visibles pour vous.
4. Recherchez n'importe quel appareil avec une marque d'exclamation ou un panneau de flèche vers le bas. Ces pilotes sont handicapés ou ont des problèmes d'incompatibilité du pilote du conducteur de l'appareil.
Si vous avez installé un pilote de périphérique récent ou utilisé un appareil avec un ancien pilote, recherchez-les également.
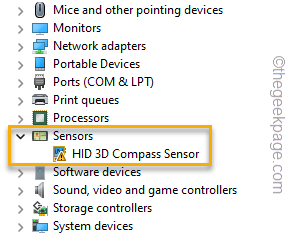
5. Une fois que vous avez trouvé un tel appareil, cliquez avec le bouton droit et appuyez sur "Mettre à jour le pilote".
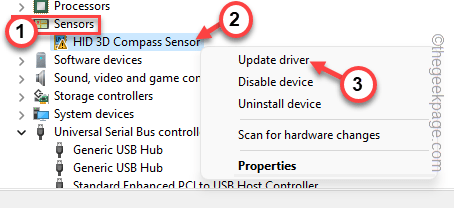
6. Maintenant, appuyez sur le "Recherchez automatiquement les conducteurs”Option à la page suivante.
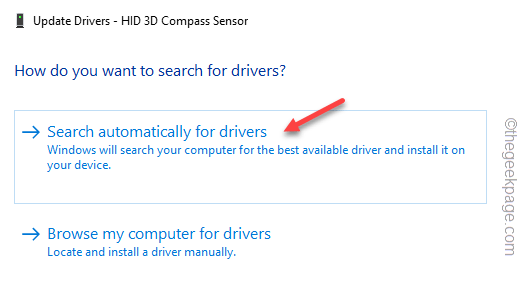
Cela s'assurera que Windows recherche les derniers pilotes de votre appareil.
7. Suivant cette procédure, assurez-vous d'avoir mis à jour tous les pilotes défectueux du gestionnaire de périphériques.
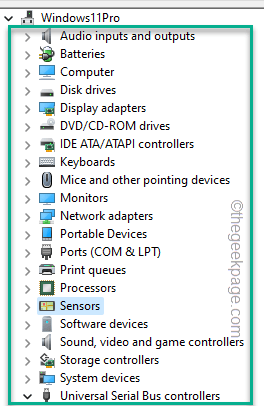
Après la mise à jour des pilotes, vous pouvez quitter la page Gestionnaire de périphériques.
Une fois que vous êtes sur votre bureau, redémarrer la machine. Après avoir redémarré le système, Whea erro interneR n'apparaîtra pas sur votre système.
Correction 3 - Désinstaller et réinstaller les pilotes de l'appareil
Si la mise à jour des pilotes défectueux ne fonctionne pas, vous pouvez désinstaller et réinstaller le pilote de l'appareil.
1. Vous devez aller au gestionnaire de périphériques. Pour ce faire, appuyez sur le Clé Windows + R Clés ensemble.
2. Ensuite, notez ceci et cliquez sur "D'ACCORD".
devmgmt.MSC
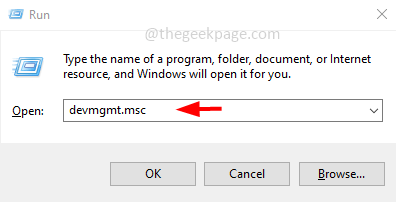
3. Lorsque vous apparaissez sur l'utilitaire de gestionnaire de périphériques, recherchez à nouveau n'importe quel pilote que vous avez mis à jour récemment.
De plus, vous devez également vérifier s'il y a des appareils avec une marque d'exclamation ou un panneau de flèche vers le bas.
4. Juste à droite ce pilote et tape "Désinstallation de l'appareil".
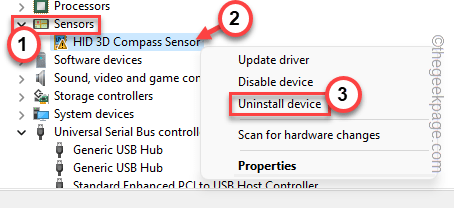
5. Vous êtes à un pas de la désinstallation du pilote de l'appareil. Alors, tapez "Désinstaller".
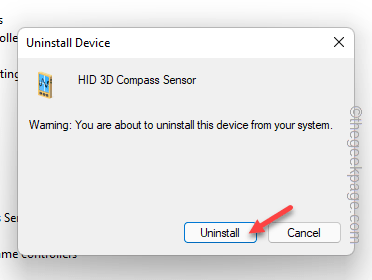
Une fois que vous avez désinstallé l'appareil, fermez la page du gestionnaire de périphériques.
Après avoir fermé le gestionnaire de périphériques, n'oubliez pas de redémarrage votre système.
Correction 4 - Utilisez la réparation automatique dans RE
Il existe un outil appelé «réparation automatique» que vous pouvez utiliser pour vérifier et fixer l'outil de réparation automatique.
Étape 1
1. Ouvrez les paramètres.
2. Une fois qu'il s'ouvre, visitez le «Système”Paramètres du volet gauche.
3. Ensuite, appuyez sur le "Récupération”Option pour vérifier plus d'outils de récupération.
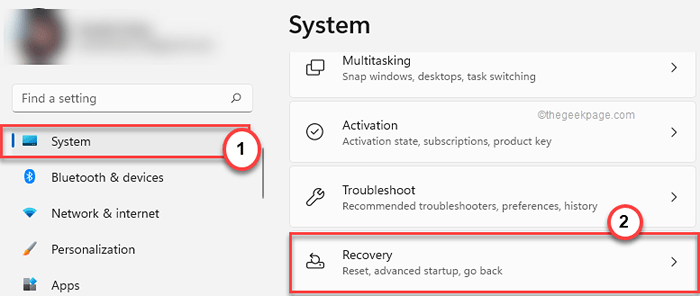
4. Sur le côté droit de la même fenêtre, recherchez le «Démarrage avancé" article.
5. Alors, cliquez sur "Redémarrer maintenant«Pour redémarrer le système.
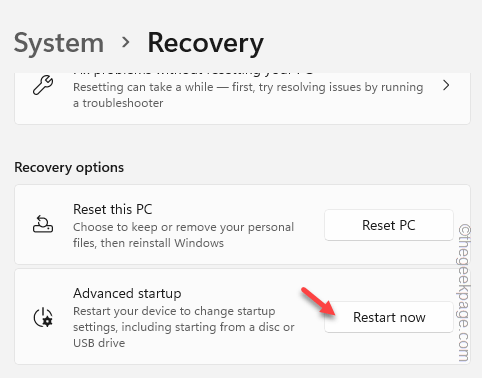
Maintenant, attendez patiemment que Windows commence dans l'environnement de récupération.
Étape 2
1. Une fois que l'environnement de récupération de Windows s'est approfondi, appuyez sur le "Dépanner”Option pour l'ouvrir.
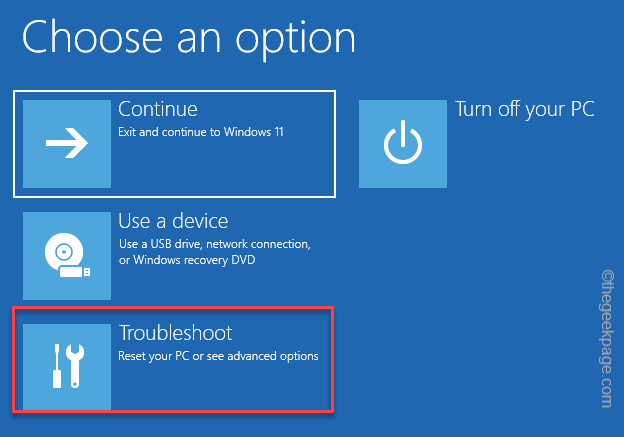
2. Après cela, vous devez cliquer sur le "Options avancées".
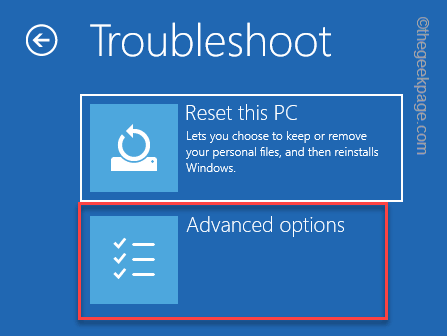
5. À venir sur la page des options avancées, cliquez sur «Réparation de startups«Pour y accéder.
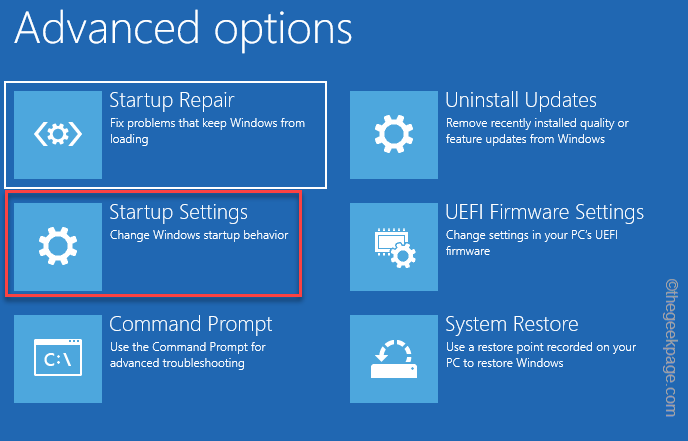
Windows démarrera automatiquement votre système dans le mode de réparation de démarrage et vérifiera ce qui ne va pas. Il essaiera de réparer le problème et enfin vous démarrer sous Windows.
Correction 4 - Éteignez le démarrage rapide
La startup rapide mène parfois à cette erreur.
1. Pressant le Gagner la clé + r Keys ouvre le terminal de course.
2. Notez cet élément dedans et cliquez sur "D'ACCORD".
powercfg.cpl
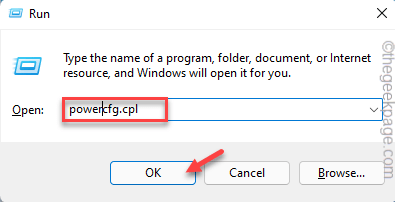
3. Cliquer sur "Choisissez ce que font les boutons d'alimentation”Sur la partie gauche de l'écran des options d'alimentation.
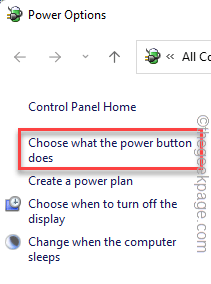
4. Maintenant, cliquez sur "Modifier les paramètres qui ne sont actuellement pas disponibles"Pour que vous puissiez effectuer ce changement.
5. Maintenant, décochez juste le «Activez le démarrage rapide" boîte.
6. Enfin, tapez "Sauvegarder les modifications"Pour sauver cette altération.
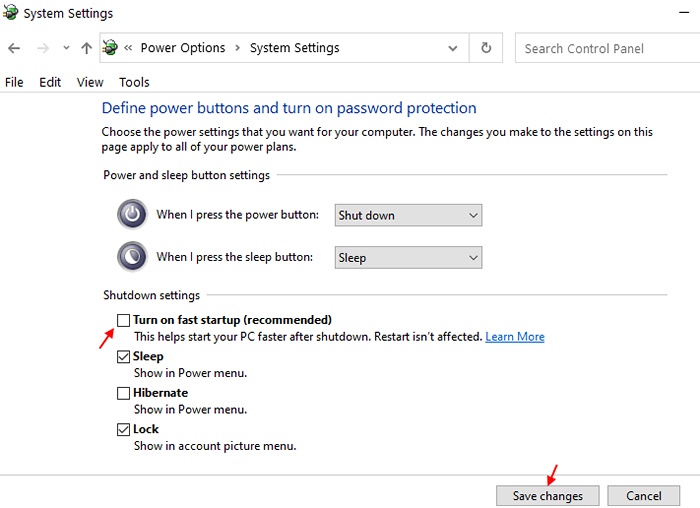
Après avoir désactivé la fonction de démarrage rapide, redémarrage ton ordinateur. De cette façon, vous ne verrez pas le Erreur interne encore.
Fix 5 - Exécuter des analyses en mode sans échec
Étape 1 - démarrer en mode sans échec
1. Paramètres ouvrir.
2. Dans la fenêtre des paramètres, accédez au «Système" paramètres.
3. Faites défiler le volet à droite et appuyez sur le "Récupération" option.
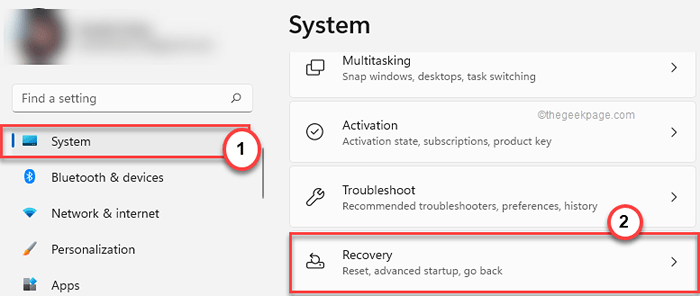
4. Maintenant, pour démarrer le processus de récupération, appuyez sur "Redémarrer maintenant".
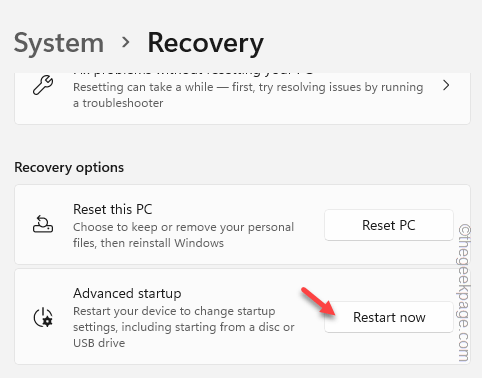
Votre système sera redémarré en mode de récupération Windows.
5. Une fois que vous y arrivez, appuyez sur le "Dépanner"Pour résoudre ce problème.
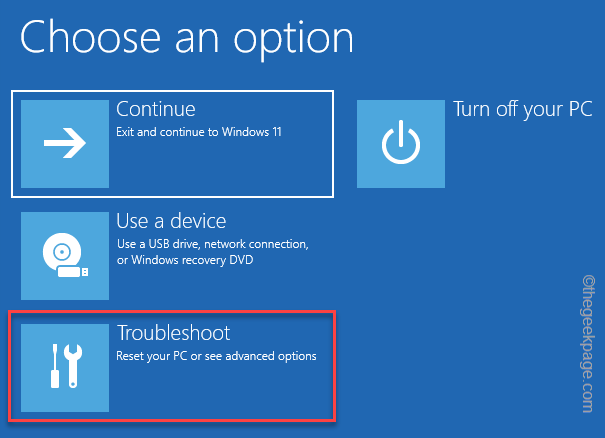
6. Just, cliquez sur "Options avancées”Sur l'écran pour y accéder.
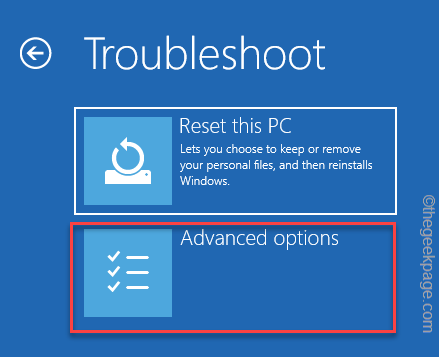
7. Il y aura diverses options ici. Vous devez cliquer sur le "Paramètres de démarrage«Pour y accéder.
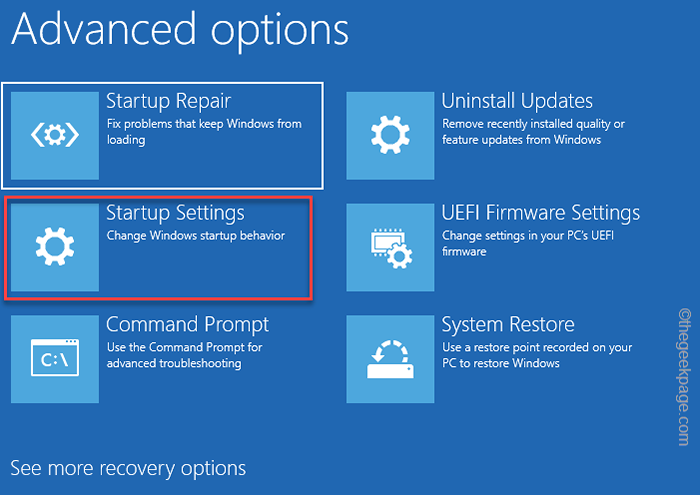
8. Le choix d'un paramètre de démarrage particulier redémarre votre ordinateur. Robinet "Redémarrage«Pour redémarrer le système.
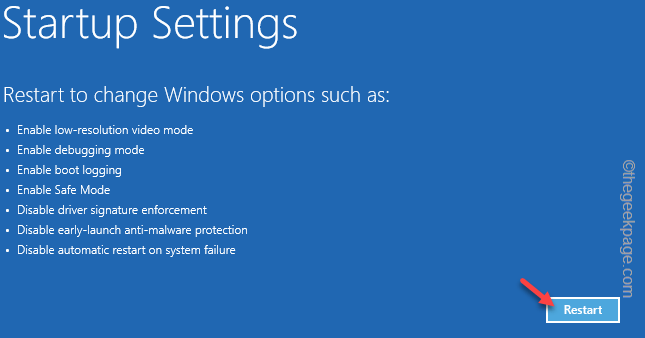
9. Une fois que votre système redémarre, appuyez sur le F4 à partir de votre clavier pour choisir le «Activer le mode sans échec" option.
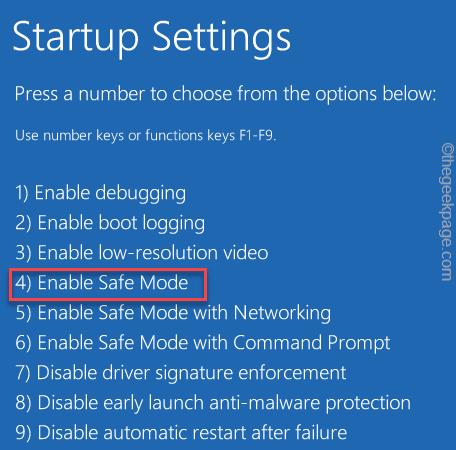
Étape 2 - Exécutez les scans SFC
Lorsque votre système redémarre, vous pouvez exécuter le SFC et des scans DISM.
1. Vous devez appuyer sur le Gagner la clé + r clés ensemble pour invoquer le terminal de course.
2. Lorsque la petite boîte apparaît, écrivez "CMD". Ensuite, appuyez sur le Ctrl + Shift + ESC Clés ensemble pour ouvrir le terminal CMD en tant qu'administrateur.
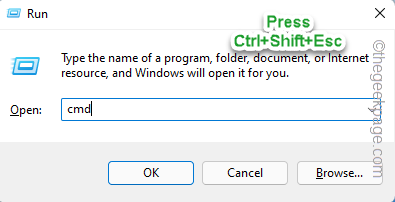
2. Alors, taper Cette commande SFC Scanning et appuyez sur Enter Pour exécuter le scan SFC.
sfc / scanne
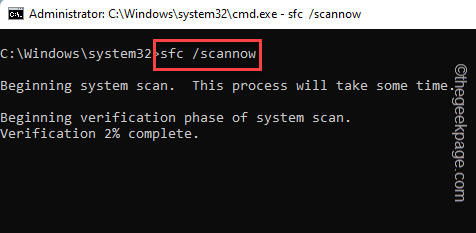
3. Attendez que Windows termine le scan SFC. Ensuite, copiez ce code à partir d'ici, collez-le dans le terminal et appuyez sur le Entrer clé.
Dism Online Cleanup-Image RestoreHealth
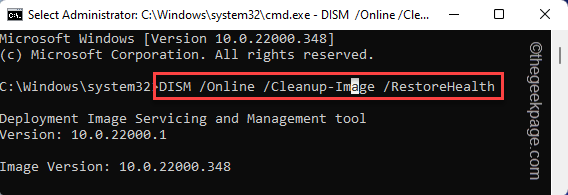
Après cela, fermez l'écran de l'invite de commande. Après cela, redémarrage le système.
Correction 6 - actualiser les fenêtres
Actualisez les fenêtres pour résoudre le problème sans toucher vos fichiers.
1. Ouvrez la fenêtre Paramètres.
2. Maintenant, appuyez sur le "Système”Paramètres sur le volet gauche.
2. Une fois que vous avez fait cela, descendez sur votre volet à droite jusqu'à ce que vous puissiez trouver le «Récupération" option. L'ouvrir.
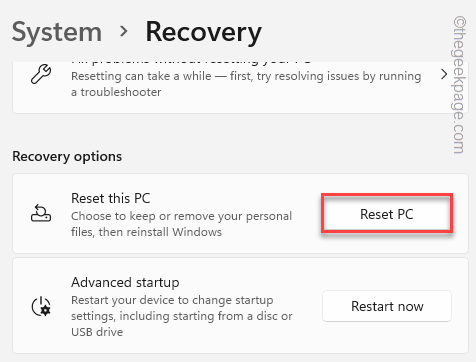
4. Vous pouvez trouver un certain nombre d'outils de récupération ici. Vous devez chercher le "Réinitialisez ce PC" option.
5. Ensuite, appuyez sur "Réinitialiser PC".
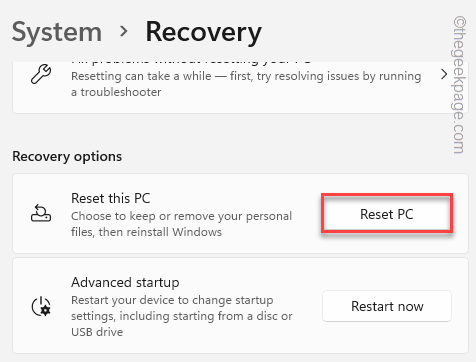
6. Une nouvelle page «Choisir une option» s'ouvrira. Ici, sélectionnez "Gardez mes fichiers".
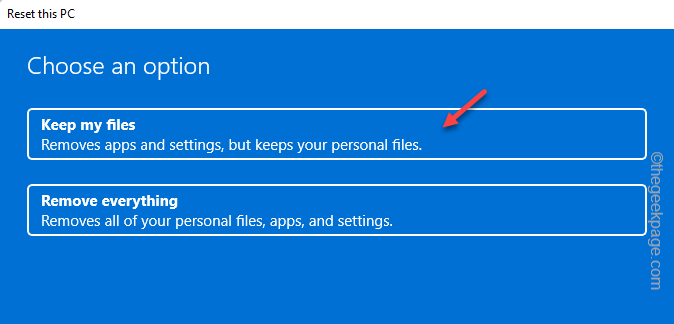
7. Ensuite, vous avez deux options.
Téléchargement de cloud - Le choix de cette option téléchargera et réinstallera les fenêtres. De toute évidence, cette option nécessite une connexion Internet et peut prendre un peu plus que l'option suivante.
Réinstallation locale - Les fenêtres seront réinstallées à partir du lecteur.
Vous pouvez choisir n'importe quelle option.
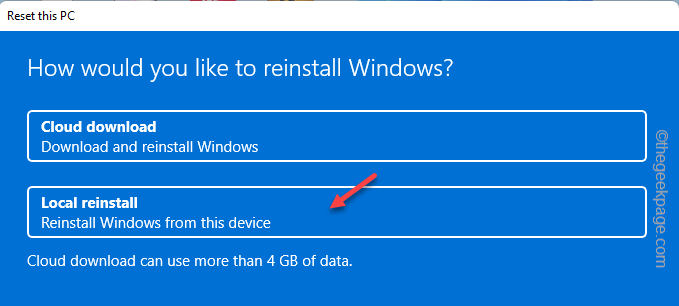
Attendez simplement que Windows réinitialise l'ordinateur. Cela devrait réparer le système une fois pour toutes.
- « Comment convertir la table en texte dans MS Word
- Comment réparer Chrome me signe lorsque le navigateur est fermé »

