Comment corriger l'erreur CLR20R3 dans Windows 10/11
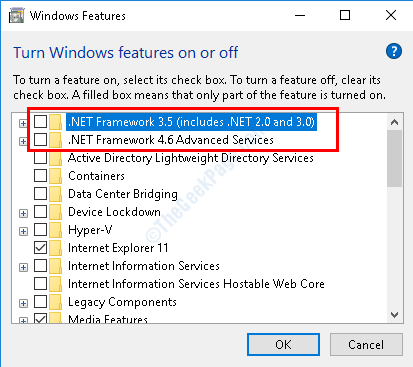
- 2742
- 843
- Mohamed Brunet
L'erreur CLR20R3 dans Windows 10 et Windows 11 PC est généralement associée au système corrompu et aux fichiers d'application. Ces fichiers avec des problèmes pourraient conduire à des bogues dans les programmes et rendre l'accès aux fichiers de registre pour ces programmes difficiles. Bien que l'erreur CLR20R3 ne soit pas fatale, elle peut provoquer une instabilité de votre PC et vous empêcher d'ouvrir certaines des applications installées sur votre PC.
Dans cet article, nous allons jeter un œil à certaines des solutions qui ont fonctionné pour les utilisateurs pour se débarrasser de l'erreur CLR20R3 dans Windows 10/11.
Table des matières
- Solution 1: En réparant Windows Media Center
- Solution 2: En réenregistrant les composants Windows Media
- Solution 3: Effectuer un .Réparation du cadre net
- Solution 4: Exécutez un .Mise à jour du framework net
- Solution 5: Réinstaller le serveur MSSQL
- Solution 6: Analyser le registre des problèmes
- Solution 7: En réécrivant les fichiers DLL
- Solution8: Nettoyez le cache Windows DRM
- Solution 9: Modifier le langage d'affichage dans le centre des médias
Solution 1: En réparant Windows Media Center
Comme indiqué par les utilisateurs, ils ont pu se débarrasser de ce problème en réparant le Windows Media Center sur leur PC. Laissez-nous vérifier les étapes pour réparer le centre des médias dans Windows 10 et Windows 11.
Étapes 1: Recherche Caractéristiques optionnelles Dans Windows Search Box.
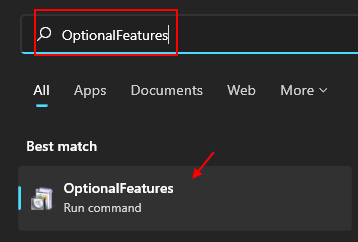
Étape 2: Dans la nouvelle fenêtre, vous trouverez une liste. Ici, cherchez Caractéristiques médiatiques Option, puis cliquez sur son signe + pour étendre sa liste. Dans la liste élargie, vous verrez soit Player Windows Media ou centre de média Windows. Quelle que soit les deux options disponibles, décochez sa case et cliquez sur D'accord.
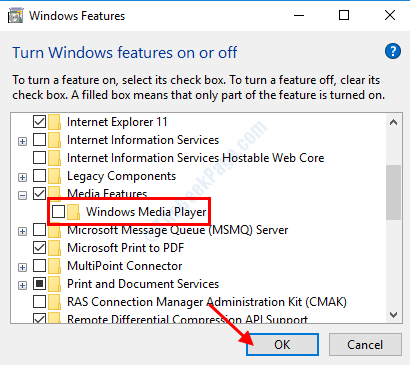
Étape 5: Une fois le paramètre enregistré, allez-y et redémarrez votre PC. Après les bottes PC, ouvrez le Activer ou désactiver des fonctionnalités Windows fenêtre et cocher centre de média Windows ou Player Windows Media Option mentionnée dans l'étape ci-dessus. Cliquer sur D'accord et redémarrez votre PC.
Après une botte réussie, essayez de rouvrir l'application que vous n'avez pas pu. Si cela n'a pas aidé, essayez la prochaine solution.
Solution 2: En réenregistrant les composants Windows Media
Un autre correctif que vous pouvez essayer de vous débarrasser de l'erreur CLR20R3 dans Windows 10 est la réenregistrement des composants Windows Media. Ce processus peut être effectué dans l'invite de commande; Voici comment:
Étape 1: Presse Win + S Clés pour ouvrir le panneau de recherche de démarrage. Taper CMD dans le panneau de recherche et à partir des résultats de la recherche, cliquez avec le bouton droit sur Invite de commande et sélectionnez le Exécuter en tant qu'administrateur option.
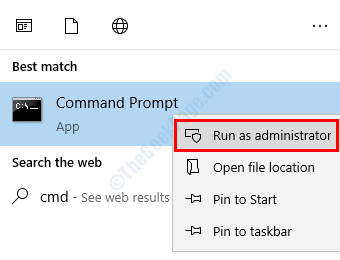
Étape 2: Maintenant, saisissez les commandes suivantes dans l'écran de l'invite de commande et appuyez sur Entrer clé après avoir tapé chaque ligne.
REGSVR32 ATL.dll
CD
C: Windowsehome
ehsched / non-serveur
ehsched / service
ehrecvr / unirserver
ehrecvr / service
ehrec.exe / unirserver
ehrec.EXE / REGSERVER
EHMSAS.exe / unirserver
EHMSAS.EXE / REGSERVER
Après avoir exécuté ces commandes, fermez la fenêtre de l'invite de commande. Maintenant, redémarrez votre PC et essayez d'exécuter l'application qui n'était pas en cours d'exécution.
Solution 3: Effectuer un .Réparation du cadre net
Il est possible que le problème soit associé à .Cadre net. Réparation .Net Framework peut vous aider à vous débarrasser du problème. Voici les étapes:
Étapes 1: Recherche Caractéristiques optionnelles Dans Windows Search Box.
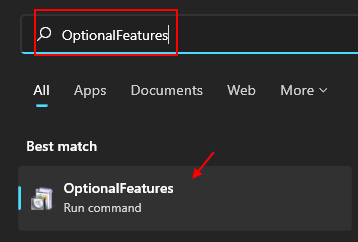
Étape 2: Une nouvelle fenêtre s'ouvrira. Ici, cherchez .Fonctionnalités du cadre net et les désactiver en décrochant leurs cases à cocher. Cliquez sur D'accord et redémarrez votre PC.
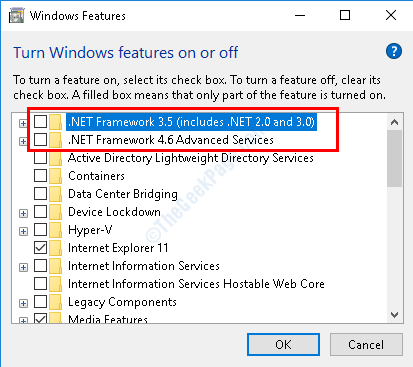
Étape 5: Après le redémarrage du PC, revenez au Activer ou désactiver des fonctionnalités Windows fenêtre et réactiver le .Fonctionnalités du cadre net que vous avez désactivé plus tôt. Sélectionnez le D'accord bouton et donnez un redémarrage à votre PC.
Le .Les cadres nets seront réparés maintenant et vous pouvez essayer d'accéder à l'application défectueuse.
Solution 4: Exécutez un .Mise à jour du framework net
Si une ancienne version de .Net Frameworks est installé sur votre PC, certains programmes peuvent ne pas s'exécuter en raison de l'incompatibilité. Dans un tel cas, vous devrez télécharger la dernière version de .Net Framework et installez-le sur votre PC. Tout ce que vous avez à faire est de télécharger la dernière version de .Net Framework d'ici: Télécharger .Cadre net
Une fois le framework installé, exécutez le fichier d'installation pour lancer la mise à jour.
Redémarrez votre PC après la mise à jour du cadre. Lorsque le démarrage se termine, allez-y et vérifiez si l'application s'ouvre.
Solution 5: Réinstaller le serveur MSSQL
Vous pouvez obtenir l'erreur CLR20R3 dans votre PC pendant que vous installez MSSQL Server dessus. Si tel est le cas, ce que vous pouvez faire est Redémarrez votre PC Et essayez de réinstaller MSSQL Server. Ce correctif assez simple a aidé de nombreux utilisateurs à installer MSSQL Server sur leur PC.
Solution 6: Analyser le registre des problèmes
Si votre registre Windows a des fichiers corrompus ou a des problèmes, vous pourriez faire face à des problèmes qui ne vous permet pas de démarrer un ou plusieurs programmes sur votre PC. Vous pouvez effectuer une analyse de registre à l'aide d'un utilitaire de scanner de registre tiers. Ces analyses recherchent des problèmes dans le registre et les corrigent lorsqu'ils sont trouvés.
Vous pouvez essayer Ccleaner ou l'une de ces 9 alternatives Ccleaner gratuites pour nettoyer votre PC.
Après avoir effectué une analyse de registre avec l'un de ces scanners, assurez-vous de redémarrer votre PC, puis vérifiez si cela a résolu le problème.
Solution 7: En réécrivant les fichiers DLL
L'une des solutions pour corriger l'erreur CLR20R3 et pouvoir ouvrir Windows Media Center dans Windows 10 et Windows 11 consiste à réécrire un ensemble de fichiers DLL. Voici comment faire ceci:
Étape 1: Ouvrez l'invite de commande avec les privilèges d'administration. Pour cela, appuyez sur Win + S, Et dans le panneau de recherche qui s'ouvre, tapez CMD. Maintenant, à partir des résultats de la recherche, faites un clic droit sur Invite de commande et sélectionnez le Exécuter en tant qu'administrateur option.
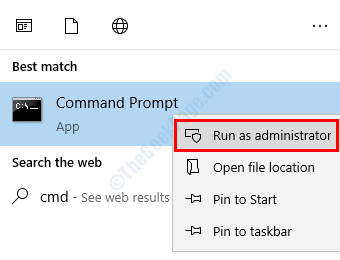
Étape 2: Dans l'invite de commande, tapez les commandes suivantes et appuyez sur Entrer Après chaque tapant ces lignes de commande:
REGSVR32 JScript.dll
regsvr32 vbscript.dll
REGSVR32 WMP.dll
Une fois que ces commandes ont exécuté avec succès, redémarrez votre PC. Après le redémarrage, vérifiez si vous pouvez exécuter le Windows Media Center.
Solution8: Nettoyez le cache Windows DRM
En nettoyant Windows DRM Cache sur votre PC, vous pouvez résoudre ce problème. Les fichiers temporaires cassés ou corrompus dans le cache DRM peuvent provoquer une telle erreur. Voyons comment nettoyer le cache DRM:
Étape 1: Ouvrez l'invite de commande avec les privilèges d'administration. Dans la barre de recherche de menu Démarrer qui s'ouvre en appuyant sur Ctrl + s Clés, type CMD. Dans les résultats de la recherche, vous trouverez une invite de commande. Faites un clic droit dessus et sélectionnez Exécuter en tant qu'administrateur.
Étape 2: Tapez les commandes suivantes dans l'invite de commande et appuyez sur Entrer Après chaque ligne:
dir / s% allusersprofile% \ Microsoft \ windows \ drm \ cache \ *
dir / s% localappdata% \ virtualstore \ programmedata \ Microsoft \ windows \ drm \ cache \ *
Cela supprimerait tous les fichiers dans le cache Windows DRM. Maintenant, vous pouvez redémarrer votre PC et vérifier si vous obtenez toujours une erreur tout en démarrant le logiciel gênant.
Solution 9: Modifier le langage d'affichage dans le centre des médias
Si le langage Unicode est sélectionné comme langage d'affichage et que la police Unicode n'est pas disponible sur votre PC, vous pouvez obtenir l'erreur CLR20R3 dans Windows 10 et 11 . Dans ce cas, vous devrez vous assurer que l'anglais est défini comme la langue d'affichage. Voici comment faire.
Étape 1: Appuie sur le Win + X touches sur le clavier et sélectionnez le Panneau de commande Option du menu qui s'ouvrira.
Étape 2: En panneau de commande, accédez au Horloge, langue et région section et sélectionnez le Changer la langue d'affichage option en dessous. Si la Changer la langue d'affichage L'option n'est pas disponible, cette solution n'est pas pour vous.
Étape 3: Une nouvelle fenêtre s'ouvrira ici. Aller au Administratif languette.
Étape 4: Ici, sélectionnez le Changer le système des paramètres du système option.
Étape 5: Cela s'ouvrira Paramètres de région et de langue. Ici, sélectionnez Anglais et cliquez sur D'accord confirmer.
Après avoir fait ce changement, voyez si le problème a été résolu.
Mots de clôture
Dans la section ci-dessus, nous avons appris les solutions qui ont aidé de nombreux utilisateurs à corriger l'erreur CLR20R3 dans Windows 10. Nous espérons que les solutions ci-dessus vous ont aidé à résoudre le problème et que vous avez pu accéder au programme que vous n'avez pas pu. Faites-nous savoir dans la section commentaires lesquelles des solutions ci-dessus vous ont aidé. Vous pouvez également nous écrire si vous n'avez pas pu vous débarrasser du problème et nous vous répondrons.
- « Comment réparer l'utilisation du processeur élevé MpsigStub dans Windows 10
- Mise à jour de Windows ne télécharge pas ou ne s'impose pas, erreur 0x80070543 »

