Mise à jour de Windows ne télécharge pas ou ne s'impose pas, erreur 0x80070543
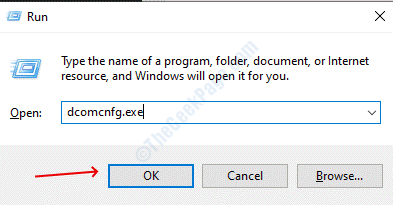
- 5007
- 698
- Jeanne Dupont
Les mises à jour sont la partie la plus importante de tout système d'exploitation car les mises à jour rendent l'ordinateur plus sécurisé et à jour.
De nombreux utilisateurs ont signalé qu'ils ne pouvaient pas mettre à jour leur ordinateur car le package de mise à jour ne commence pas à télécharger et donne plutôt une erreur 0x80070542. L'erreur est causée par certains fichiers erronés sur l'ordinateur, nous avons trouvé des solutions qui fonctionneront pour vous et vous pourrez télécharger à nouveau votre mise à jour Windows.
Table des matières
- Solution 1 - Console de service des composants Windows
- Solution 2 - Exécutez le service d'imagerie et de gestion des services de déploiement
- Solution 3 - Exécutez le dépanneur de service de transfert intelligent en arrière-plan
- Solution 4 - Effectuer un vérificateur de fichiers système
- Solution 5 - Mettre à jour Windows dans Clean Boot
Solution 1 - Console de service des composants Windows
Étape 1 - Appuyez sur les fenêtres et R Clés en même temps pour ouvrir la boîte de dialogue Run. Taper dcomcnfg.exe Dans la zone de texte de la zone de dialogue d'exécution, puis appuyez sur le bouton Entrer. La commande ouvrira les services des composants une fois que vous appuyez sur Oui à l'invite de contrôle du compte d'utilisateur.
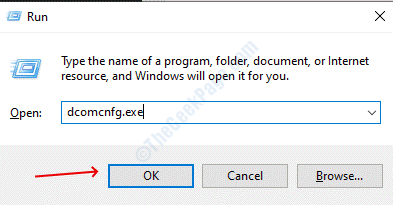
Étape 2 - Développer Services de composants à partir du volet gauche, sous cette sélection Des ordinateurs.
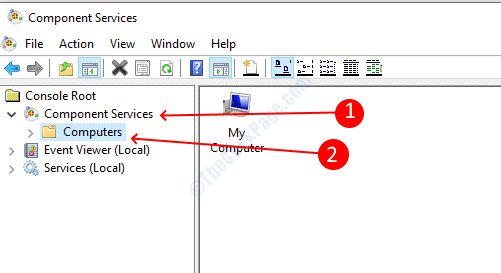
Étape 3 - Une fois que vous avez sélectionné des ordinateurs, vous trouverez mon ordinateur dans le volet moyen. Sélectionner Mon ordinateur, Cliquez avec le bouton droit sur lui, puis sélectionnez propriétés.
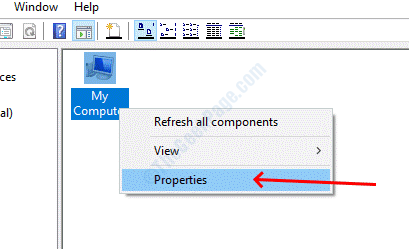
Étape 4 - Dirigez-vous vers le Propriétés par défaut Onglet et choisissez connecter du menu déroulant du Niveau d'authentification par défaut option.
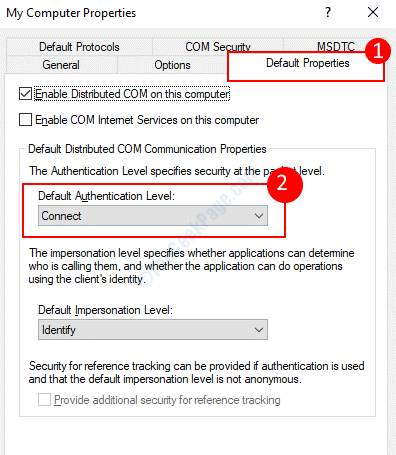
Étape 5 - dans le Niveau d'usurpation par défaut, sélectionner identité option de la liste déroulante.
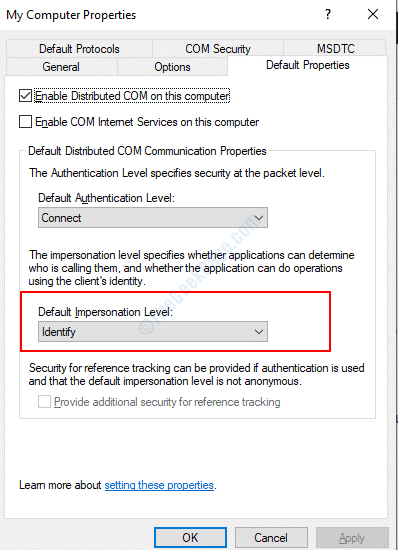
Cliquez sur D'accord Pour enregistrer les paramètres, puis fermez la fenêtre des services des composants. Redémarrez votre ordinateur pour appliquer les modifications et vérifier que vous pouvez mettre à jour vos fenêtres ou non.
Solution 2 - Exécutez le service d'imagerie et de gestion des services de déploiement
La gestion de l'imagerie et de l'entretien du déploiement (DISM) est un service qui peut être invoqué dans l'invite de commande qui aide à restaurer les fichiers corrompus. Suivez les étapes ci-dessous pour exécuter l'outil DISM.
Étape 1 - Boîte de dialogue ouverte en appuyant sur Windows + R, taper CMD Dans la zone de texte, puis appuyez sur Entrée. La commande ouvrira la fenêtre de l'invite de commande.
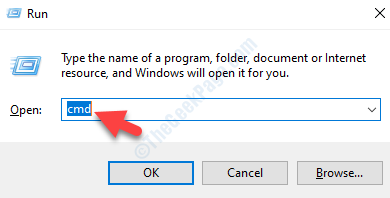
Étape 2 - Dans la fenêtre de l'invite de commande, tapez la commande suivante, puis appuyez sur Entrée pour exécuter la commande.
DISM / en ligne / nettoyage-image / restauration
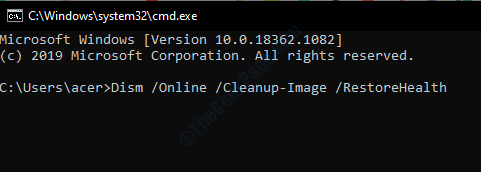
Cela prendra un certain temps en fonction de la taille de votre disque et de votre niveau de corruption, attendez qu'il se termine puis redémarrez l'ordinateur une fois qu'il a terminé.
Solution 3 - Exécutez le dépanneur de service de transfert intelligent en arrière-plan
Contexte Le service de transfert intelligent (BITS) est l'un des principaux services responsables des mises à jour du système d'exploitation Windows. Windows est conscient que parfois le service ne le fait pas comme il se doit et, par conséquent, ils ont fait un dépanneur spécial pour les bits. Le dépanneur aidera s'il y a un problème avec le service de bits.
Étape 1 - Téléchargez le dépanneur des services de transfert intelligent du service de transfert du site Web Microsoft.
Étape 2 - Double-cliquez sur le fichier téléchargé pour exécuter le programme de dépanneur
Étape 3 - Suivez l'instruction à l'écran et il les réparera automatiquement s'il trouve une corruption dans votre système d'exploitation.
Solution 4 - Effectuer un vérificateur de fichiers système
Le vérificateur du fichier système vérifie la corruption dans le système de fichiers et s'il trouve une corruption dans le système, il la supprime et la remplace par la version d'origine. Donc, si vos fichiers sont corrompus le vérificateur de fichiers système peut résoudre vos problèmes.
Étape 1 - Appuyez sur le les fenêtres bouton et recherche de l'invite de commande, cliquez avec le bouton droit sur le premier résultat, puis sélectionnez Exécuter en tant qu'administrateur.
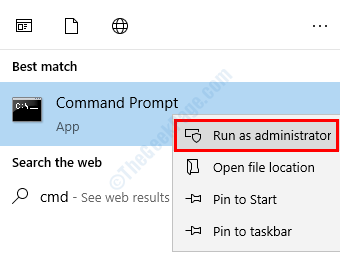
Étape 2 - Appuyez sur Oui sur l'invite de contrôle du compte utilisateur.
Étape 3 - Tapez la commande suivante dans les fenêtres de l'invite de commande, puis appuyez sur Entrée pour exécuter la commande.
sfc / scanne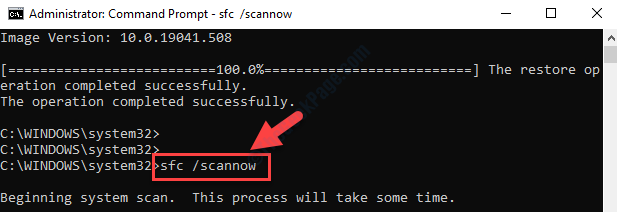
Attendez que le scan se termine, il faudra un certain temps pour scanner l'ensemble du système de corruption. Une fois la numérisation terminée, fermez la fenêtre de l'invite de commande et redémarrez le système.
Solution 5 - Mettre à jour Windows dans Clean Boot
De nombreux utilisateurs pourraient télécharger la mise à jour après le démarrage dans l'état de démarrage propre. Dans l'état de démarrage propre, les bottes d'ordinateur avec un minimum de services et de pilotes afin qu'il soit facile de Windows. Suivez la procédure ci-dessous pour démarrer à l'état propre.
Étape 1 - Appuyez sur les fenêtres et rechercher msconfig puis appuyez sur Entrée pour ouvrir l'utilitaire de configuration du système.
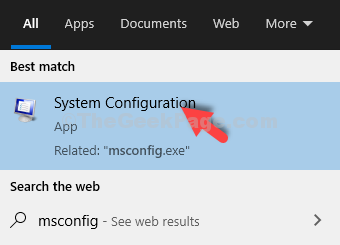
Étape 2 - Sélectionner Startup selective, vérifier services de chargement des systèmes en dessous et décochez le Charge les composants de démarrage.
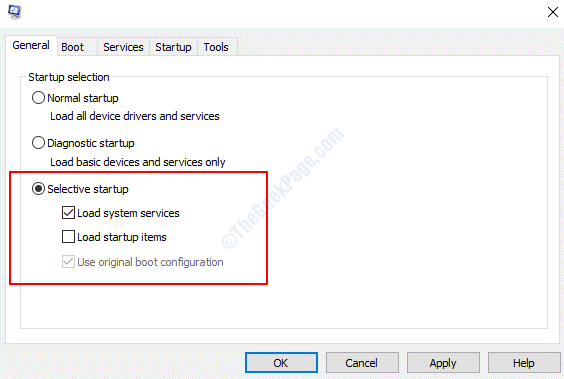
Étape 3 - Passez à la prestations de service Onglet, cochez la case intitulée cacher tous les services Microsoft puis cliquez sur désactiver tous les bouton. Cliquez sur OK pour enregistrer les paramètres
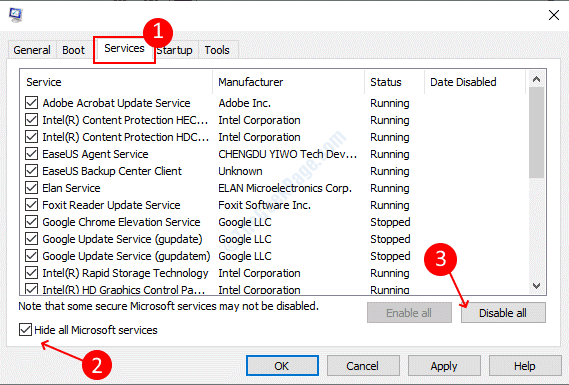
Étape 4 - Redémarrez votre ordinateur, il démarrera dans l'état de démarrage propre. Téléchargez la mise à jour à partir de la mise à jour Windows et redémarrez à nouveau votre ordinateur, vous démarrez dans le mode normal.
- « Comment corriger l'erreur CLR20R3 dans Windows 10/11
- SERVICE ANTIMALWARE EXÉCUTION HAUTEUR UTILISATION DU CPU dans Windows 10 »

