Comment corriger la discorde une erreur fatale javascript dans Windows 10/11
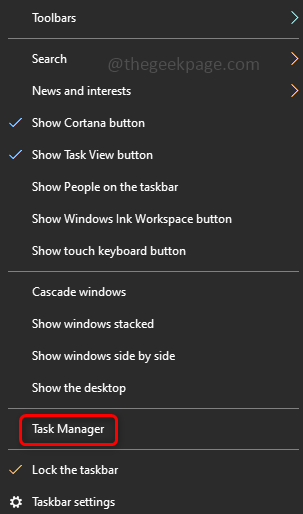
- 4081
- 71
- Clara Nguyen
Discord est une application dans laquelle on peut discuter, faire un appel vocal, un appel vidéo, etc. Il a de larges fonctionnalités, les utilisateurs peuvent jouer à des jeux en groupes et se connecter avec des personnes dans le monde entier. Mais les utilisateurs de l'application Discord sont parfois confrontés à différentes erreurs, une de ces erreurs est «une erreur de script Java fatale». La plupart du temps, la raison de l'erreur serait des fichiers corrompus ou une installation défectueuse. Même après de nombreux efforts, le problème n'est pas résolu pour quelques utilisateurs. La meilleure solution consiste à désinstaller l'application Discord, à supprimer toutes ses traces et à l'installer à nouveau fraîchement. Dans cet article, nous discuterons en détail de la façon de résoudre l'erreur. Suivez toutes les étapes pour résoudre le problème.
Nous résoudrons cette erreur en cinq parties.
- Terminer le programme Discord - cela fermera tous les processus de l'application Discord.
- Mettre à jour la stratégie du groupe informatique - il est nécessaire de mettre à jour les paramètres de la stratégie de groupe. S'il y a des paramètres de politique qui ont été modifiés, en exécutant les commandes de stratégie de groupe, les modifications seront appliquées.
- Supprimer les traces de discorde - il peut y avoir des fichiers concernant l'application qui sont cachées même après une désinstallation de l'application. Identifiez-les et supprimez-les. Assurez-vous simplement que vous n'avez pas de fichiers ou de dossiers liés à la discorde avant une nouvelle installation.
- Réinstaller l'application Discord
- Exécutez l'application Discord en tant qu'administrateur
Table des matières
- 1. Terminer le programme Discord à l'aide du gestionnaire de tâches
- 2. Mettez à jour la stratégie du groupe informatique
- 3. Supprimer les traces de discorde
- 4. Réinstaller l'application Discord
- 5. Exécutez la discorde en tant qu'administrateur
1. Terminer le programme Discord à l'aide du gestionnaire de tâches
Étape 1: Ouvrez le Gestionnaire des tâches, Pour ce faire, cliquez avec le bouton droit sur la barre des tâches Windows, et dans la liste apparue, cliquez sur le gestionnaire de tâches.
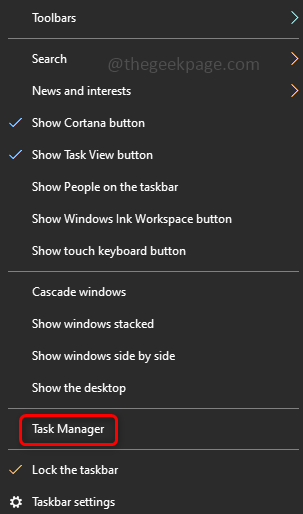
Étape 2: Cliquez sur l'onglet Processus et recherchez Discorde. Clic-droit sur Discord et sélectionner Tâche finale.
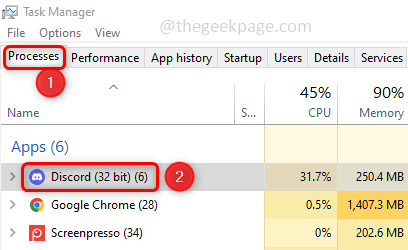
Étape 3: Faites défiler vers le bas dans la liste des onglets des processus et vérifiez s'il y a d'autres traces de discorde. Si vous êtes présent, tuez tous les processus qui y sont liés en un clic droit et une tâche de fin. Puis fermez le gestionnaire de tâches.
2. Mettez à jour la stratégie du groupe informatique
Étape 1: Ouvrez le invite de commande dans administrateur mode. Pour ce faire, tapez CMD dans la barre de recherche Windows et appuyez sur le ctrl + shift clés ensemble, et frappez entrer.
Étape 2: Une invite de contrôle du compte utilisateur apparaîtra. Cliquer sur Oui.
Étape 3: Copie et pâte la commande ci-dessous dans l'invite de commande et frappez entrer. Cela mettra à jour les politiques et prendra quelques minutes.
gpupdate / force
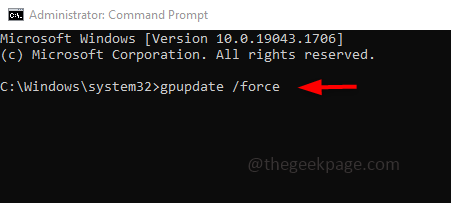
3. Supprimer les traces de discorde
Vérifiez s'il y a quelque chose lié à la discorde ou aux traces laissées derrière. Si oui, supprimez-les. Pour ce faire, suivez les étapes ci-dessous.
Étape 1: Invite d'Open Run en utilisant Windows + R Clés ensemble. Tapez la commande ci-dessous dans l'invite d'exécution et appuyez sur Entrée.
%Données d'application%
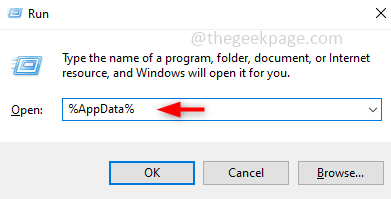
Étape 2: Dans la fenêtre ouverte, recherchez la discorde. Clic-droit sur le dossier Discord puis cliquez sur Supprimer.
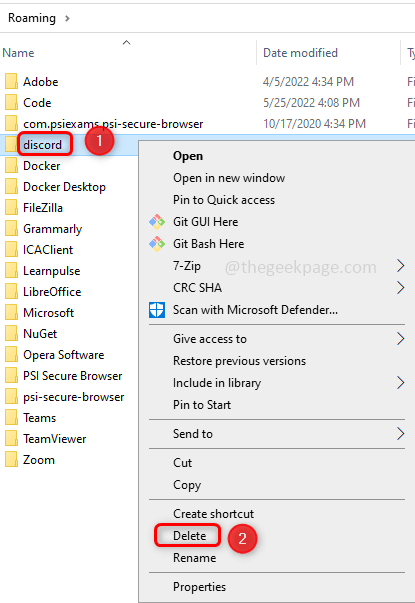
Étape 3: Ouvrez à nouveau l'invite d'exécution en utilisant Windows + R clés. Tapez la commande ci-dessous dans l'invite d'exécution et appuyez sur Entrée.
% Localappdata%
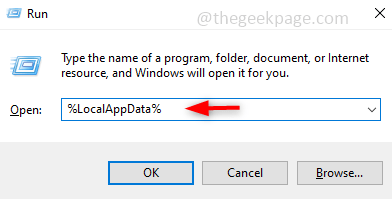
Étape 4: Recherchez le Discorde dossier, clic-droit dessus et cliquez dessus Supprimer. Maintenant, nous avons supprimé toutes les traces de discorde.
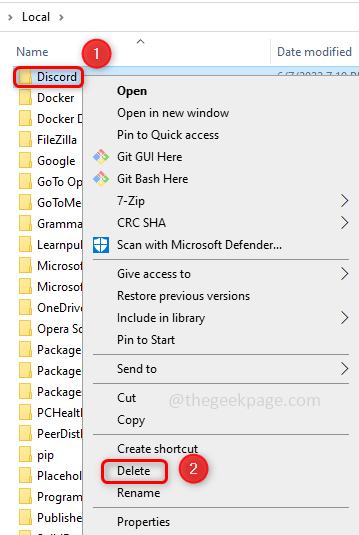
Étape 5: Redémarrez votre ordinateur.
4. Réinstaller l'application Discord
Désinstaller l'application Discord
Étape 1: Ouvrez les paramètres Windows, alors appuyez sur le Windows + I Clés ensemble.
Étape 2: Cliquer sur applications.
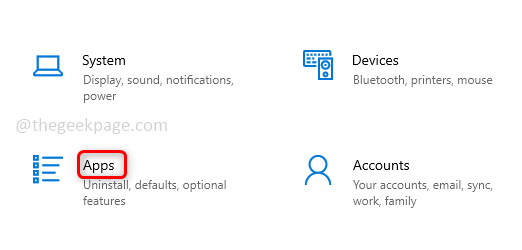
Étape 3: Sous les applications et les fonctionnalités, dans le type de recherche Discord, appuyez sur la touche Entrée. Sélectionnez l'application Discord et vous pouvez voir le bouton de désinstallation. Clique dessus. Cela désinstalle l'application Discord.
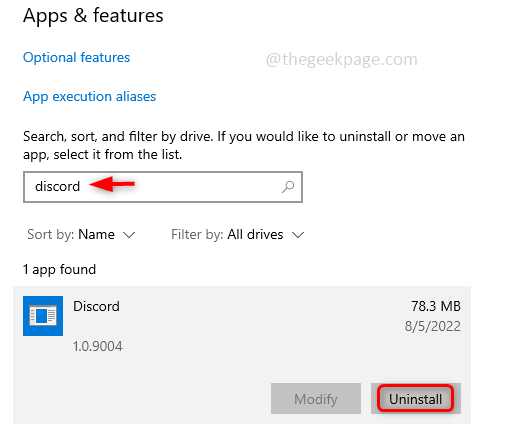
Installez l'application Discord
Étape 4: Ouvrez n'importe quel navigateur comme Chrome, Edge, etc., et accédez au site Web où vous pouvez télécharger Discord en cliquant sur le téléchargement pour le bouton Windows.
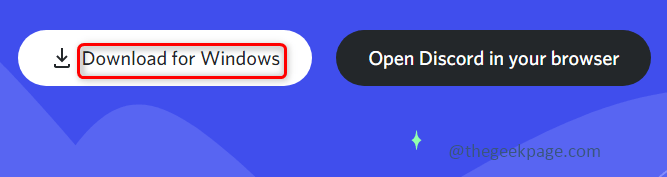
Étape 5: Une fois téléchargé complètement, double-cliquez sur la configuration.Fichier EXE pour installer l'application.
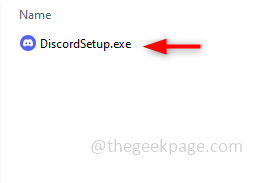
Étape 6: Lorsque l'application est installée, une fenêtre de connexion apparaîtra, où vous pouvez donner vos informations d'identification et vous connecter.
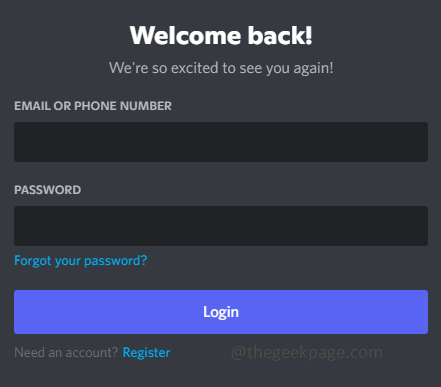
Étape 7: Depuis que nous avons supprimé toutes les traces de discorde, la désinstallez et l'avons rétablie à nouveau.
5. Exécutez la discorde en tant qu'administrateur
Étape 1: Clic-droit sur l'icône de l'application Discord et de la liste est apparue, cliquez sur propriétés.
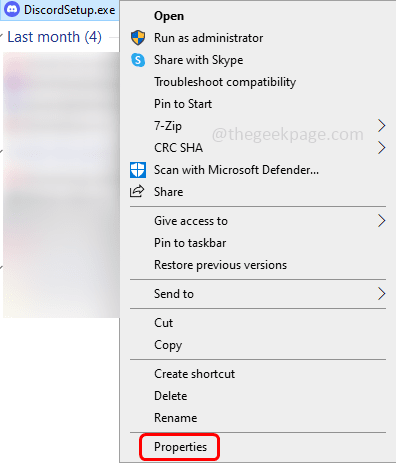
Étape 2: Dans la fenêtre Propriétés, cliquez sur Compatibilité languette. Assurez-vous de cocher la case à côté Exécutez ce programme en tant qu'administration
Étape 3: Pour enregistrer les modifications, cliquez sur Appliquer et D'ACCORD.
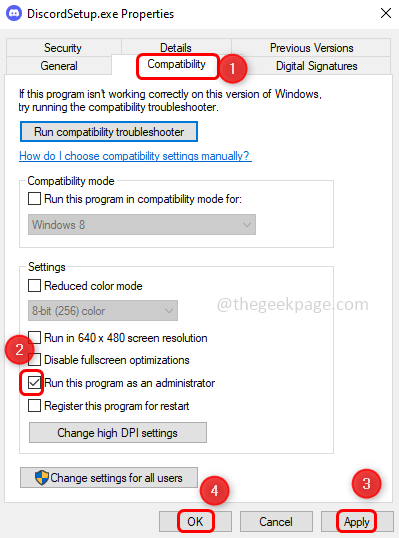
Étape 4: Maintenant double cliquer sur le discorde Icône de l'application pour l'ouvrir. Maintenant, le problème sera résolu.
C'est ça! Le problème semble grand mais la solution est simple n'est-ce pas? J'espère que cet article est utile. Merci !!
- « Windows Sandbox n'a pas réussi à démarrer, erreur 0x80070015, l'appareil n'est pas prêt
- Comment supprimer le commutateur de langue de la barre des tâches de Windows 11 »

