Windows Sandbox n'a pas réussi à démarrer, erreur 0x80070015, l'appareil n'est pas prêt
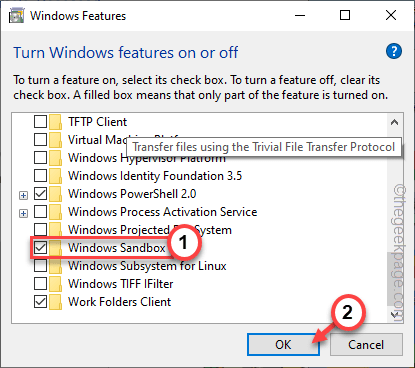
- 3805
- 1047
- Jade Muller
Lorsque vous expérimentez certains fichiers suspects, la fonction Windows Sandbox propose un environnement de poids à faible lumière qui n'affecte pas les fichiers système de base extérieurs. Ainsi, lors de l'initialisation du bac à sable Windows, si vous voyez ce message d'erreur "Windows Sandbox n'a pas réussi à démarrer. Erreur 0x80070015. L'appareil n'est pas prêt.", que devrais tu faire? Il suffit de promulguer ces instructions sur votre système pour trouver un remède rapide pour cela.
Table des matières
- Correction 1 - Activer les services dépendants
- Correction 2 - Désactiver et réactiver le bac à sable
- Correction 3 - Vérifiez les mises à jour
Correction 1 - Activer les services dépendants
Il existe certains services essentiels pour le bac à sable Windows.
1. appuie sur le Clé Windows + R clés conjointement pour accéder au terminal de course.
2. Lorsque la page du terminal d'exécution apparaît, inscrivez ce terme là-dedans et frappez Entrer.
prestations de service.MSC
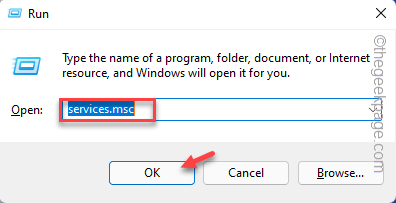
3. Lorsque la page des services s'ouvre, recherchez le «Service de virtualisation du réseau".
4. Une fois que vous avez trouvé cela, tapez deux fois le service pour y accéder.
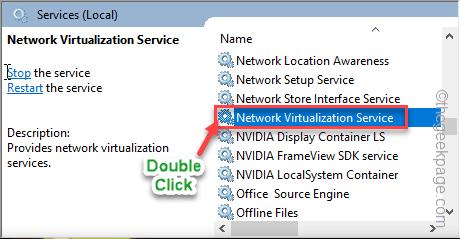
5. Maintenant, vous devez redémarrer le service immédiatement. Donc, si le service est en état de «course», appuyez sur »Arrêt«Pour arrêter le service.
6. Cliquez "Commencer«Pour démarrer le service.
De cette façon, vous avez redémarré ce service.
7. Si le «statut du service:« apparaît »Arrêté"Appuyez simplement sur"Commencer«Pour démarrer le service.
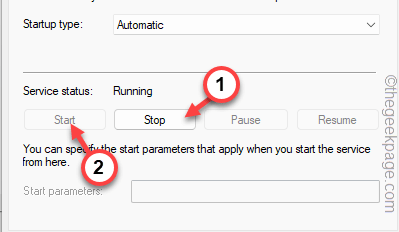
8. Assurez-vous d'ajuster le type de démarrage sur «Manuel»Mode.
9. Une fois que vous avez redémarré le service, appuyez sur "Appliquer" et "D'ACCORD"Pour terminer le processus.
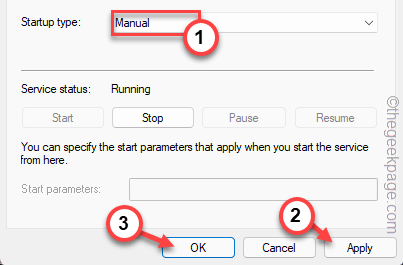
dix. Revenant sur la page des services, recherchez le «Services de gestionnaire de conteneurs".
11. Juste, tapez deux fois le service.
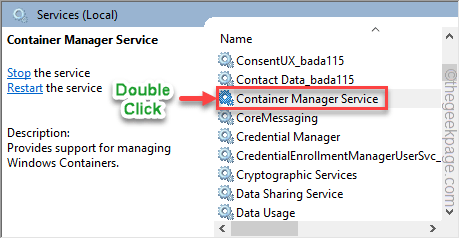
12. Maintenant, cliquez sur le «type de démarrage:» et définissez-le sur «Automatique".
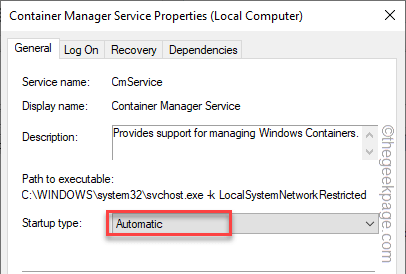
13. Tout comme le service précédent, vous devez également redémarrer ce service. Maintenant, si le service est en état de «course», appuyez sur »Arrêt«Pour arrêter le service.
14. Cliquez "Commencer«Pour démarrer le service.
De cette façon, vous avez redémarré ce service.
15. Si le «statut du service:« apparaît »Arrêté"Appuyez simplement sur"Commencer«Pour démarrer le service.
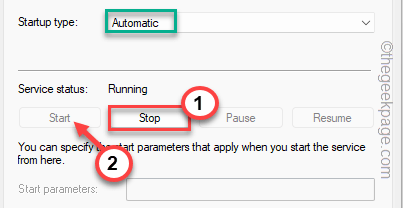
16. Enfin, tapez "D'ACCORD"Pour effectuer ces modifications.
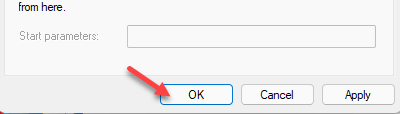
17. Maintenant, suivant soigneusement les deux étapes redémarrage ces services et définissent leur type de démarrage à l'état mentionné.
Machine virtuelle Hyper-V -> Type de démarrage: Manuel
Service de calcul Hyper-V Host -> Type de démarrage: Manuel
Disque virtuel -> Type de démarrage: Manuel
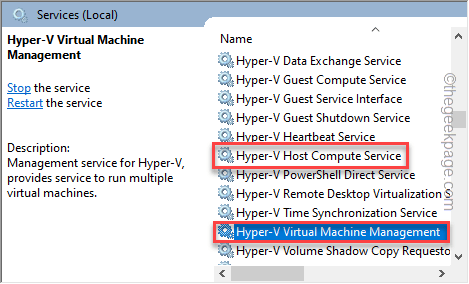
Une fois que vous avez terminé de redémarrer tous les services mentionnés et de les définir sur les types de démarrage prescrits, fermez l'écran des services.
Après cela, essayez d'exécuter le bac à sable Windows et testez si cela fonctionne ou non.
Si vous voyez toujours le même message d'erreur, optez pour la prochaine solution.
Correction 2 - Désactiver et réactiver le bac à sable
La désactivation de la fonctionnalité de bac à sable et la réactivité peuvent vous aider à résoudre ce problème.
1. Appuyez simplement sur le Gagner la clé + r combinaisons de clés de votre clavier.
2. Ensuite, tapez ce mot là-bas et cliquez sur "D'ACCORD".
caractéristiques optionnelles
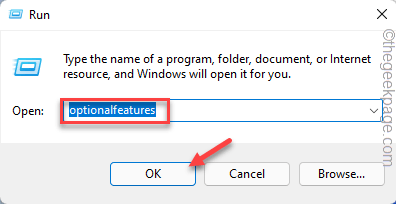
3. Dans la page des fonctionnalités Windows, faites défiler vers le bas et décocher le "Bac à sable Windows" fonctionnalité.
4. Ensuite, appuyez sur "D'ACCORD”Pour désactiver la fonctionnalité de bac à sable.
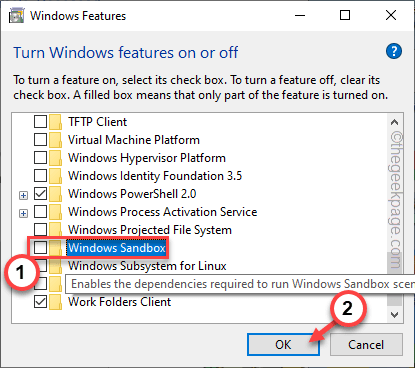
5. Attendez un instant alors que Windows supprime les fonctionnalités de bac à sable de votre système.
6. Une fois terminé, il vous sera demandé de redémarrer le système. Alors, tapez "Redémarrer maintenant«Pour redémarrer le système et terminer le processus complet.
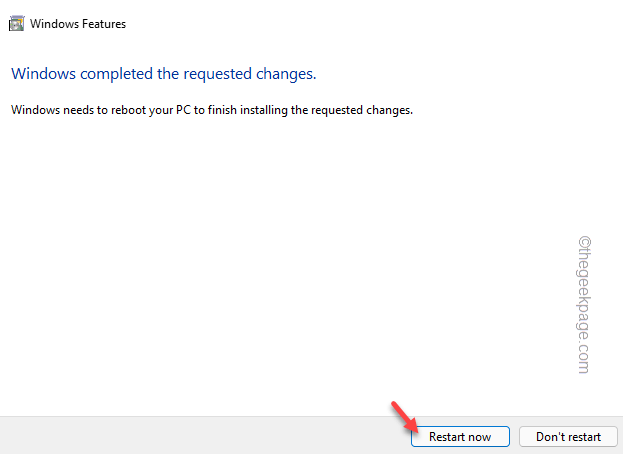
7. Une fois que le système est entré dans le système, appuyez sur le Gagner la clé + r une fois de plus.
8. Maintenant, écrivez "caractéristiques optionnelles«Là dans la boîte et frappez le Entrer clé de votre clavier.
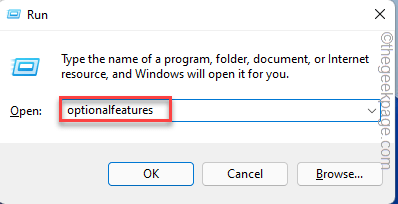
9. Just, faites défiler vers le bas sur la même liste de fonctionnalités facultatives et cette fois, assurez-vous de vous vérifier le "Bac à sable Windows" fonctionnalité.
dix. Juste frapper Entrer clé de votre clavier.
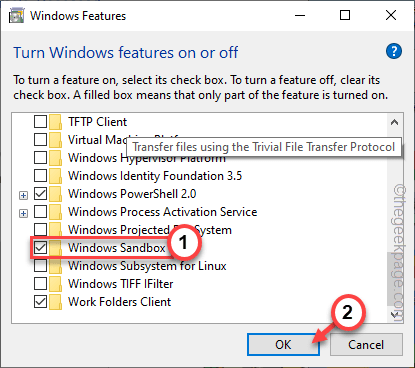
11. Encore une fois, on vous demandera de redémarrer la machine. Alors, tapez "Redémarrer maintenant"Encore une fois pour redémarrer votre configuration.
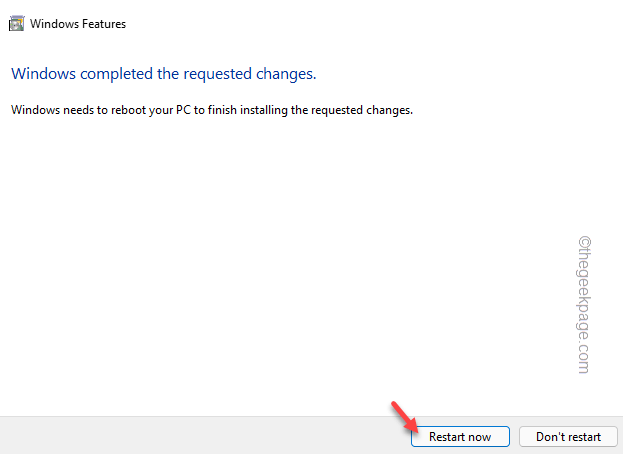
De cette façon, la fonction Windows Sandbox doit être réintégré dans votre système. Tester si cela fonctionne.
Correction 3 - Vérifiez les mises à jour
Recherchez toutes les mises à jour Windows en attente et installez-la sur votre système.
1. Ouvrez l'utilitaire des paramètres Windows.
2. Lorsque les paramètres apparaissent, cliquez sur le "Windows Update”Sur le volet gauche.
3. Sur le volet à droite, tapez "Vérifier les mises à jour".
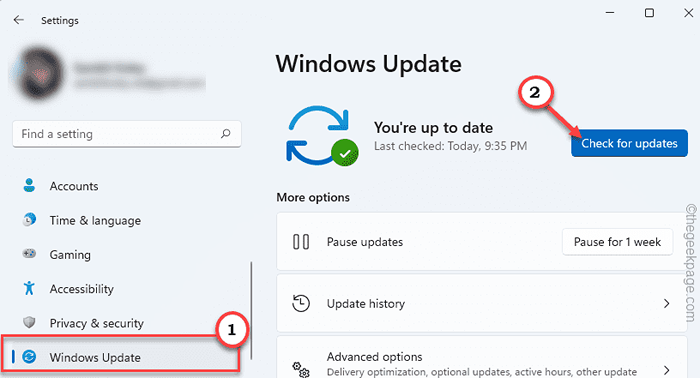
Cela fera que Windows recherche les derniers packages de mise à jour disponibles.
5. Vous pouvez facilement télécharger ces mises à jour avec un seul robinet sur "Télécharger maintenant" bouton.
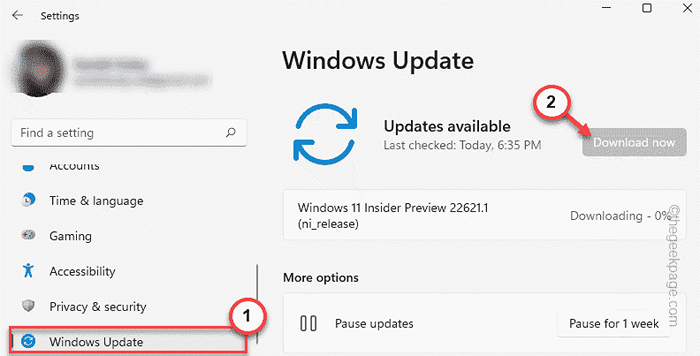
Windows téléchargera les mises à jour en attente et les installera.
Une fois que Windows a fini de télécharger les mises à jour en attente et de les installer sur votre système.
6. Appuyez sur "Redémarrer maintenant«Pour redémarrer le système.
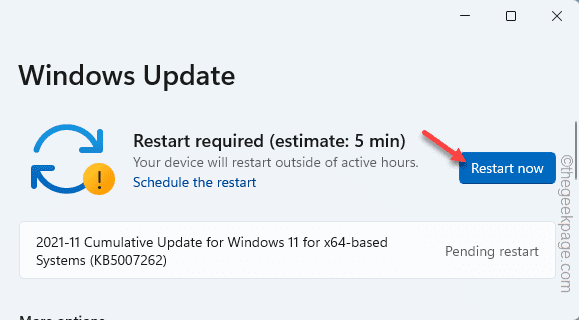
Après avoir redémarré le système, vous devez à nouveau utiliser la fonction Windows Sandbox.
Votre problème sera résolu.
- « Correction - «Non connecté - Aucune connexion n'est disponible» Erreur dans Windows 11, 10 [résolu]
- Comment corriger la discorde une erreur fatale javascript dans Windows 10/11 »

