Comment corriger les images de discorde qui ne chargent pas le problème
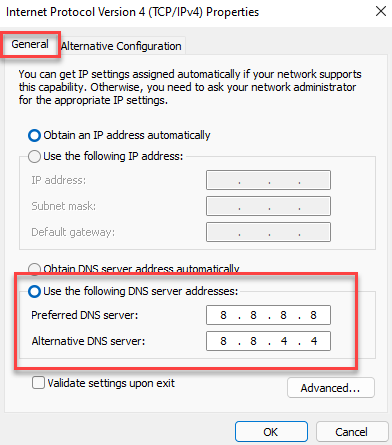
- 1502
- 132
- Jade Muller
Si vous avez eu des problèmes avec les images Discord ne pas charger, ce message vous proposera quelques suggestions pour essayer. Cet article examinera pourquoi les images ne chargent pas d'erreur dans Discord. C'est une plate-forme populaire où les utilisateurs peuvent discuter, envoyer et recevoir des images et des vidéos, et également jouer à des jeux avec des amis.
Cette erreur peut se produire pour de nombreuses raisons, mais la raison la plus courante est due à un problème avec votre connexion Internet. Le problème apparaît généralement en bloquant toutes les autres images du chargement sur votre navigateur. D'autres raisons qui peuvent conduire à cette erreur sont - la taille de l'image reçue, les paramètres du réseau sont incorrectement définis, lorsque le serveur de discorde est hors ligne, les paramètres de discorde du côté client n'ont pas l'autorisation de charger des images ou si le pare-feu bloque l'image chargement.
Bien qu'il puisse y avoir de nombreuses raisons, nous avons ici quelques solutions possibles pour que les images ne chargent pas d'erreur dans Discord sur votre PC Windows 10 ou Windows 11.
Table des matières
- Méthode 1: Modifiez vos serveurs DNS
- Méthode 2: Ajustez les paramètres de confidentialité dans Discord
- Méthode 3: éteignez le pare-feu de défenseur Windows
- Méthode 4: Modifier la région du serveur
- Méthode 4: Essayez la version Web
- Méthode 5: Effacer le cache de l'application Discord
- Méthode 6 - Flush DNS
Méthode 1: Modifiez vos serveurs DNS
L'image qui n'est pas de chargement peut être parfois simplement due à un problème avec les paramètres du réseau, et donc, la modification des serveurs DNS (paramètres du réseau local) peut aider à résoudre le problème. Suivez les instructions ci-dessous pour résoudre éventuellement le problème:
Étape 1: appuie sur le Win + R touches ensemble sur votre clavier pour ouvrir le Exécuter la commande fenêtre.
Étape 2: Dans le Exécuter la commande barre de recherche, type NCPA.cpl et frapper Entrer Pour ouvrir le Les connexions de réseau fenêtre.
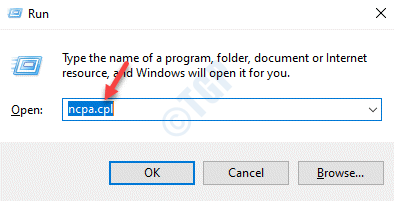
Étape 3: Dans le Les connexions de réseau fenêtre, cliquez avec le bouton droit sur le réseau actif et sélectionnez Propriétés.
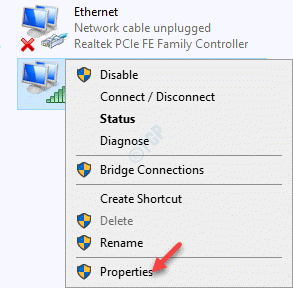
Étape 4: Ensuite, dans le Propriétés WiFi boîte de dialogue, sous le La mise en réseau Onglet, allez à "Cette connexion utilise les éléments suivants" champ.
Ici, sélectionnez Protocole Internet version 4 (TCP / IPv4) et cliquez sur le Propriétés bouton ci-dessous.
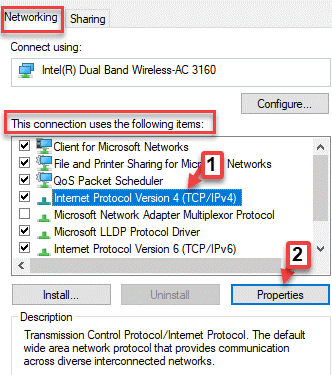
Étape 5: Maintenant, dans le Propriétés de la version 4 du protocole Internet (TCP / IPv4) boîte de dialogue, sous le Général onglet, sélectionnez - Utilisez les adresses du serveur DNS suivantes Option pour saisir manuellement l'adresse du serveur DNS.
Maintenant, ajoutez les adresses du serveur DNS ci-dessous pour les champs respectifs comme indiqué ci-dessous:
Serveur DNS préféré: 8 . 8 . 8 . 8 serveur DNS alternatif: 8 . 8 . 4 . 4
Presse D'ACCORD Pour enregistrer les modifications et quitter.
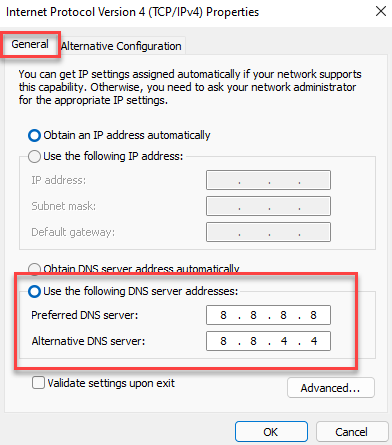
Si l'adresse du serveur ci-dessus ne fonctionne pas, vous pouvez également essayer la combinaison ci-dessous:
Serveur DNS préféré: 1 . 1 . 1 . 1 serveur DNS alternatif: 1 . 0 . 0 . 1
Presse D'ACCORD Pour enregistrer les modifications et quitter.
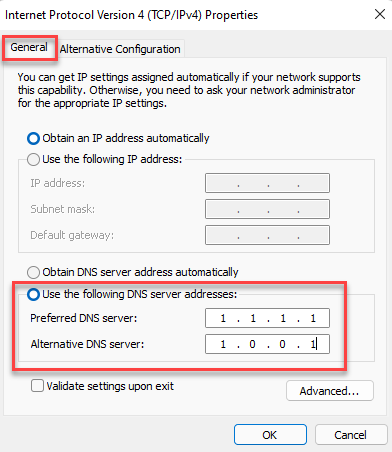
Vous pouvez maintenant lancer le Discorde appliquez et vérifiez si les images se chargent normalement.
Méthode 2: Ajustez les paramètres de confidentialité dans Discord
Tout comme les paramètres de confidentialité de toute autre application ou logiciel, les paramètres de confidentialité de Discord vous aident également à rester protégé contre les fichiers nocifs qui peuvent infecter votre application ou le PC et entraîner la perte de fichiers importants. Ainsi, lors de l'utilisation de Discord, vous pouvez vous assurer d'ajuster les paramètres de confidentialité en votre faveur, par exemple, en permettant aux messages directs des membres du serveur pour un serveur spécifique ou pour tout nouveau serveur que vous pourriez rejoindre à l'avenir. Cela vous aidera à obtenir des fichiers uniquement à partir d'amis et d'Ono One d'autre. Voici comment vérifier les paramètres de confidentialité pour potentiellement corriger l'image qui ne charge pas dans le problème de la discorde:
Autoriser les messages directs des membres du serveur pour un serveur spécifique
Étape 1: Ouvrir le Application Discord et dirigez-vous vers le serveur pour lequel vous souhaitez modifier les paramètres de confidentialité.
Cliquez avec le bouton droit dessus et sélectionnez Paramètres de confidentialité.

Étape 2: Dans le Paramètres de confidentialité apparaître, aller à Messages directs > Allumez le Autoriser les messages directs des membres du serveur.
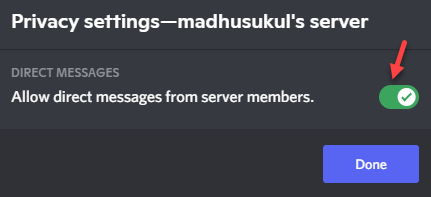
Maintenant, relancez l'application et les images qui ne chargent pas d'erreur dans l'application Discord doivent être résolues.
Autoriser les messages directs des membres du serveur pour tous les nouveaux serveurs que vous pourriez rejoindre à l'avenir
Étape 1: Lancer le Discorde application et cliquez sur le Paramètres utilisateur (Icône de vitesse) Option en bas à gauche de l'écran.
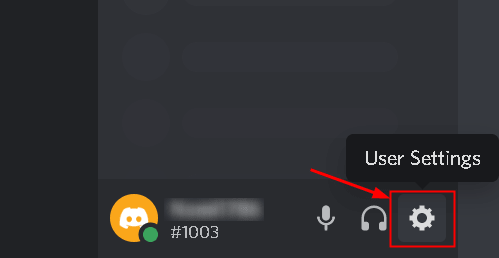
Étape 2: Ensuite, sous le Paramètres utilisateur Option à gauche, sélectionnez Confidentialité et sécurité.

Étape 3: Maintenant, allez sur le côté droit et sous le Par défaut de confidentialité du serveur, allume le Autoriser les messages directs des membres du serveur option.
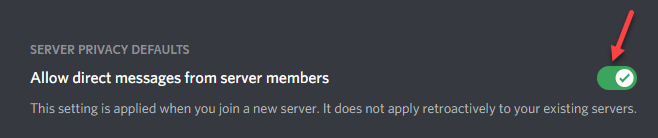
Maintenant, redémarrez à nouveau l'application Discord et l'image qui ne charge pas de problème doit être résolue.
Méthode 3: éteignez le pare-feu de défenseur Windows
Parfois, les images peuvent ne pas se charger en discorde, si le pare-feu de défenseur Windows bloque la source d'image. Vous pouvez essayer de désactiver le pare-feu et vérifier si cela aide à résoudre le problème. Suivez les étapes ci-dessous pour désactiver les paramètres du pare-feu:
Étape 1: Cliquez avec le bouton droit sur Commencer et sélectionner Courir Pour ouvrir le Exécuter la commande fenêtre.
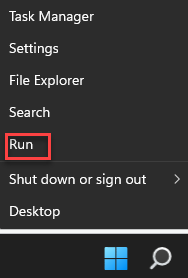
Étape 2: Dans le champ de recherche, tapez Pare-feu.cpl et presser D'ACCORD Pour ouvrir le Pare-feu de défenseur Windows écran dans le Panneau de commande fenêtre.
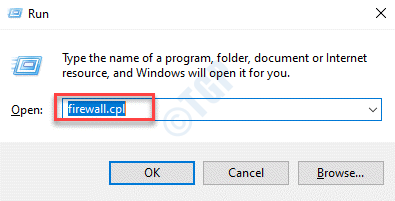
Étape 3: Ensuite, sur le côté gauche du volet, cliquez sur Tourner ou désactiver le pare-feu de défenseur Windows.
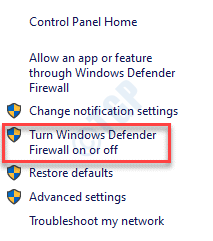
Étape 4: Maintenant, dans le Personnaliser les paramètres fenêtre, sélectionnez Éteindre le pare-feu de défenseur Windows pour les deux Paramètres du réseau privé et Paramètres du réseau public.
Presse D'ACCORD Pour appliquer les modifications et quitter.
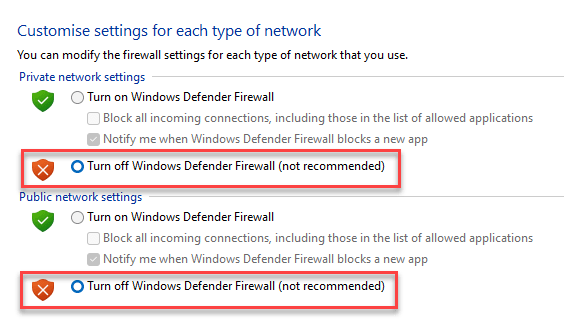
Maintenant que le pare-feu est éteint, les images devraient se charger sur votre application Discord.
Méthode 4: Modifier la région du serveur
Parfois, le problème avec le chargement de l'image ne pouvait survenir que lors d'une conversation et uniquement pour des serveurs spécifiques, mais aucun problème avec les messages directs et la raison pourraient être la région du serveur de la guilde. Dans ce cas, vous pouvez configurer la région du serveur du serveur principalement utilisé, selon votre commodité. Cependant, vous devez être un administrateur pour apporter les modifications. Voici comment modifier la région du serveur pour éventuellement corriger l'erreur de discorde:
Étape 1: Ouvrir Discorde et cliquez avec le bouton droit sur le serveur à gauche.
Sélectionner Paramètres du serveur dans le menu contextuel-cliquez avec le bouton droit, puis sélectionnez Aperçu.
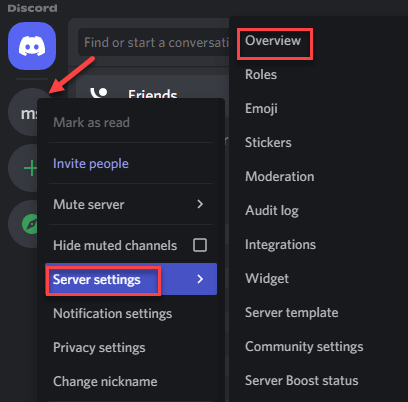
Étape 2: Dans la fenêtre suivante, allez sur le côté droit et sélectionnez la région du serveur en fonction de vos besoins, à partir de la liste déroulante.
Cependant, assurez-vous que la région du serveur que vous sélectionnez est géographiquement aussi proche que possible pour une latence plus faible et une meilleure stabilité de l'application pour fonctionner en douceur.
Vous pouvez désormais relancer votre application et vérifier si vous êtes toujours confronté à l'image de ne pas charger d'erreur dans Discord.
*Note - Beaucoup d'entre vous peuvent ne plus trouver l'option pour définir la région du serveur, car Discord a introduit une mise à jour des régions vocales récemment qui ramasse automatiquement la meilleure région de serveur.
Méthode 4: Essayez la version Web
Si aucun des correctifs ne fonctionne pour vous dans la version de l'application de votre PC Windows, vous pouvez simplement aller sur https: // discord.com / app et utilisez la version Web.
Méthode 5: Effacer le cache de l'application Discord
1 - Appuyez sur Ctrl + Shift + ESC touches ensemble de votre clavier pour ouvrir Gestionnaire des tâches
2 - Maintenant, localisez Discorde et puis droite Cliquez sur sur Discord dans le gestionnaire de tâches et cliquez fin tâche.
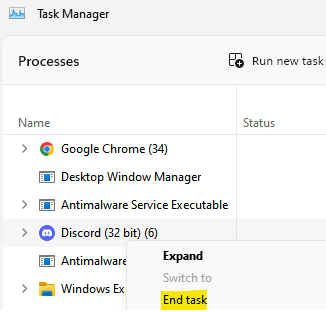
3 - Maintenant, ouvert COURIR Commande en appuyant sur les fenêtres clé et R clé
4 - Maintenant, copiez et collez le chemin givven ci-dessous dans la case et cliquez sur OK.
% AppData% / Discord / Cache

5-maintenant, supprimer Tous les fichiers dans le dossier de cache
 6- Démarrez discorde encore.
6- Démarrez discorde encore.
Méthode 6 - Flush DNS
1 - Appuyez sur les fenêtres clé et S Clé ensemble pour ouvrir la recherche.
2-écriture CMD dedans et une fois que le résultat de la recherche apparaît, droite Cliquez sur sur l'icône CMD, puis sélectionnez Exécuter en tant qu'administrateur.
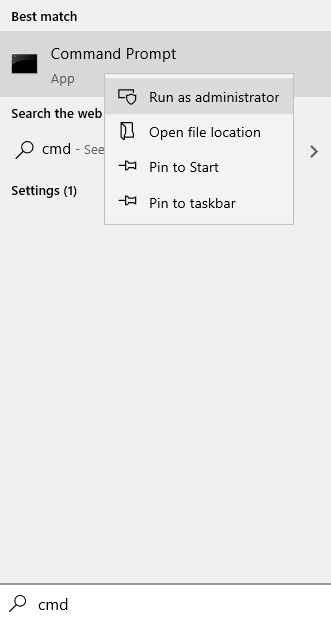
3 -TYPE La commande donnée ci-dessous dans la fenêtre de l'invite de commande et appuyez sur la touche Entrée.
ipconfig / flushdns
4- Démarrez discorde encore.
Discord l'application commence à vérifier automatiquement les mises à jour, dès son lancement, assurez-vous que cela se produit et que votre application est mise à jour en tout temps pour garder les problèmes. Alternativement, vous pouvez également désactiver n'importe quel VPN ou proxy qui pourrait être activé et vérifier si cela aide à résoudre l'image qui ne charge pas le problème. En même temps, vérifiez votre connexion Internet, c'est-à-dire si elle est opérationnelle. Sinon, redémarrez votre routeur et activez-le.
De plus, vous pouvez également vérifier l'état du serveur Discord. Si le serveur est en panne, il n'y a pas d'autre option que d'attendre qu'il soit en marche. Vous pouvez également vérifier si le redémarrage de votre appareil aide à résoudre le problème, car il est rapporté que dans certains cas, il le fait. Cependant, si rien d'autre ne fonctionne, vous pouvez essayer la version Web de l'application Discord pour vous débarrasser de l'image de chargement d'erreur.
- « Comment utiliser WhyNotwin11 pour vérifier si vous pouvez passer à Windows 11
- Comment résoudre les problèmes de connexion dans la fenêtre 11 »

