Comment résoudre les problèmes de connexion dans la fenêtre 11

- 4178
- 195
- Jade Muller
Les problèmes de connexion avec le système d'exploitation Windows n'ont rien de nouveau, mais avec des mises à jour plus récentes, le nombre de problèmes de connexion particuliers augmente année par année Windows 10 ou 11. Dans cet article, nous allons expliquer comment résoudre les problèmes de connexion de base qui causent des problèmes aux utilisateurs normaux. Si vous êtes confronté à des problèmes qui vous connectent normalement à votre compte, ces correctifs sont juste pour vous.
Table des matières
- Correction 1 - Redémarrez simplement l'appareil
- Correction 2 - Utilisez la réparation automatique
- Correction 3 - Démarrer en mode sans échec et créer un nouveau compte
- Correction 4 - Désactivez les paramètres de démarrage rapide
Correction 1 - Redémarrez simplement l'appareil
La meilleure façon de résoudre ce problème est de redémarrer votre ordinateur. S'il s'agit d'un problème unique, un simple redémarrage de votre appareil devrait faire l'affaire.
1. Une fois que vous avez atteint l'écran de connexion, cliquez sur le "Bouton d'alimentation”Dans le coin du fond gauche.
2. Ensuite, appuyez sur le "Redémarrage«Pour redémarrer votre ordinateur immédiatement.
Une fois que votre ordinateur redémarre, vous devriez être en mesure de vous connecter normalement à l'aide de votre ID utilisateur et de vous connecter. Si vous ne pouvez pas vous reposer
Correction 2 - Utilisez la réparation automatique
Vous pouvez utiliser la «réparation automatique» (anciennement connue sous le nom de «réparation de démarrage») pour résoudre ce problème. Mais pour ce faire, vous devez démarrer dans un environnement de récupération.
Étapes pour démarrer votre ordinateur en réparation automatique -
un. Au début, vous devez fermer votre ordinateur.
b. Appuyez simplement sur le bouton d'alimentation pour démarrer votre système.
c. Ensuite, lorsque votre système se fait, maintien de la presse le bouton d'alimentation pour forcer à arrêter votre système dès que vous avez vu le logo du fabricant.
d. Continuez ceci pendant 2-3 fois de plus et il atteindra automatiquement l'écran de réparation de démarrage.
Lorsque votre ordinateur se démarque, vous serez Environnement de récupération mode.
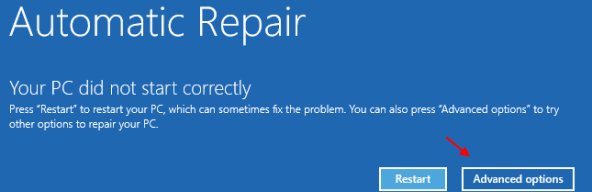
Maintenant, une fois que vous êtes en mode environnement de récupération, optez pour ces étapes -
1. Une fois que vous êtes sur le 'Choisis une option' Écran, cliquez sur "Dépanner".

4. Vous devez cliquer sur "Options avancées".
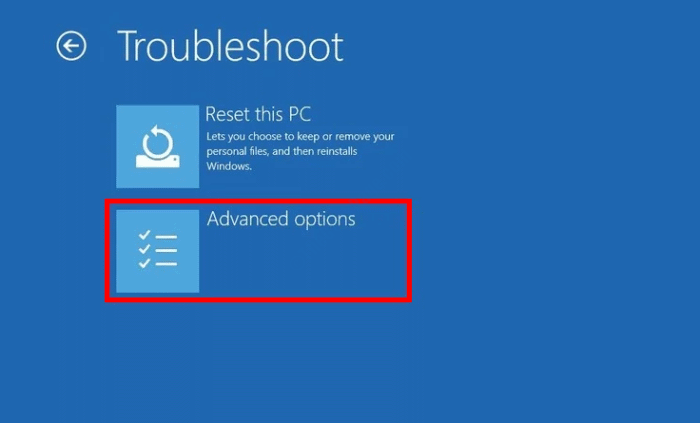
6. Après cela, cliquez simplement sur "Réparation de startups«Pour démarrer le processus de réparation.
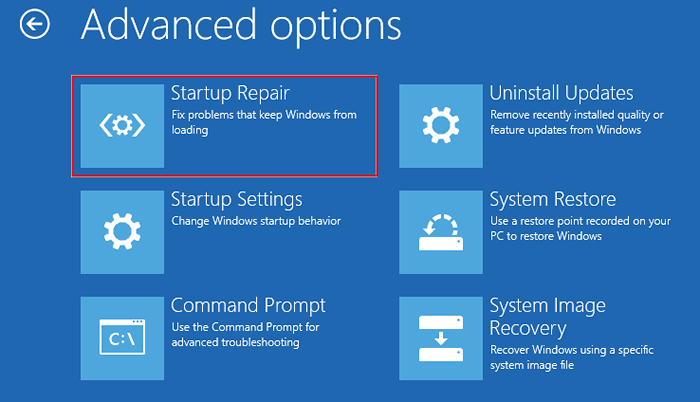
Laissez la méthode de réparation de démarrage résoudre le problème de connexion auquel vous êtes confronté. Cela devrait résoudre le problème sur votre ordinateur.
Correction 3 - Démarrer en mode sans échec et créer un nouveau compte
Vous pouvez créer un nouveau compte en mode sans échec.
Étape 1 - Démarrez dans le mode sûr
1. Au début, démarrez votre ordinateur dans l'environnement de récupération Windows.
2. Ensuite, appuyez sur le "Options avancées".
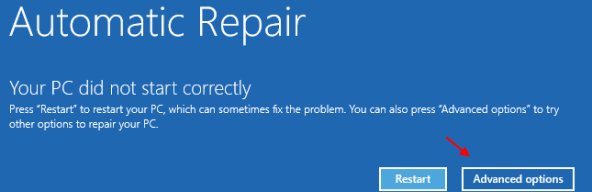
3. Ensuite, cliquez sur le "Dépanner".

4. Ensuite, appuyez sur le "Options avancées«Pour accéder à plus d'options de dépannage.
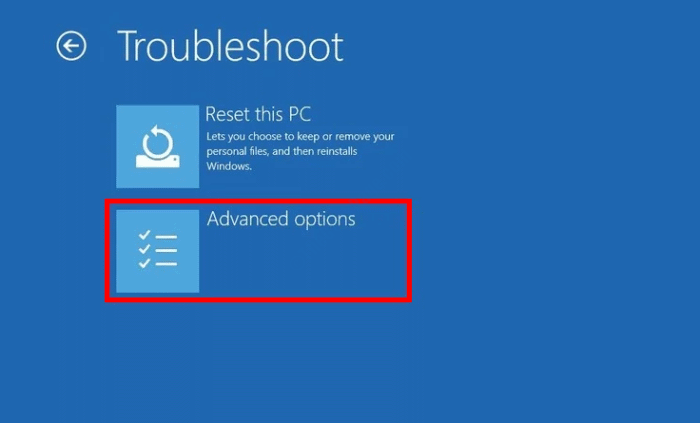
5. Ensuite, cliquez sur le "Paramètre de démarrages ".
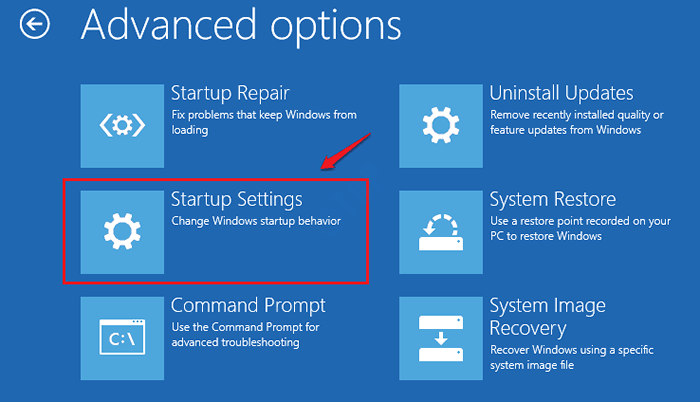
8. Enfin à redémarrage Votre appareil correctement, cliquez sur "Redémarrage".
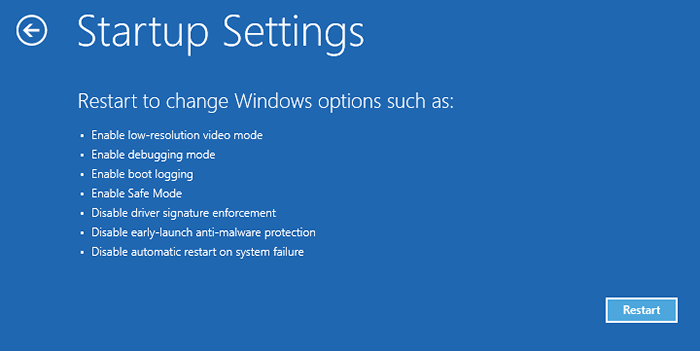
9. Ici, vous détecrez diverses possibilités de types de startups.
dix. Puis appuyez F4 à partir de votre clavier pour sélectionner l'option qui dit "Activer le mode sans échec".
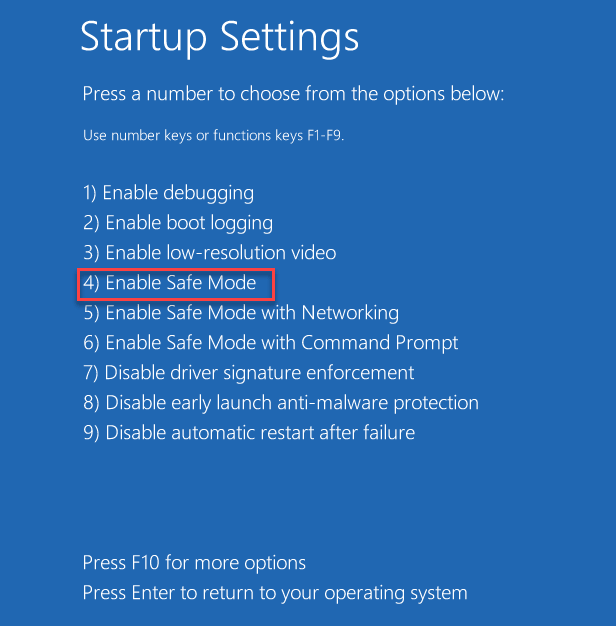
Lorsque votre ordinateur se démarque en mode sans échec, votre écran de bureau apparaîtra en noir avec un «mode sûr» écrit aux quatre coins de l'écran.
Étape 2 - Créez un compte local
Maintenant, vous pouvez créer un nouveau compte local à partir des paramètres.
1. Au début, ouvrez la fenêtre des paramètres en appuyant sur la touche Windows + i touches ensemble.
2. Lorsque les établissements apparaissent, appuyez sur "Comptes" sur la gauche.
3. Sur le côté droit, appuyez sur le "Famille et autres utilisateurs".
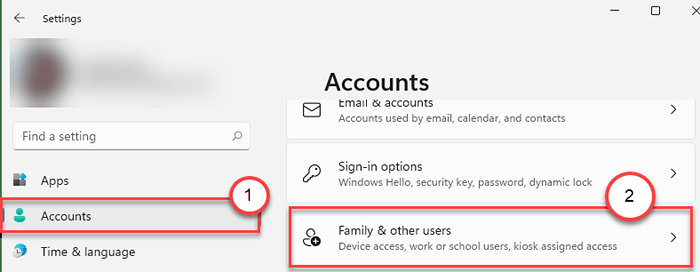
4. Ensuite, descendez à travers le côté droit, faites défiler le bas 'Autres utilisateurs' section.
5. Ensuite, cliquez sur "Ajouter un compte"Pour ajouter un nouveau compte sur votre ordinateur.
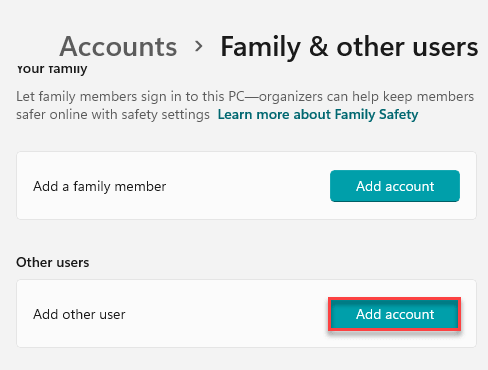
6. Lorsque le panneau de connexion Microsoft s'ouvre, vous devez cliquer sur "Je n'ai pas les informations de connexion de cette personne" option.
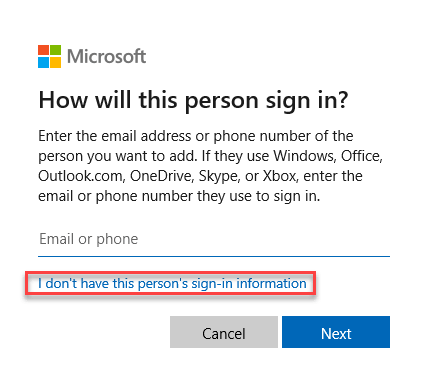
7. Ensuite, cliquez sur "Ajouter un utilisateur sans compte Microsoft".
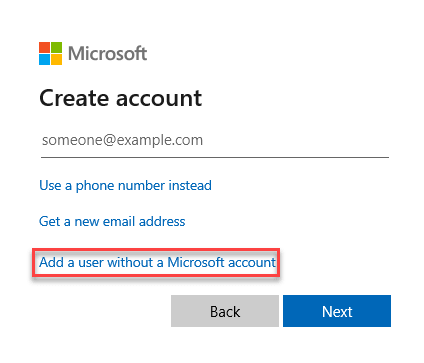
8. Tapez le nom du compte utilisateur comme vous le souhaitez dans la boîte particulière.
9. Ensuite, mettez un mot de passe dans la boîte. Retyper la même chose dans la case suivante pour le confirmer.
dix. Enfin, cliquez sur "Suivant".
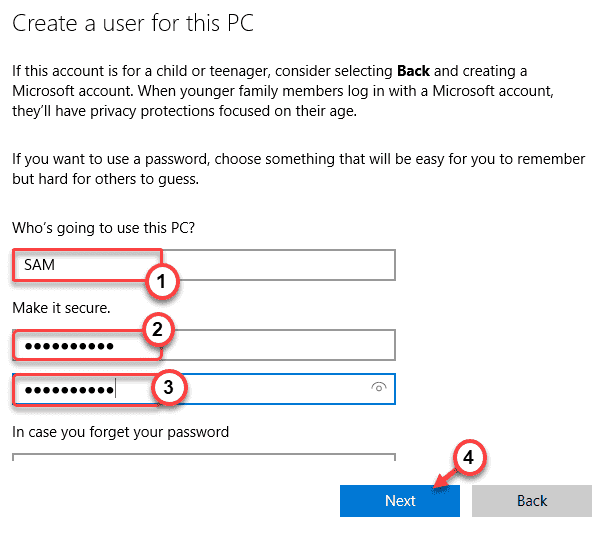
N'oubliez pas de choisir correctement les trois questions et réponses de sécurité.
Vous remarquerez que votre nouveau compte utilisateur est apparu sur la fenêtre Paramètres.
Vous pouvez utiliser ce compte pour l'instant jusqu'à ce que vous puissiez revenir à votre propre compte.
Correction 4 - Désactivez les paramètres de démarrage rapide
Il suffit de désactiver les paramètres de démarrage rapide sur votre ordinateur devrait résoudre le problème auquel vous êtes confronté maintenant.
1. Au début, démarrez votre ordinateur dans le mode sûr (suivez les instructions mentionnées dans le correctif 3)
1. Au début, appuyez simplement sur le Clé Windows + R Clés ensemble.
2. Maintenant, type "powercfg.cpl"Et frappez Entrer.
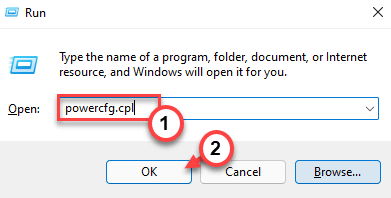
Options d'alimentation La fenêtre sera ouverte.
3. Maintenant, cliquez sur le "Choisissez ce que font les boutons d'alimentation”Option du volet gauche.
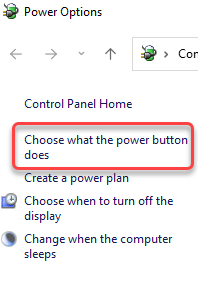
4. Ensuite, vous devez cliquer sur "Modifier les paramètres qui ne sont actuellement pas disponibles".
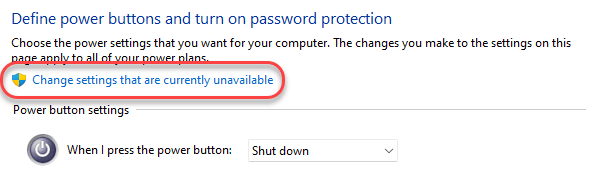
5. Ensuite, sous 'Arrêt des paramètres ', décocher le "Allumez le démarrage rapide (recommandé)" option.
6. Ensuite, cliquez sur "Sauvegarder les modifications".
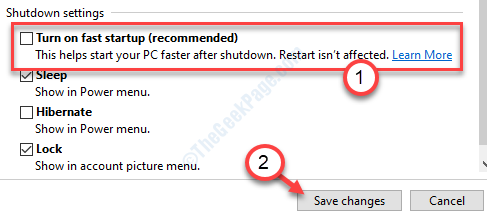
Une fois que vous avez éteint le startup rapide, redémarrage Votre ordinateur normalement. Lors du démarrage, vérifiez si vous pouvez vous connecter à votre compte en utilisant vos informations d'identification.
- « Comment corriger les images de discorde qui ne chargent pas le problème
- Fix ne peut pas modifier la partie d'un tableau dans MS Excel »

